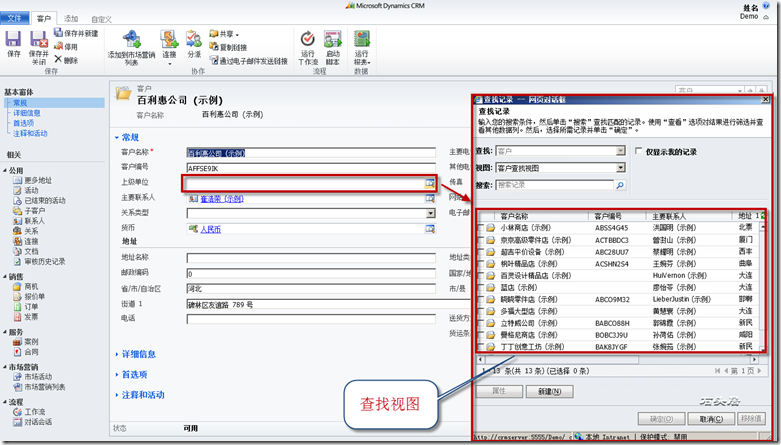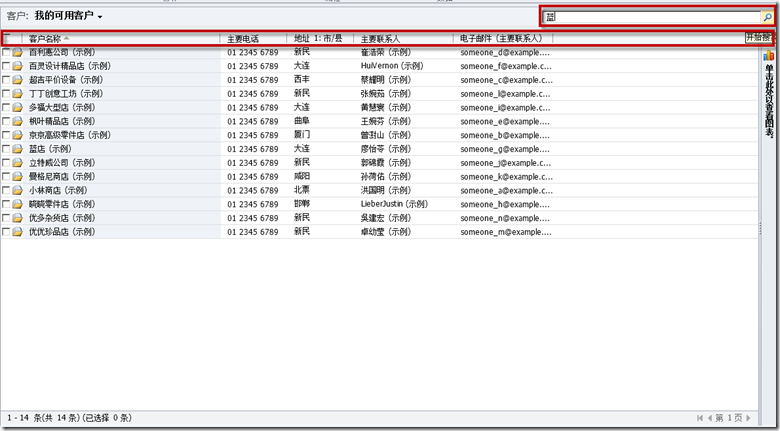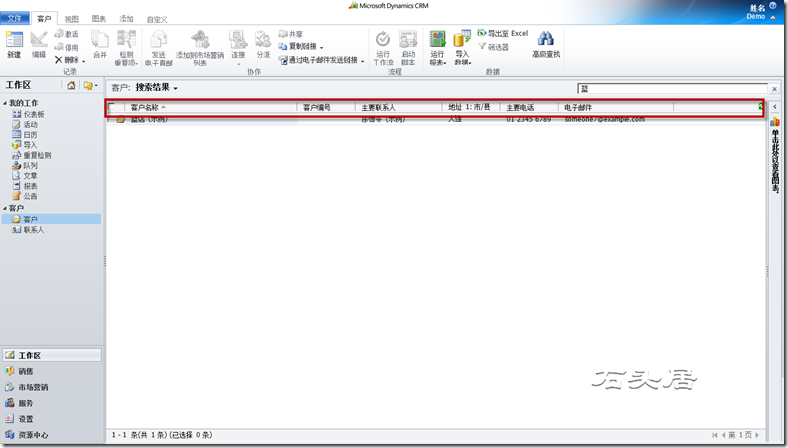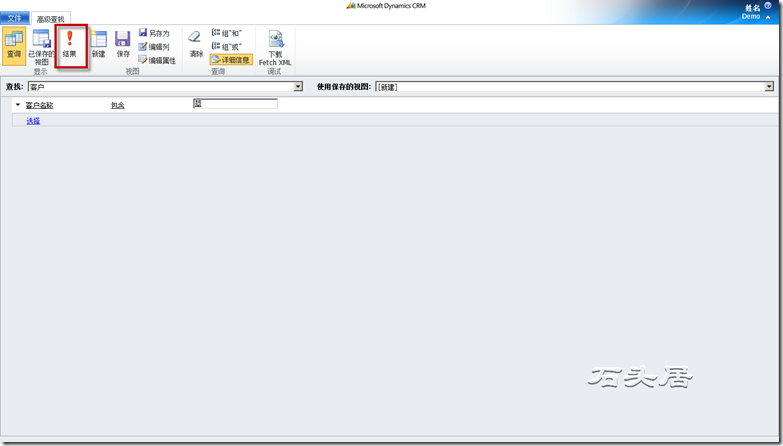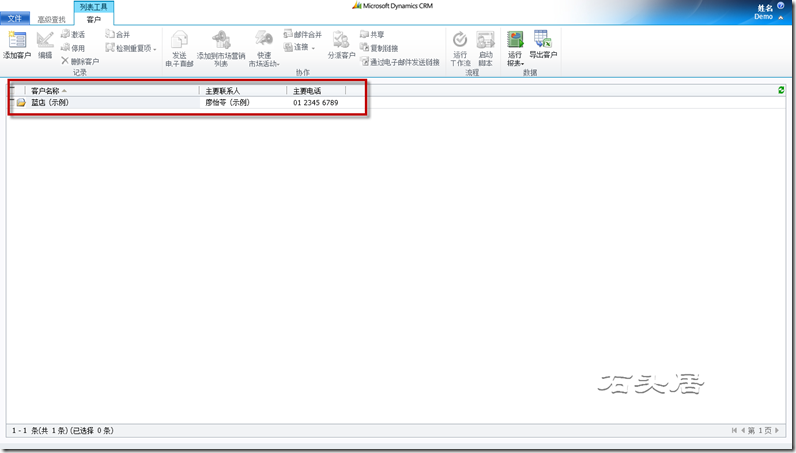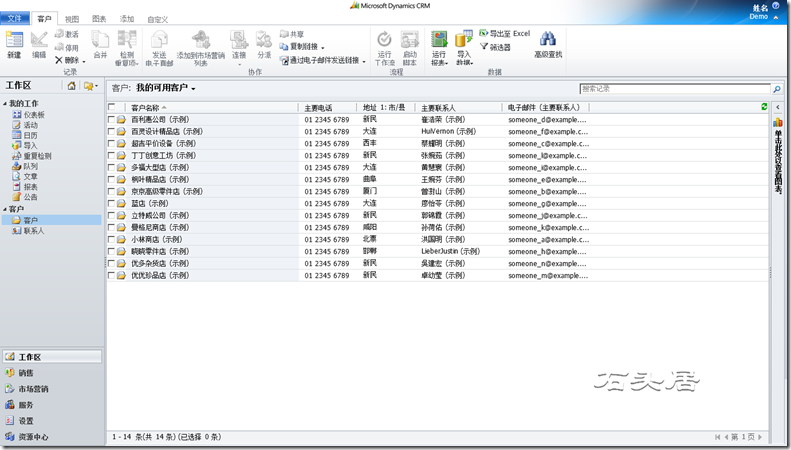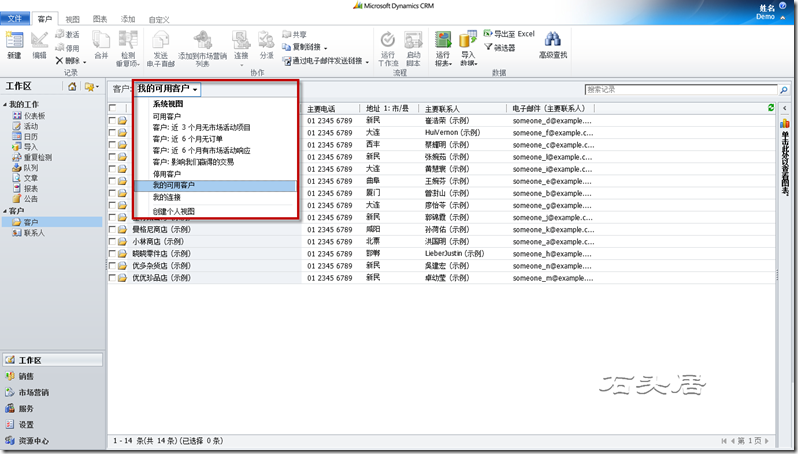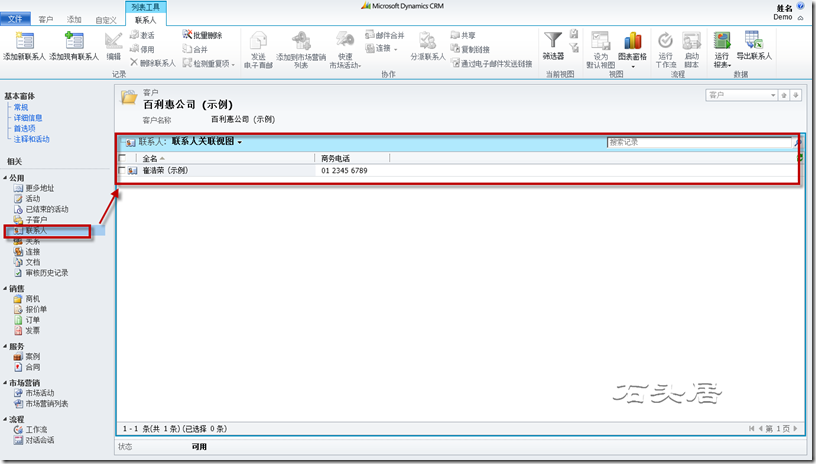除了表单编辑器,Microsoft Dynamics CRM中,还提供了对一批记录查看的界面,这就是视图View,同表单一样,视图,也是可以通过相应的编辑器进行设定与修改的,这就是视图编辑器。
视图分为几类,包括有系统视图以及个人视图,系统视图,可以通过视图编辑器进行创建、修改、删除,系统中具有实体可见性权限的用户都可以使用系统视图;而个人视图,是通过CRM的高级查找功能进行创建的视图,由于是终端用户自己通过高级查找功能创建的,所以是个人所有,其他人不可见。
在系统视图中,又分为“查找视图”、“高级查找视图”、“快速查找视图”、“公共视图”、“默认公共视图”、“关联视图”。
查找视图:用户单击查找字段时使用的视图;
快速查找视图:用于显示使用“搜索”框完成的搜索结果的视图;
高级查找视图:用于显示使用高级查找创建的搜索的结果;
公共视图:所有 Microsoft Dynamics CRM 用户都可以查看的视图。公共视图显示在每个实体的“查看”列表中;
默认公共视图:用户在点击站点图时,右侧内容区域显示的默认视图;关联视图:某一实体在其他实体表单中的显示视图。关联视图与实体在其所对应的用户界面区域中可见的视图不同。例如,在客户记录的“信息”下,单击“联系人”可以查看并打开联系人表单。该表单就是联系人关联视图。每个实体只能有一个关联视图;
下面就每种视图的样子做一一介绍:
查找视图,是用户单击查找字段时使用的视图。例如,在客户表单中,点击“上级单位”字段的查找图标,系统弹出查找对话框,而在查找对话框中呈现的就是相应实体的查找视图。如下图所示。
快速查找视图:用于显示使用“搜索”框完成的搜索结果的视图。终端用户在客户列表中的搜索框中输入查询条件,那么需要被查询的搜索列以及搜索结果展现哪些列信息,都是在快速查找视图中展示的。如下图所示。在客户列表的搜索框中输入条件“蓝”
点击“搜索”按钮,系统将会根据条件进行检索,从而切换到“快速查找视图”并显示搜索结果。结果如下图所示。
对比上面两个截屏的列信息,可以看到,两个列表的列信息是不一样的。
高级查找视图:用于显示使用高级查找创建的搜索的结果。点击“高级查找”按钮,在其中输入条件,点击“运行”按钮,系统将会转换到结果视图,这个视图中的列信息就是在“高级查找视图”中进行设置,全部过程如下图所示。
点击“高级查找”按钮,如上图所示,系统会弹出“高级查找”页面,在该页面中,设定查找条件,点击“结果”按钮,如下图所示。
系统将会切换到“列表工具——<相应实体显示名称>”页面,其中的列信息就是由“高级查找视图”所设定的,当然,也可以在上图所示的页面中,点击“编辑列”按钮,来设定需要显示的列信息。
公共视图:所有 Microsoft Dynamics CRM 用户都可以查看的视图。如下图所示,点击站点图中的“客户”按钮,可以在右侧的内容区域显示的列表,都是公共视图。如下图所示。
而“我的可用客户”,就是默认公共视图。点击“我的可用客户”右侧的下拉框,可以显示公共视图列表,如下图所示。
关联视图:某一实体在其他实体表单中的显示视图。如下图所示。在客户表单右侧的导航栏的“联系人”按钮,右侧内容区域显示的“联系人关联视图”就是联系人实体的关联视图。
以上,介绍的是MS CRM系统中各类视图,以及可以访问这些视图的方式。在下一篇文章中,介绍如何对视图进行自定义。