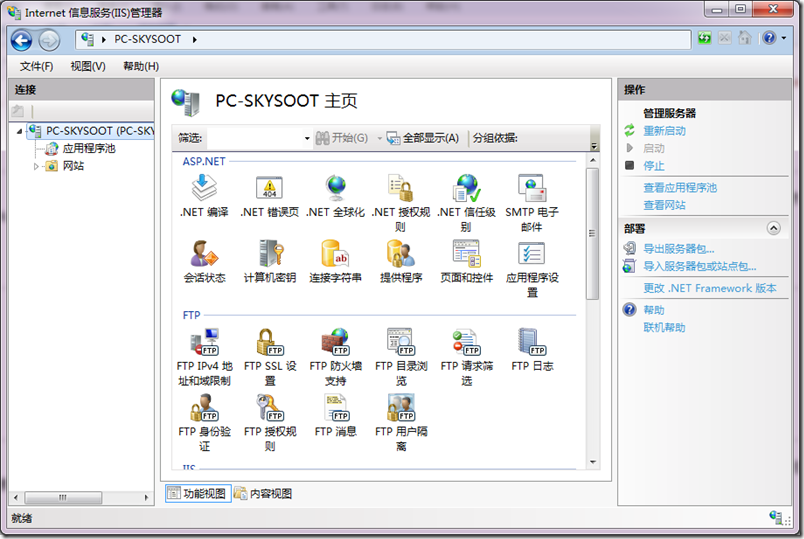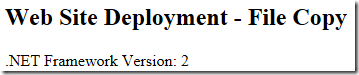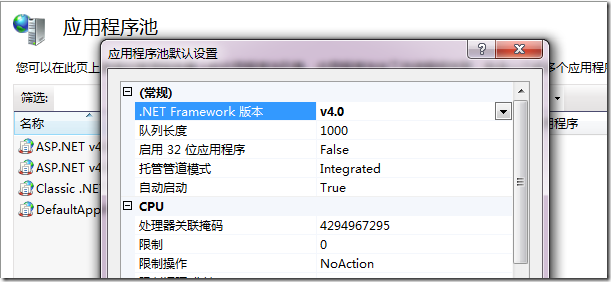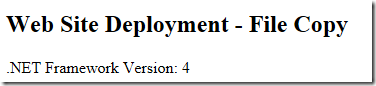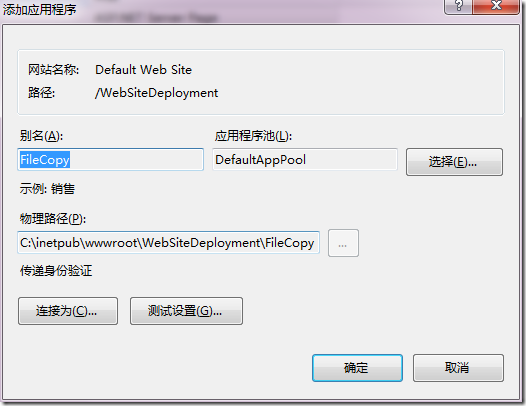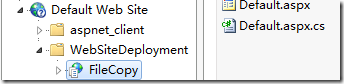所有网站部署的基本前提都是一致的,在开发工作站有已经完成的网站,需要把它部署到某台服务器上以让客户能够访问。对于 ASP.NET,这里的场景是 IIS(Internet Information Services,因特网信息服务)。
IIS 当初发布时只是一个基本的 Web 服务器。经过这些年的演变,IIS 已经发展成功能丰富的先进应用程序服务器,其中最关键的一个功能是能够支持宿主 ASP.NET 应用程序。
安装和配置 IIS
这里,我们把那些运行 IIS 的机器成为服务器,但实际上你也可以在工作站或服务器版本的 Windows 上运行 IIS。如果可能,推荐使用 Windows Server,但使用 Windows7 或 Windows Vista 是低成本的选择。
安装 IIS
具体怎么安装这里就不赘述了。总之,每个服务器都可以支持多个站点,每个站点运行于不同端口或 IP 地址。每个站点都可以有多个文件和目录,它们的组合为 URL 提供信息。
管理 IIS
Windows 运行处输入 inetmgr 可以快捷打开 IIS 管理器界面。如下图所示,IIS 管理器的左侧是服务器名称,这里是我的本机名 PC-SKYSOOT,单击该名称就会看见服务器视图。
部署网站
最简单的情况下,只要把应用程序的目录结构复制到目标机器并配置环境即可,其他什么都不用做。对于简单的应用程序,这几乎已经足够了。但如果应用程序使用数据库或访问其他资源,就需要执行一些额外的步骤。
下面是需要进行额外配置步骤的常见因素:
- 把所有必需的应用程序文件复制到目标机器,其他不需要做什么。但如果使用了通过 GAC(全局程序集缓存) 访问的全局程序集,还需要验证这些程序集是否已经就位。如果没有,必须通过 .NET Framework 的命令行工具 gacutil.exe 进行安装。
- 为应用程序创建和配置数据库。除了创建数据库和它的表之外,配置数据库服务器的登录和数据库用户也非常重要。不要忘记,如果是采用整合验证的方式连接 SQL Server 数据库,必须把 ASP.NET 的执行帐号(应用程序池帐号或 aspnet_wp.exe 帐号)配置成应用程序数据库的用户。使用 Web 部署可以简化数据库的部署(后面会说),如果不使用 Web 部署,必须手工配置和填充数据库数据。
- 按应用程序的要求配置 IIS。比如,创建必需的应用程序池,把应用程序目录共享为虚拟目录并正确配置虚拟目录。
- 为工作进程用户设置 Windows 帐号权限。用于运行工作进程(w3wp.exe)的用户需要能够访问应用程序目录。如果应用程序访问如注册表或事件日志等其他资源,还需要为工作进程帐号配置这些资源的权限。
- 如果要处理的 URL 的文件扩展名和默认 ASP.NET 安装所注册的扩展名不同,则需要添加 IIS 文件映射。
- 配置 web.config 文件为生产环境配置 ASP.NET(以及 IIS 7.0 应用程序特定的位置)。也就是说,正确的增加(或修改)所有连接字符串、应用程序设置、安全和授权设置、会话状态设置、全球化设置等。
- 有时候还需要修改 machine.config 。如果使用的是 Web 宿主环境且应用程序运行于多台 Web 服务器以支持负载均衡,则必须在所有这些机器间同步用于加密表单验证票据或视图状态的所有加密密钥。这些密钥保存在 machine.config 里,需要在 Web Farm 的所有机器上保持相同,这样某台机器才能解密由前一台处理了请求的服务器加密的信息。
通过复制文件进行部署
部署网站最简单的办法是把开发工作站的文件复制到服务器。虽然简单,但这种方式确实需要你能够直接访问服务器,但这正是某些 IT 部门和宿主公司不支持这种方式的原因。
1. 准备 IIS
部署网站前必须准备好 IIS。主要的决策点是将内容放置到哪里以及它会如何影响最终的 URL。我们假设希望的示例 URL 是(http:<servername>:80/WebsiteDeployment/FileCopy),我们需要爱准备 IIS ,这样文件才有地方复制。打开 IIS 默认网站的目录,通常是(C:\)的 inetpub\wwwroot 目录。创建一个名为 WebSiteDeployment 的目录,在其中再创建一个 FileCopy 目录。(现在的目录是这样的 C:\Inetpub\wwwroot\WebSiteDeployment\FileCopy),刷新找到新目录。
2. 网站
创建了一个非常简单的网站来演示这项部署技术。这个网页只含有一个标签用来显示宿主网站所使用的 .NET Framework 版本:
using System;
public partial class _Default : System.Web.UI.Page
{
protected void Page_Load(object sender, EventArgs e)
{
// Environment 类: 提供有关当前环境和平台的信息以及操作它们的方法
// Version: 描述公共语言运行时的主版本、次版本、内部版本和修订号
// Major: 获取当前 System.Version 对象版本号的主要版本号部分的值
Label1.Text = System.Environment.Version.Major.ToString();
}
}
3. 部署网站
复制这个网页去先前创建的目录中。浏览网页,这是这项部署技术最重要的部分:创建表现你需要的 URL 格式的目录结构并把网站文件复制到目标地点。现在查看 URL,可以看到正是我们期望的结果:
localhost 是指向当前机器的一个特殊名称,并且 URL 不需要为 80 端口特别指定端口号。由于这两个原因,指向下面的 URL 会得到同一个页面:
http://20121103-1759:80/WebSiteDeployment/FileCopy/Default.aspx
4. 配置部署
你可能注意到浏览时报告的 .NET Framework 版本号是 2.对于那些依赖于 ASP.NET 4 功能的网站,这会是一个问题。通过设置默认应用程序池可以实现版本号的变更。
使用 IIS 管理器,展开服务项,单击“应用程序池”,单击“设置应用程序池默认设置”,它在 IIS 管理器窗口的右方,在对话框中把 .NET Framework 版本修改为 4.0,再次在 Web 浏览器中重新加载页面,现在会看见版本号是 4:
有时,如果你发现你的 IIS 会遇见一些错误信息,可以尝试运行如下指令修复那些问题:
C:\Windows\Microsoft.NET\Framework64\v4.0.30319\aspnet_regiis –i
还要告诉 IIS 我们部署的网站为应用程序。这是可选的,但部署 ASP.NET 应用程序几乎必然要这么做,它启用会话状态和其他 ASP.NET 功能。
在 IIS 管理器中右击 FileCopy 文件夹,选择“转换为应用程序”。这会打开“添加应用程序”对话框。单击“选择”按钮可以修改应用程序使用的应用程序池;单击“连接为”和“测试连接”按钮,可以配置 IIS 用于访问网站内容的用户帐号。现在,直接单击“确定”按钮即可。应该会发现 FileCopy 项已经具有和之前不同的图标(刷新)。