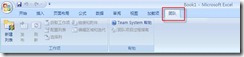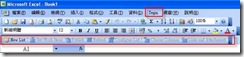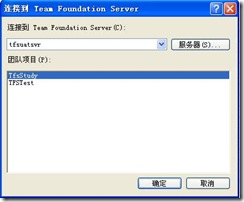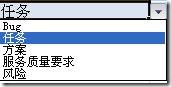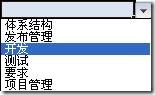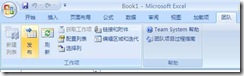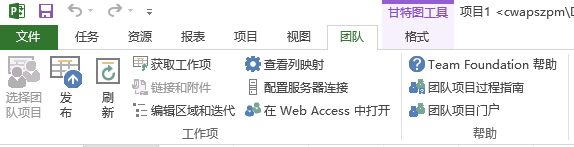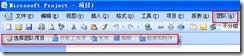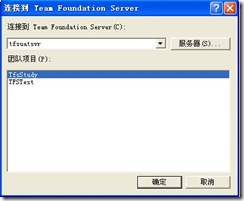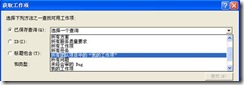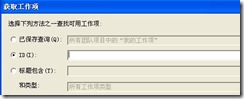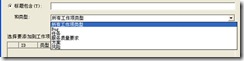我们还可以使用Microsoft Excel和Microsoft Project来连接到TFS,方法如下:
- 通过Microsoft Excel连接到TFS,在安装了Team Explorer后,Microsoft Excel会多出一个团队的菜单:
- 点击“New List”或者“新建列表”,会提示先连接到TFS服务器,连接成功后,会显示团队项目选择列表:
- 选择要为哪个Team Project创建工作项,例如我们选择TfsStudy项目,然后点击确定:
- 在上图中,我们需要选择是通过查询现有的信息来进行修改,还是直接输入新的工作项,一般我们选择现有的信息进行修改:
- 例如我们选择“所有任务”后,点击确定按钮:
- 可以看到TfsStudy项目模板创建的所有任务信息,都已经被读取到Excel表格中,现在我们就可以使用我们熟悉的Excel对这些信息进行修改,例如我们新增一个开发任务,任务的标题为“使用Excel添加任务”:
- 然后,我们将这个修改发布到TFS服务器上,通过团队菜单的“发布”或者“Publish”就可以:
- 发布成功后,我们用Team Explorer就可以看到这个新增的任务:
- 通过Microsoft Project连接到TFS,打开Project,一样有一个“团队”或者“Team”的菜单,取决于Project的版本是中文还是英文,同时也多了一个针对TFS操作的工具栏:
- 点击工具栏上的“选择团队项目”,如果是第一次连接,会提示输入TFS用户信息,然后显示对应TFS服务器上的项目列表,以便选择一个Team Project,对其进行操作:
- 在这里,我们选择TfsStudy项目后,点击确定,然后我们发现工具栏上“获取工作项”的按钮变成可用状态:
- Project对TFS的支持相较Excel而言,功能上要强大一些:
- 在上图中,我们可以选择TfsStudy项目中已经存在的查询,来获取相关信息,然后进行编辑:
- 也可以指定一个工作项,以便单独对某个工作项进行修改:
- 甚至可以提供工作项的标题和类型来进行模糊查找:
- 这里,我们选择查询“所有团队项目中的我的工作项”,然后点击查找按钮,下图显示了查找结果:
- 在这里还可以选择对哪些工作项进行编辑,可以通过工作项前面的复选框进行选择。然后点击确定,查询的结果将显示在Project项目列表中:
在列表中双击某个工作项,就可以使用Project对其进行编辑了。编辑完成以后,点击工具栏上的“发布”按钮,就可以将编辑工作同步到TFS服务器上: