环境:MacOS 10.13.6
虚拟机:VirtualBox6.0(VirtualBox-6.0.4-128413-OSX.dmg)
Linux:Centos7(CentOS-7-x86_64-Minimal-1810.iso)
一:虚拟机安装
这个。。。。真没啥好说的。。。略过
二:虚拟机创建Centons7系统
2.1:设置虚拟机各种参数,直接傻瓜式上图

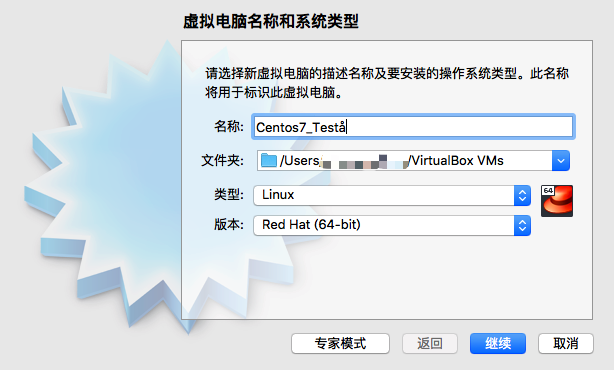
2.2:之后一路继续,直到完成

2.3:配置启动选项,直接读取安装ISO文件,然后启动,并安装
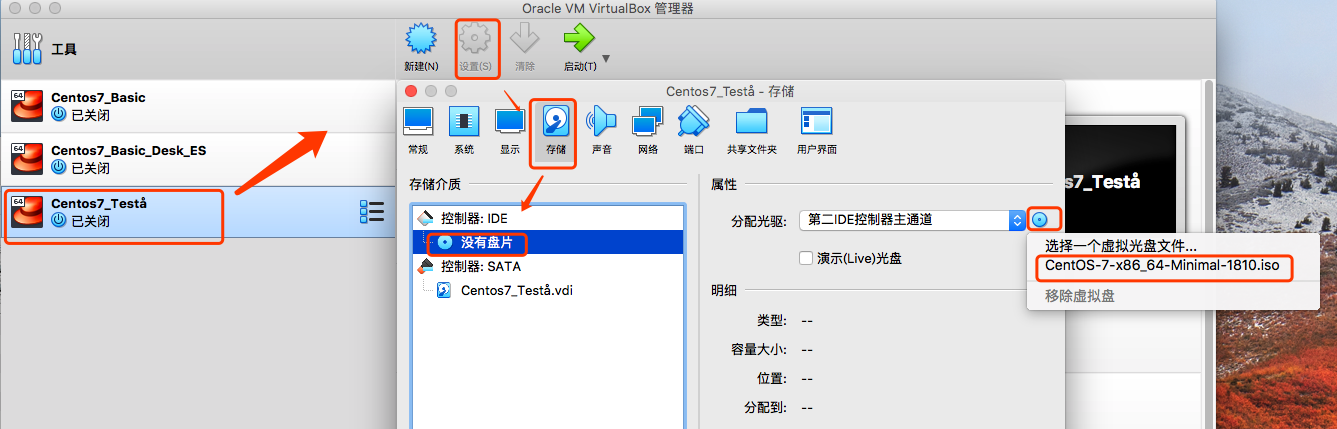
2.4:之后就是选择语言,时区等等配置选项,还有设置root账户的密码,可以设置简单密码,但是会提示未通过词典验证等等,可以不用管,安装完成后,该密码仍旧可以正常登陆
三:系统配置
安装完成后,启动,输入用户名root回车,输入密码(不会显示),回车,即可登陆系统
3.1:双网卡配置
登陆后,我们需要知道虚拟机IP,才可以用在外部连到虚拟机,可以使用如下,来查看IP地址
#ip addr
但是,却没有看到所谓的IP地址,此时需要做两个操作:1:配置双网卡,2:开启网络
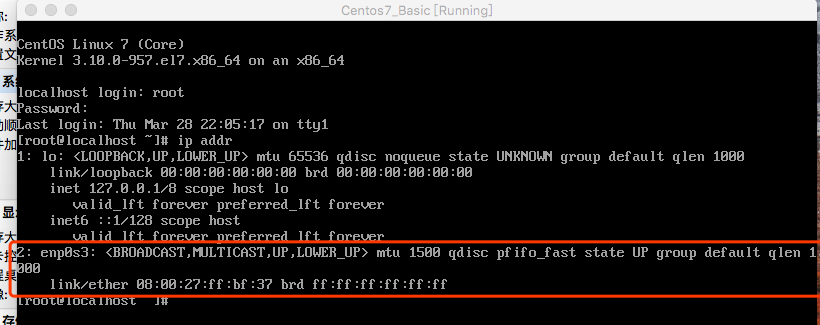
3.2:IP配置
3.2.1:双网卡配置
新版本的VirtualBox的HostOlny,已经不在全局设定里面了,HostOnly需要在如下地方配置,这里直接添加一个即可(虚拟网卡)
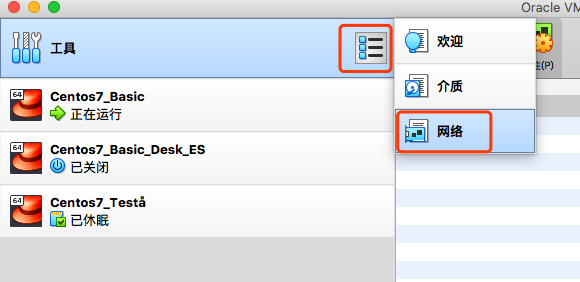
然后在你虚拟系统的“设置”里面的“网络”里,第一块网卡是NAT(用来上网),第二块网卡是Host-Only(与主机互通),界面名称即是上一步增加的HostOnly虚拟网卡,然后保存,双网卡即可配置成功
3.2.2:开启网络
执行命令
# cd /etc/sysconfig/network-scripts/
找到名称与“# ip addr"命令之后的信息一致的文件
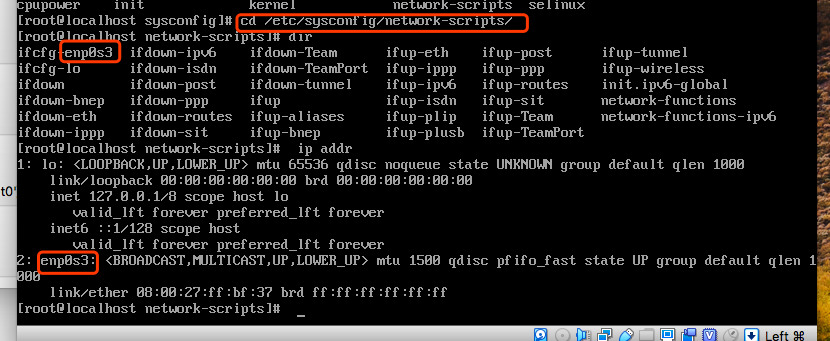
然后编辑文件的,打开文件编辑的命令是“#vi”,打开文件后,按“Insert”键,进入输入模式(最下面会显示INSERT),将ONBOOT选项改为yes,然后按“Esc”退出输入,然后输入“:wq!”保存文件
# vi /etc/sysconfig/network-scripts/ifcfg-enp0s3
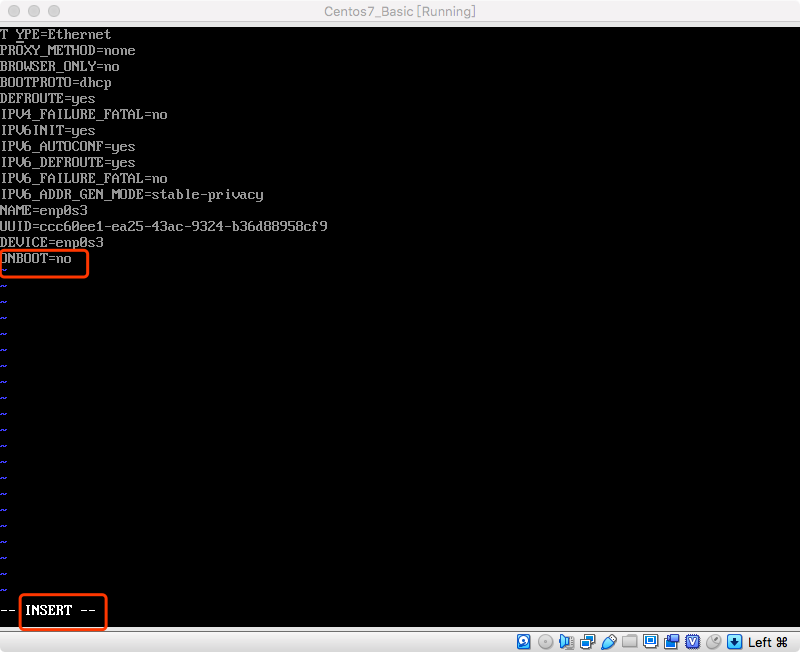
然后,重启网络,至此,双网卡配置完成,10开头为NAT网卡IP,192开头为Host-Only网卡IP
# service network restart
# ip addr
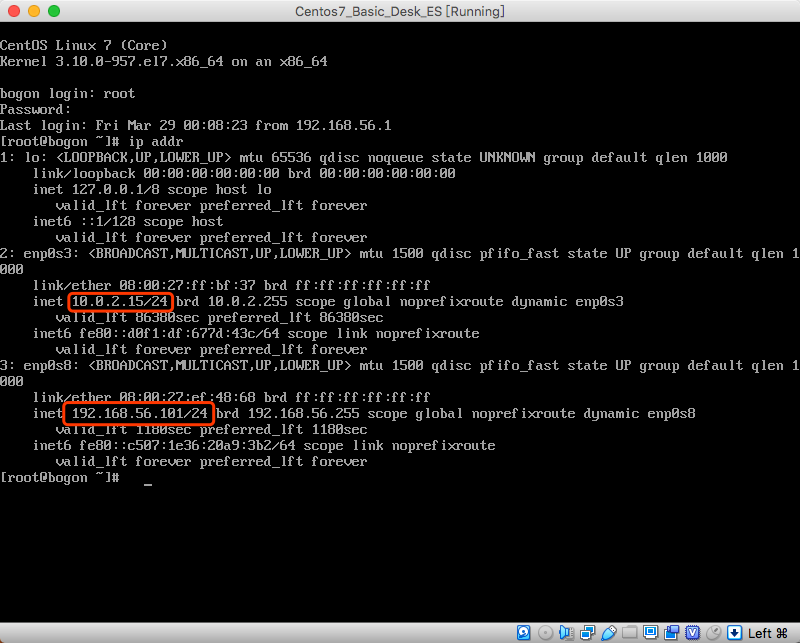
验证是否能上网AND与本机是否互通
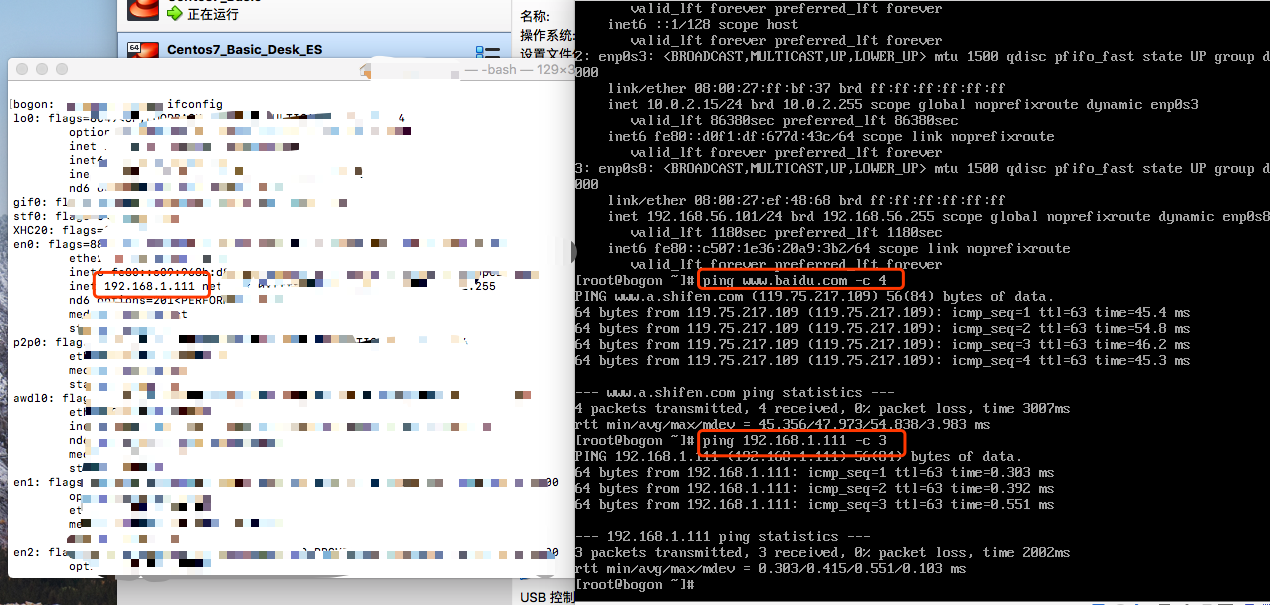
验证本机是否可以访问虚拟机

3.3:基础操作
查看本机IP
# ip addr
进入目录
# cd /xxx/xxx
编辑文件
# vi /xxx/xx
ping 不加后缀,表示一直ping下去,-c表示次数N
# ping xxx.xxx.xxx.xxx -c N
MAC终端直接连接虚拟机
ssh -t root@xxx.xxx.xxx.xxx
windows控制台直接连接虚拟机,需要安装一个软件,名字叫openssh
ssh root@xxx.xxx.xxx.xxx