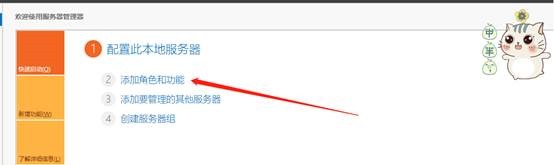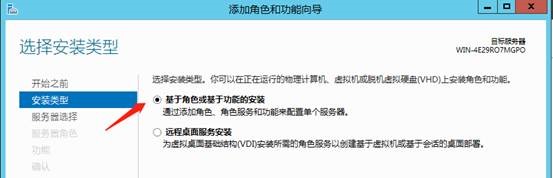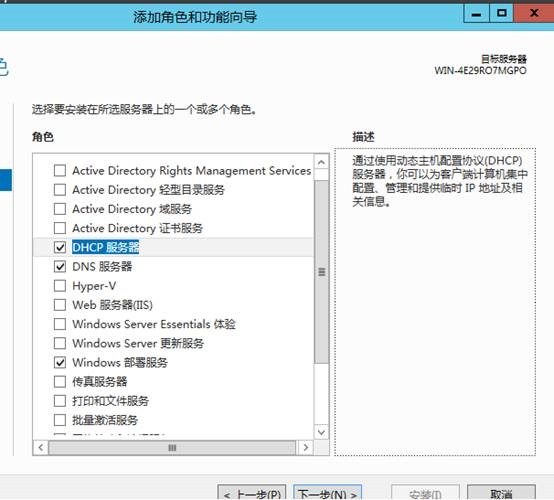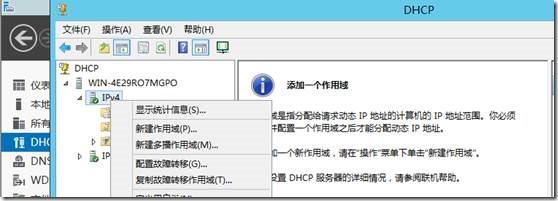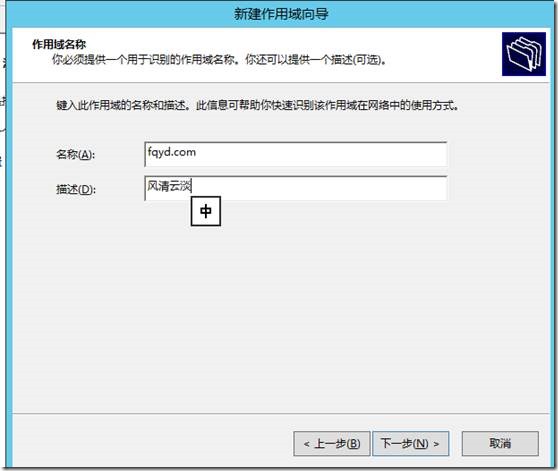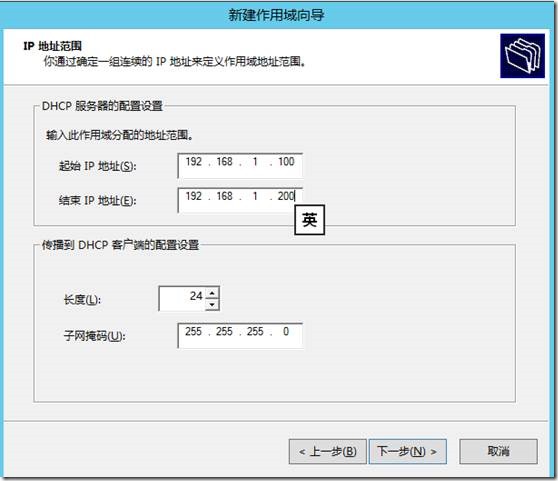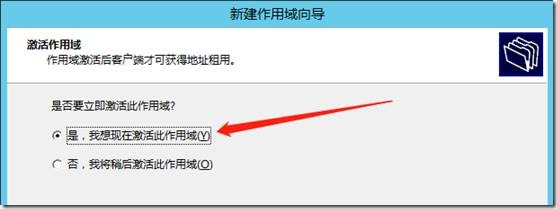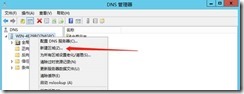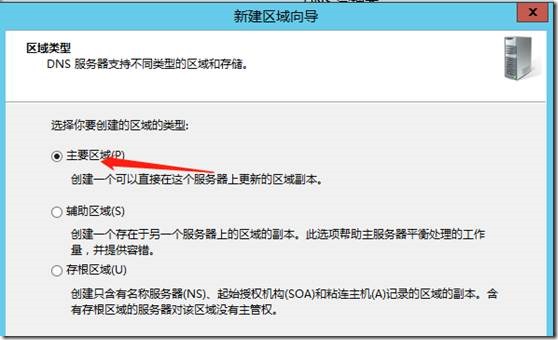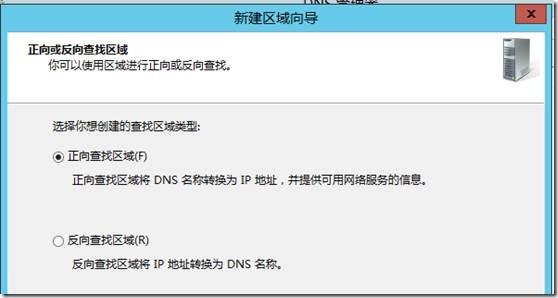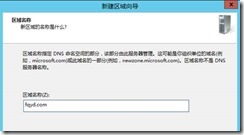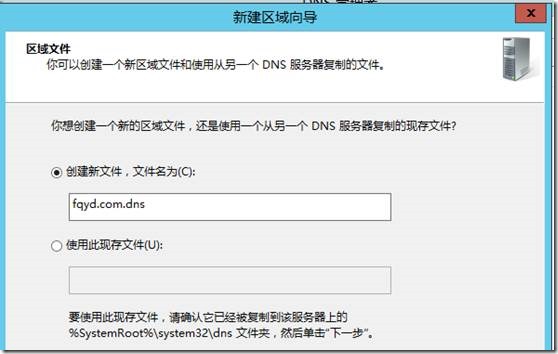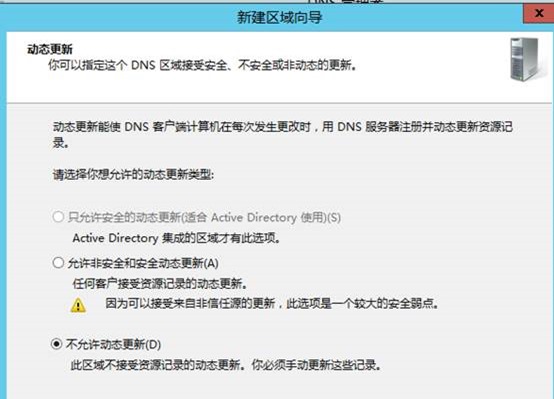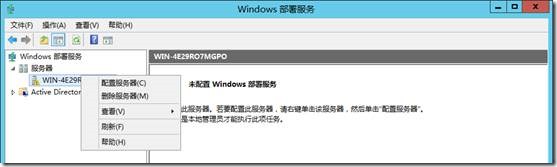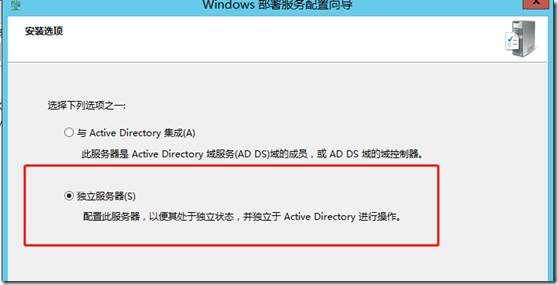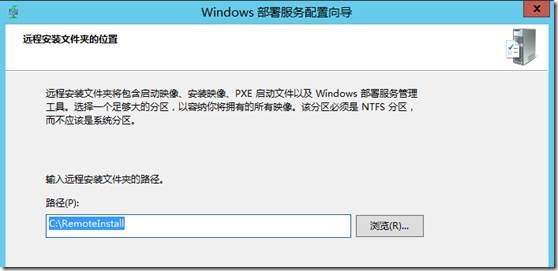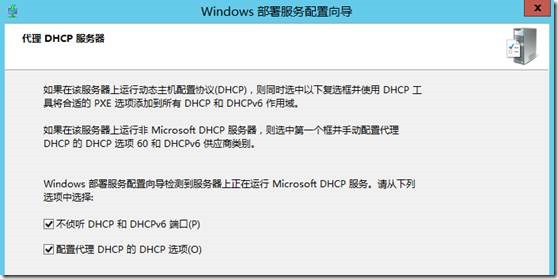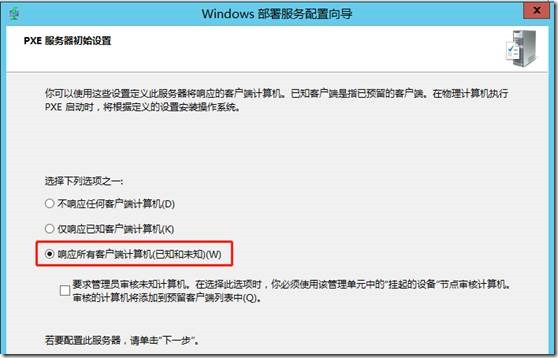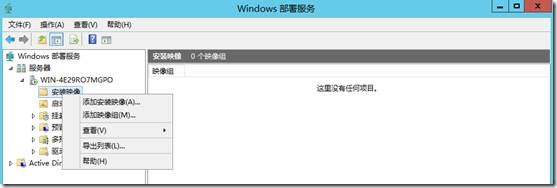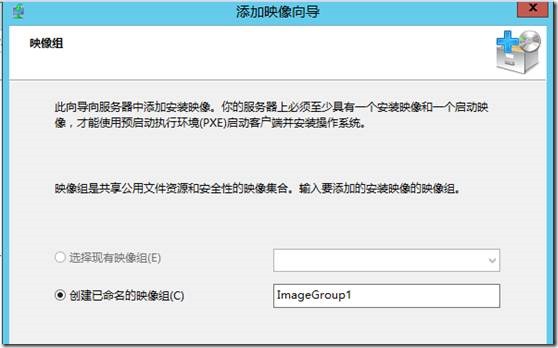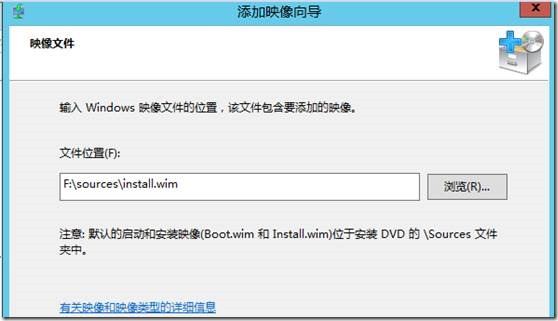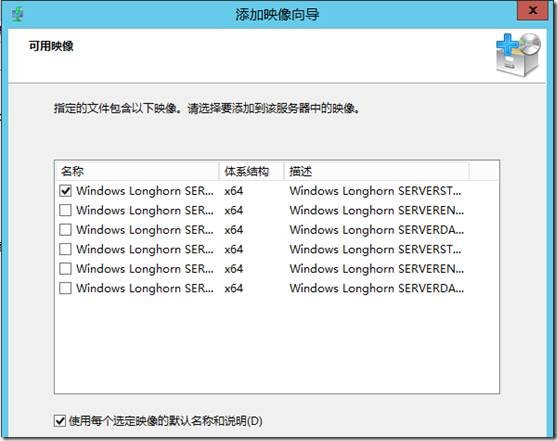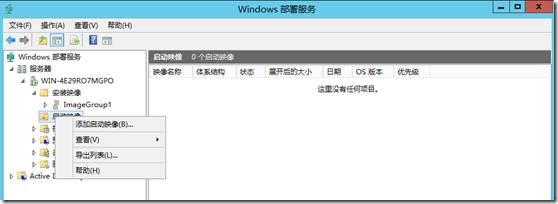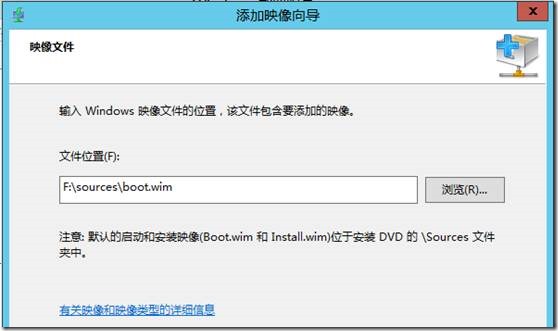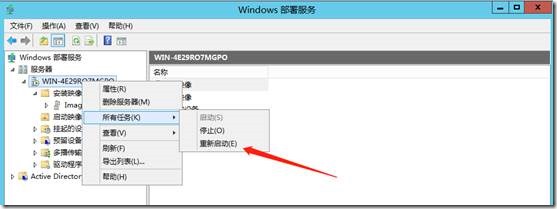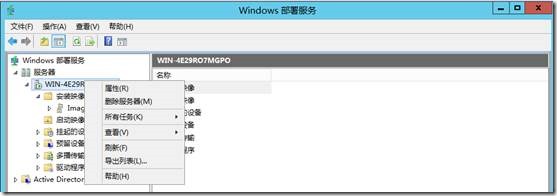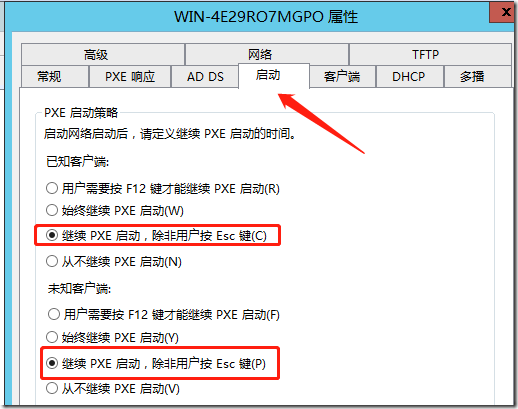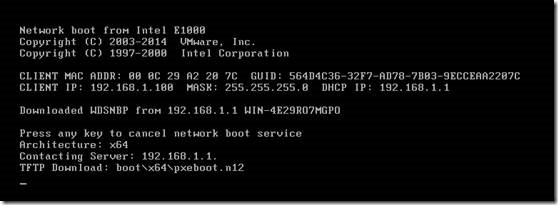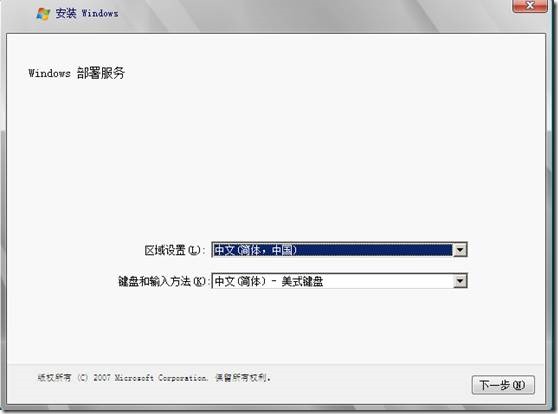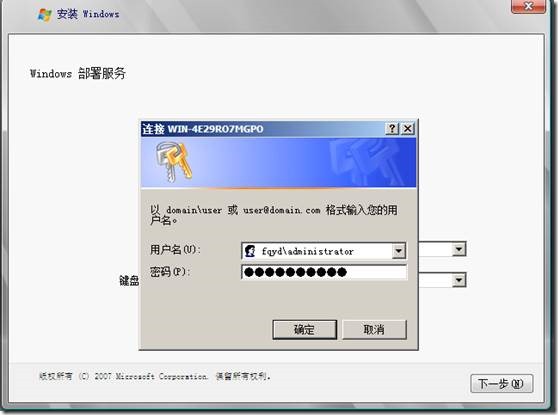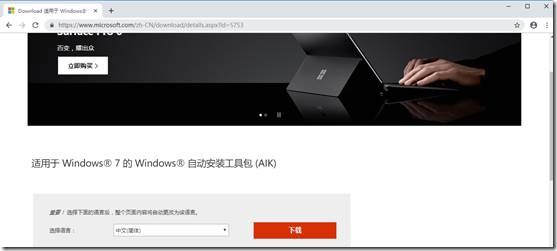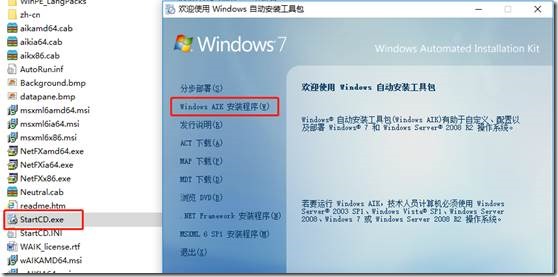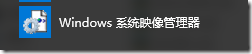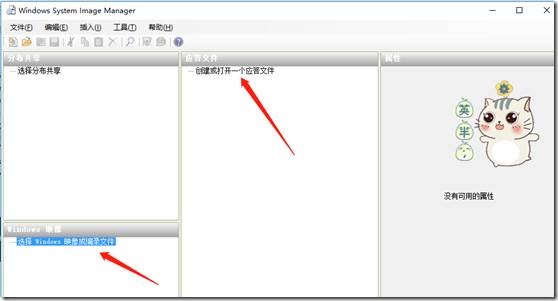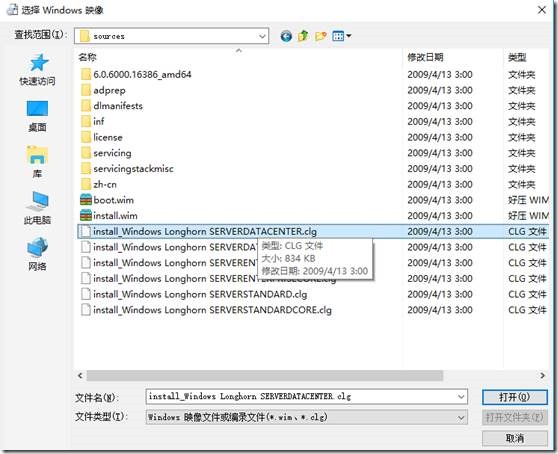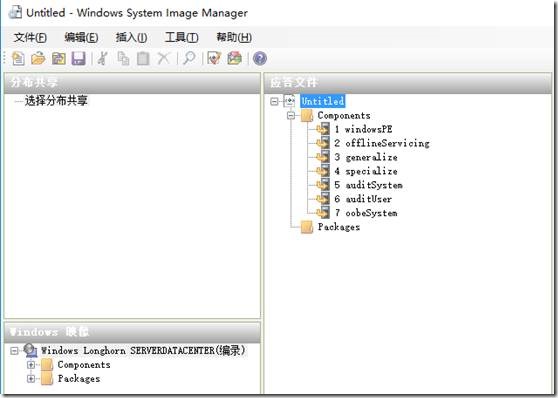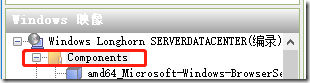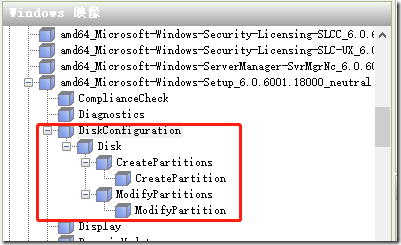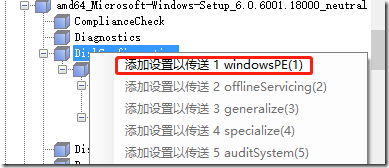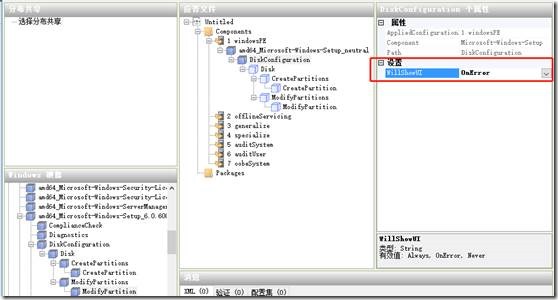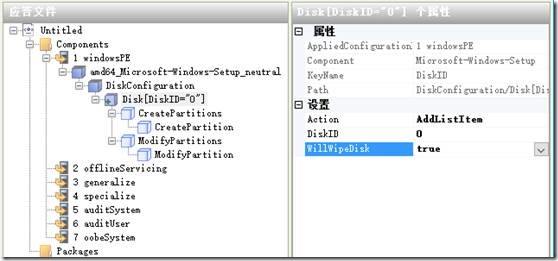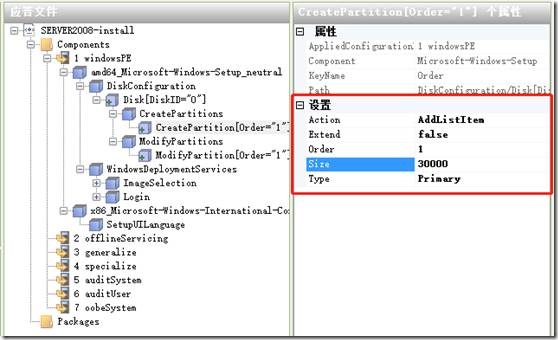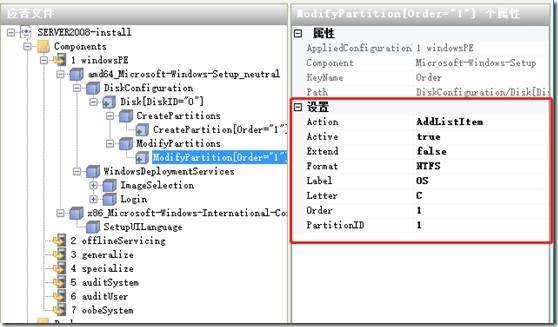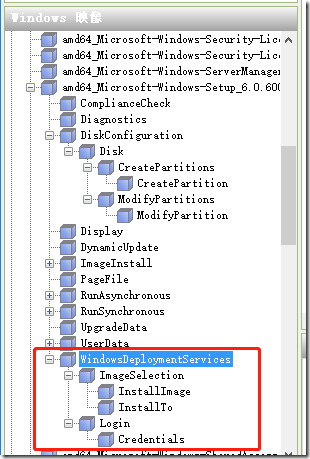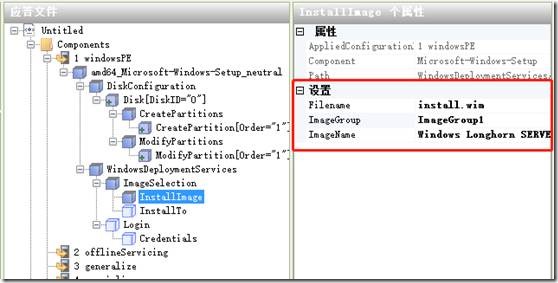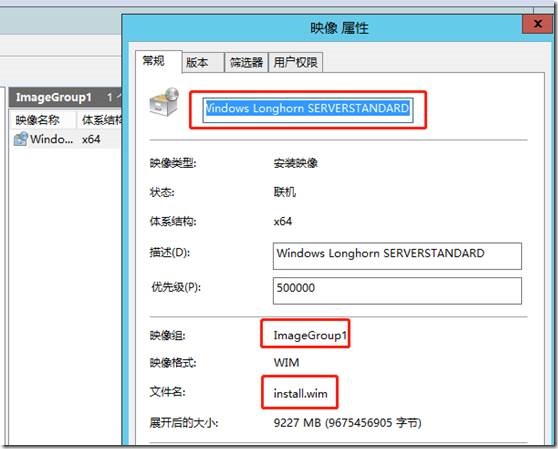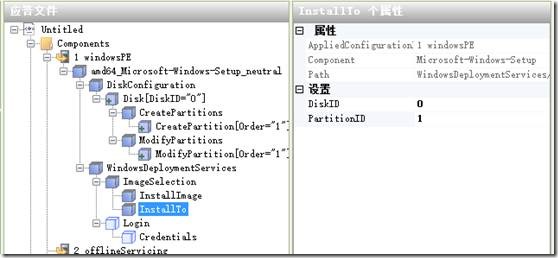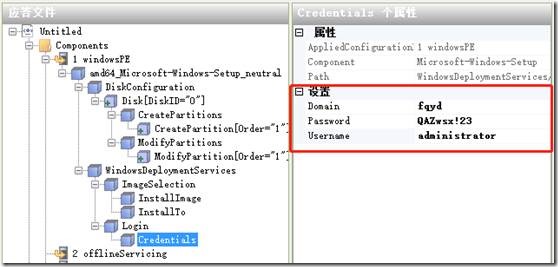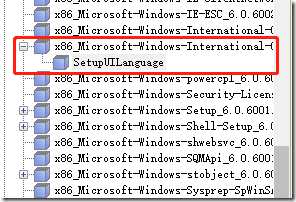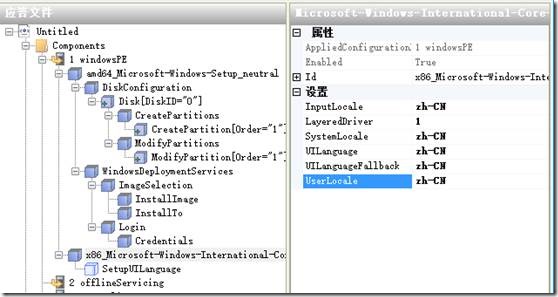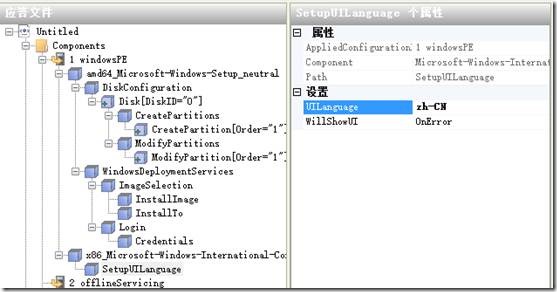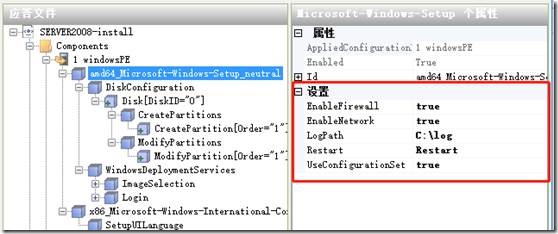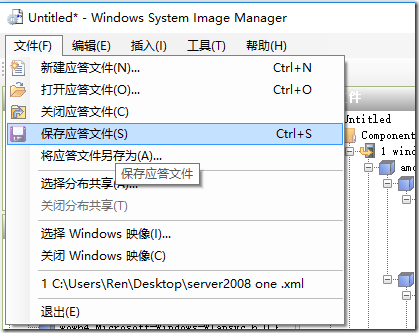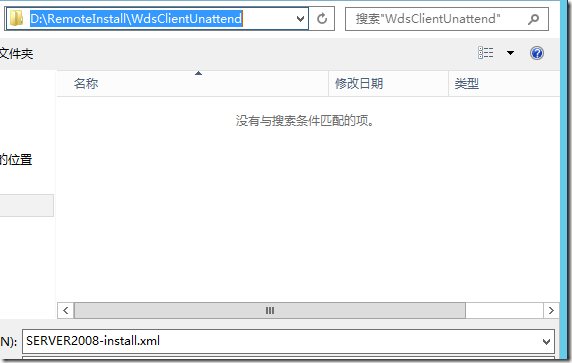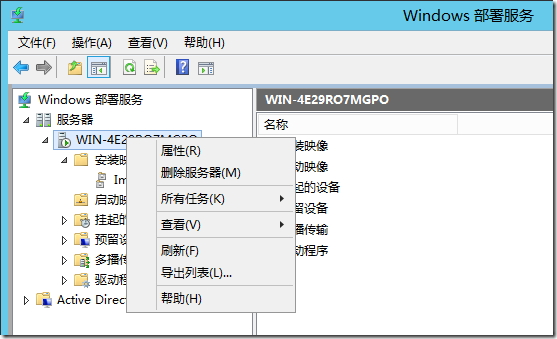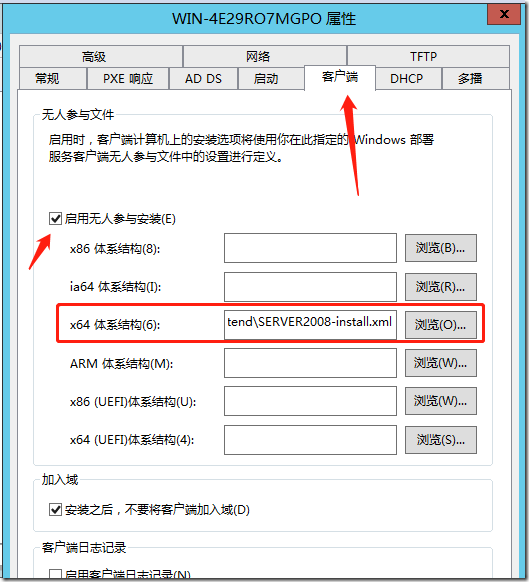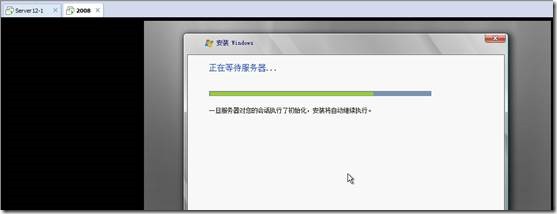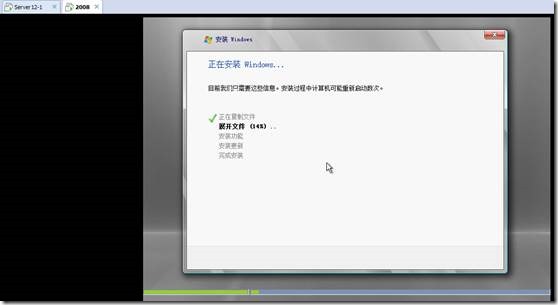WDS无人参与批量部署Ser 2008
对于其它windows镜像采用此方法也是可以实现的;
1、 准备工作:
虚拟机server2012一个;
地址192.168.1.1/24
Server2008镜像一个;
2、 安装服务:DNS、DHCP、WDS
a) 添加角色和功能
b) 基于角色或功能的安装
c) 选择DNS、DHCP、WDS服务
d) 然后不断下一步进行安装。
3、 配置:DNS、DHCP、WDS服务
DHCP服务配置
a) 打开DHCP管理器,IPv4右键点击新建作用域;
b) 名称写一个域名
c) 地址池192.168.1.100-192.168.1.200
d) 其余的默认回车即可,选择我想现在激活此作用域;
DNS服务配置
a) 打开DNS管理器,服务器名称右键,新建区域;
b) 默认主要区域;
c) 正向查找区域;
d) 区域名称;
e) 默认下一步
f) 默认下一步;
g) 完成;
WDS服务配置
a) 打开windows部署服务,服务器右键配置服务器;
b) 选择独立服务器,然后下一步;
c) 将RemoteInstall这个文件夹放在一个空间比较大的盘里;
d) 默认下一步;
b) 响应所有客户端计算机,然后下一步;
c) 下一步,完成;
4、 部署需要批量安装的镜像
a) 将需要安装的镜像装载到光驱或者解压出来;
b) Windows部署服务->安装映像右键添加安装映像;
c) 安装镜像是镜像sources文件夹下install.wim文件;
d) 这里勾选我们想要安装的镜像;
e) 然后下一步,完成;
f) 启动映像右键添加,
g) 启动镜像是镜像sources文件夹下boot.wim文件;
h) 持续下一步然后完成;
i) 重新启动WDS服务;
j) 服务器右键属性;
k) 将启动这里改成这个,然后应用、确定;
5、 批量部署测试1
此虚拟机需要和服务器在同一个网络中
a) 现在创建客户机我们测试批量部署;
b) 选择语言,下一步;
c) 这里输入我们服务器的用户名和密码;
经测试:
fqydadministrator这个用户名可以登录;
administrator@fqyd.com这个不可以登录;
d) 下一步继续就是普通的安装操作系统了,但是需要人工操作,比如分区,选择语言等等,包括这次的登录;
6、 配置无人参与部署脚本;
a) Windows无人参与部署脚本使用微软自带的WAIK软件配置;
下载链接:https://www.microsoft.com/zh-CN/download/details.aspx?id=5753
b) 安装软件
c) 运行软件
d) 右键选择windows映像,右键创建应答文件
e) Windows在sources文件夹下,这里要和部署的镜像是同一个,同事这里我们选择刚才我们安装的第一个映像;
f) 新建应答文件
g) 找到DiskConfiguration这个组件
h) 将DiskConfiguration及其子类都右键添加设置以发送;
i) DiskConfiguation只有一个属性,这里我们选择OnError,意思是只有出现错误的时候才会显示界面
j) DiskID是磁盘ID,主盘ID为1,WillWipeDisk是是否清除磁盘现有数据,true是清除
k) Extend:是否将分区扩展至全部磁盘,也就是划分一个盘,我们选false,给第一个盘30000MB,order是分区标号,type是分区类型
l) Acive 激活分区,Extentend如果上面size设置了大小,这里只能是false,Format是磁盘格式,Label卷标,Letter盘符,Order编号,PartitionID 制定分区ID;
m) 将下面这些组件添加过来
n) InstallImage这里是镜像内容,Filename是文件名,ImageGroup是组名,ImageNmae是映像名,WDS服务安装镜像右键属性可以查看
o) 系统安装到那个磁盘
p) 设置域名,用户名,密码,也就是测试1中输入的内容
q) 找到下面这些组件,添加发送
r) 设置语言
s) 下面的属性按图设置即可
t) 保存应答文件至RemoteInstallWdsClientUnattend文件夹下
u) WDS服务配置无人参与
客户端选择启用无人参与安装,X64体系结构选择刚才的应答文件,应用、确定。
v) 重启服务
7、 批量部署测试2
a) 客户端再次测试,发现无需人工参与直接进入安装
上面的图看的都不是很清晰,这篇文档本来是word写的,现在用Open Live Writer 发不上来,图片还原到原始大小感觉像素丢了好多,一点都不清晰,将就着看吧。
读书和健身总有一个在路上