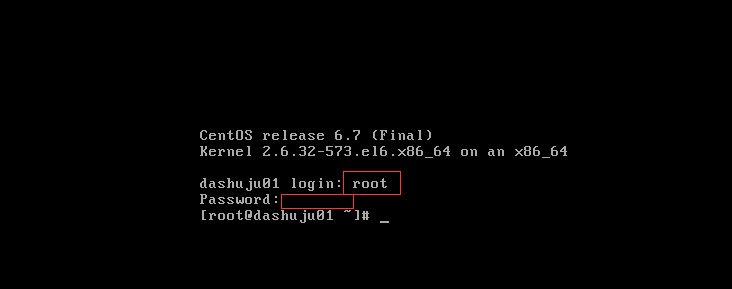1.成功安装VMware Workstation。
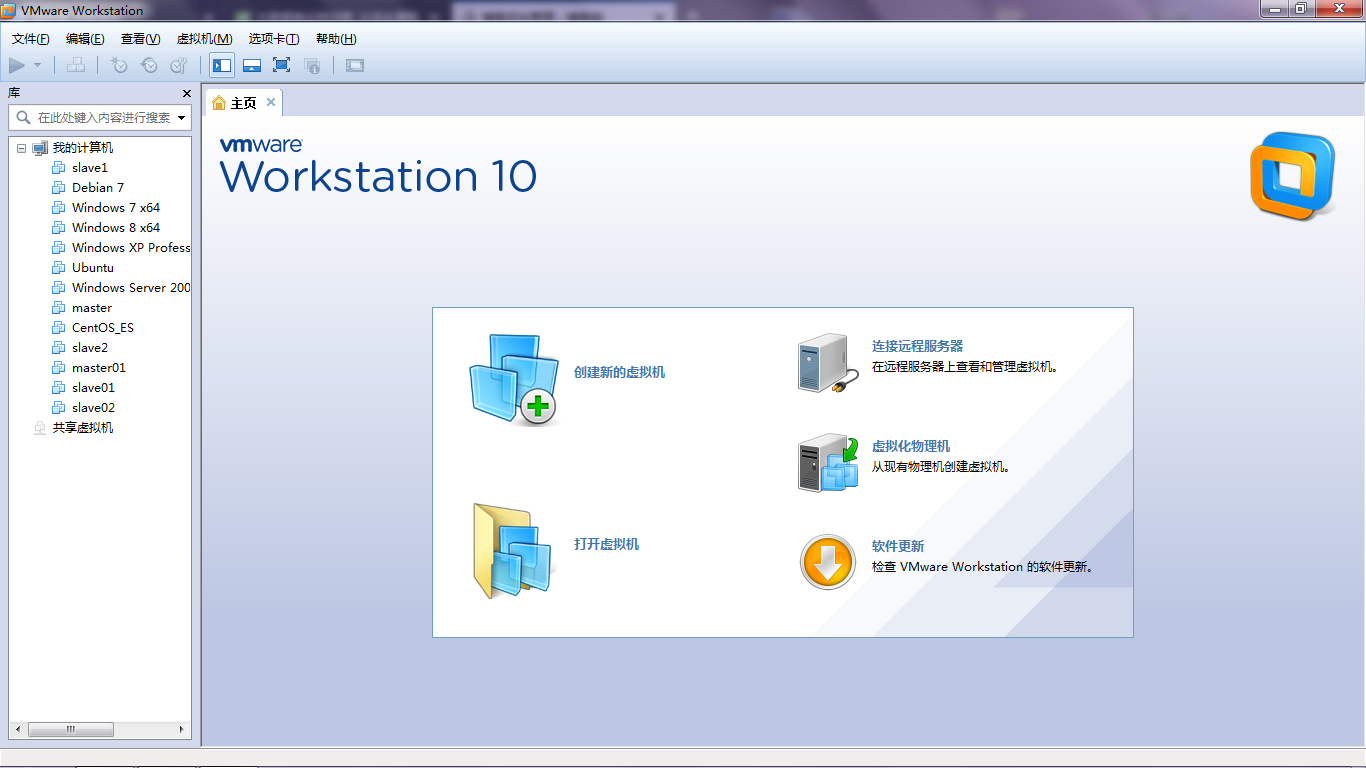
2.下载CentOS镜像。
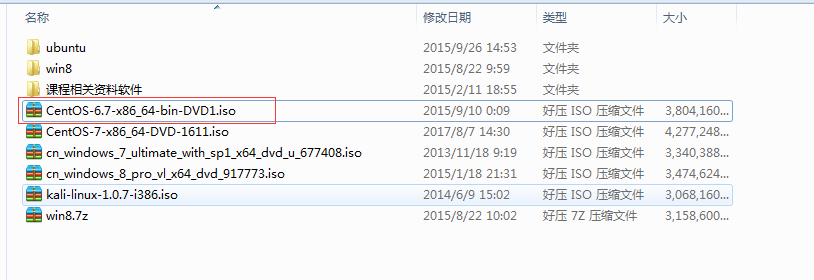
3.新建一个虚拟机。
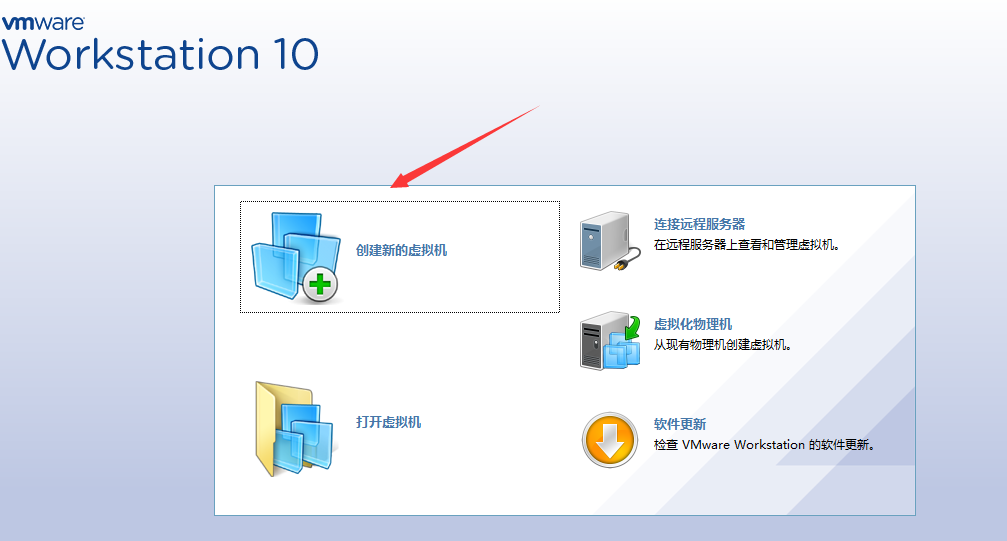
4.选择自定义安装并单击下一步(选择自定义安装是为了方便自己配置一些参数)。
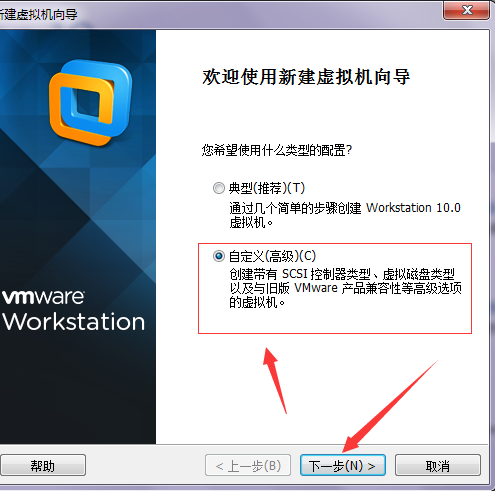
5.单击下一步。
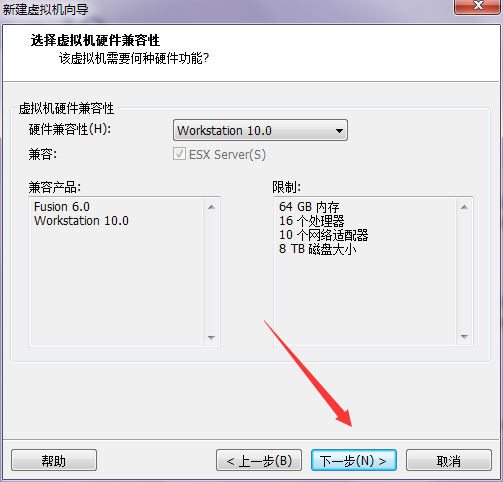
6.选择稍后安装操作系统并单击下一步。
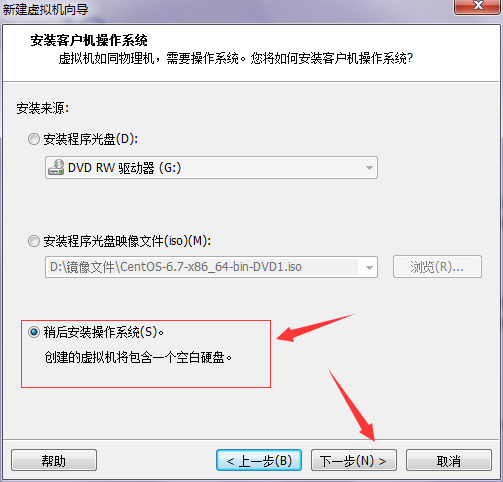
7.选择安装Linux系统,Linux的版本选择64位并单击下一步。
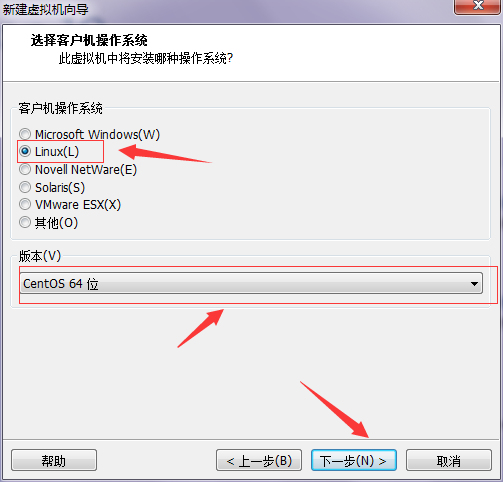
8.设置好虚拟机的名称(比如:dashuju01)及虚拟机的位置(选择一个安装目录),尽量不要放在C盘目录下,安装在其他盘中,然后单击下一步。
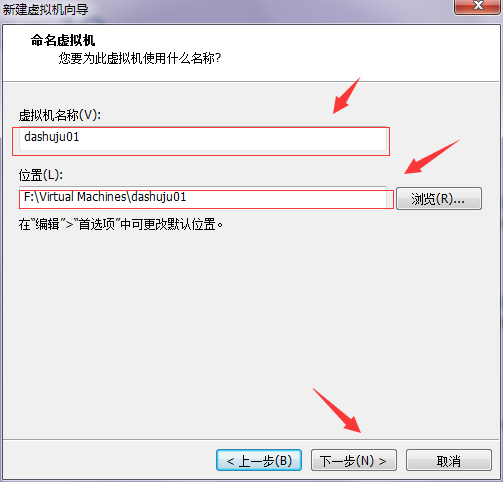
9.根据实际的需要进行修改处理器数量以及其核心数量数,也可以选择默认,单击下一步。
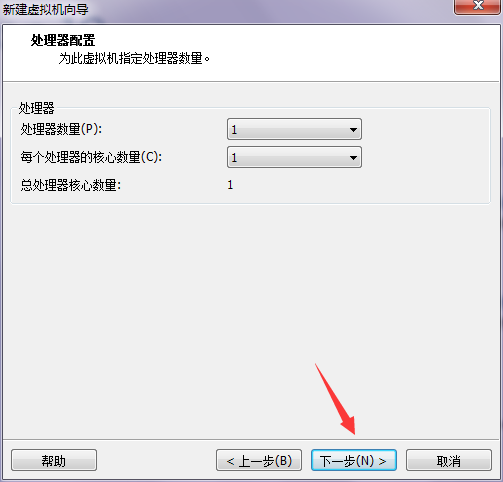
10.根据实际需要设置虚拟机内存大小,默认1G就行(我的内存12G,所以我就分大点),单击下一步。
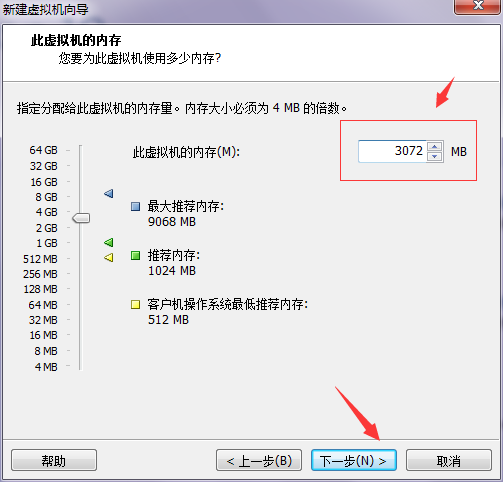
11.网络类型建议使用NAT,方便通信(其余的也可以,但是有部分限制)。
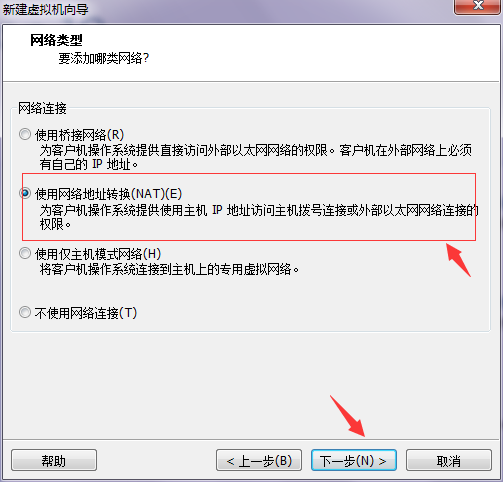
12.I/O控制类选择默认,单击下一步。
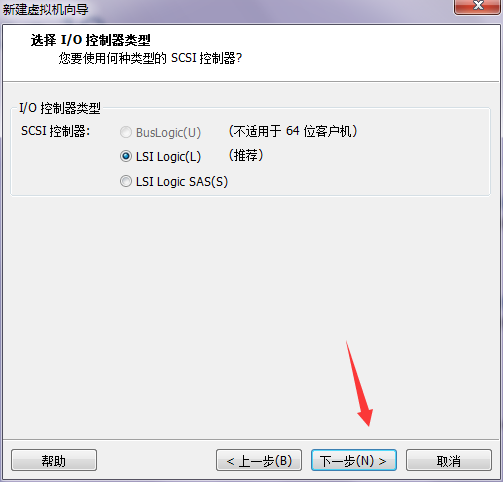
13.磁盘类型选择默认推荐的SCSI(S),单击下一步。
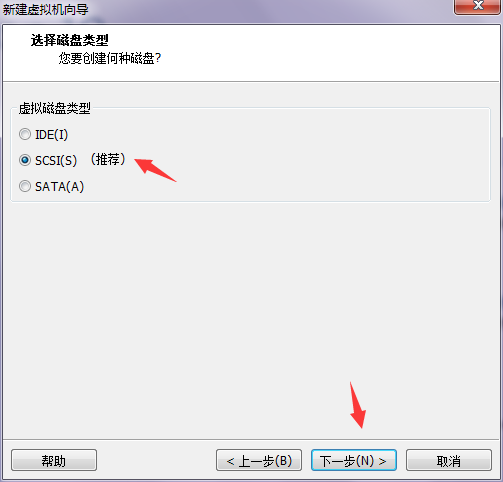
14.创建新的虚拟机磁盘,并单击下一步。
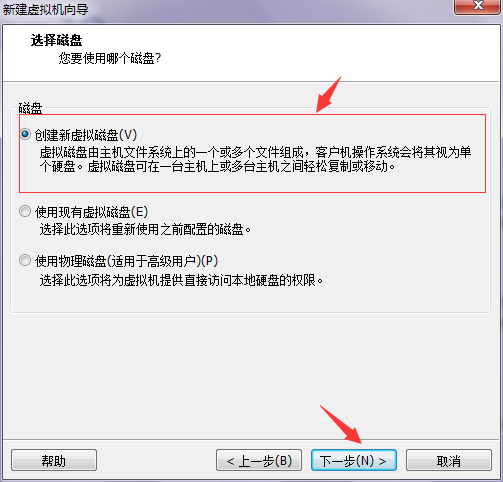
15.最大磁盘选择默认20G,而下面的勾选框要去掉,否则立刻分配,对物理磁盘的消耗会是巨大的。最后选择将虚拟机拆分成多个文件,这样有利于复制,单击下一步。
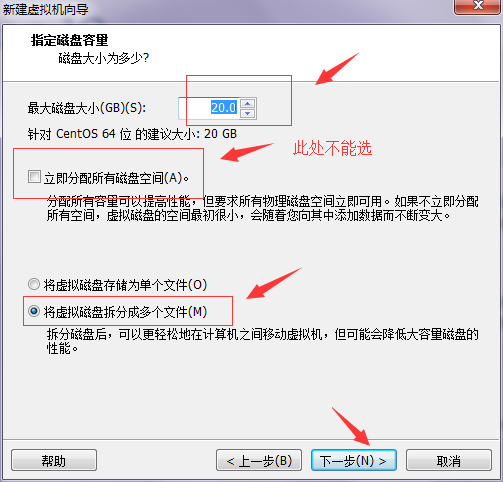
16.单击下一步。
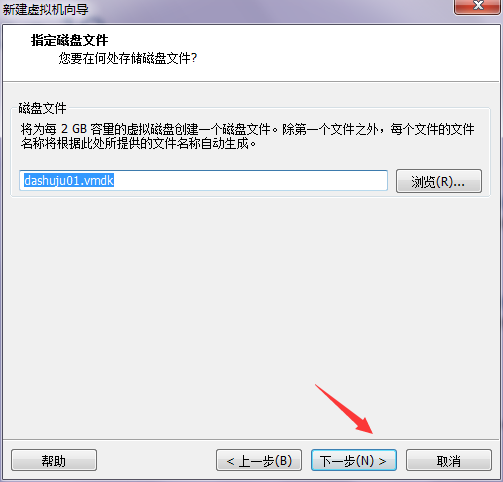
17.点击自定义虚拟机的硬件,将不需要的硬件进行删除。
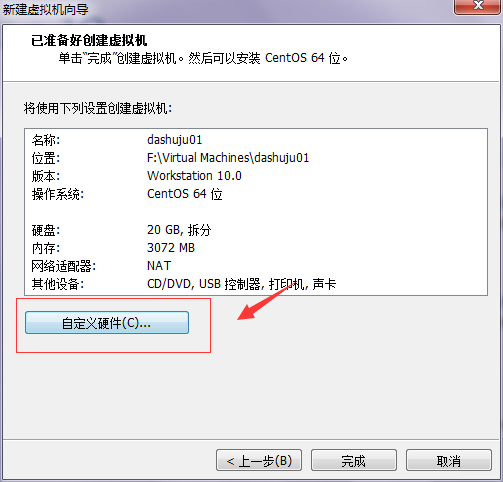
18.将USB控制器,声卡,打印机进行移除并单击关闭按钮。
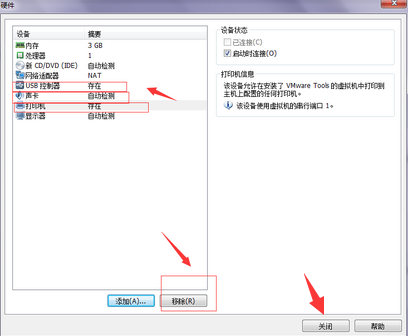
19.单击完成按钮。
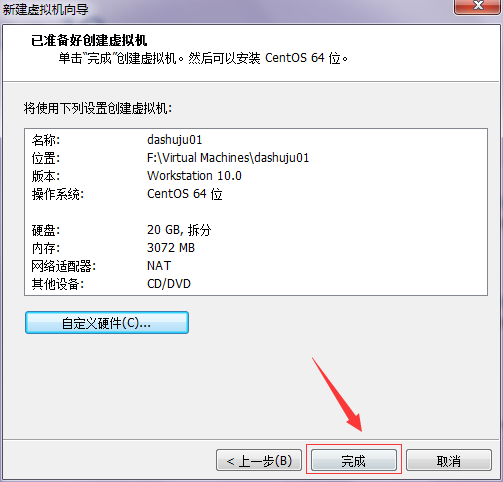
20.现在已经创建好名为dashuju01的虚拟机,单击CD/DVD进行系统盘的加载,来安装Linux系统。
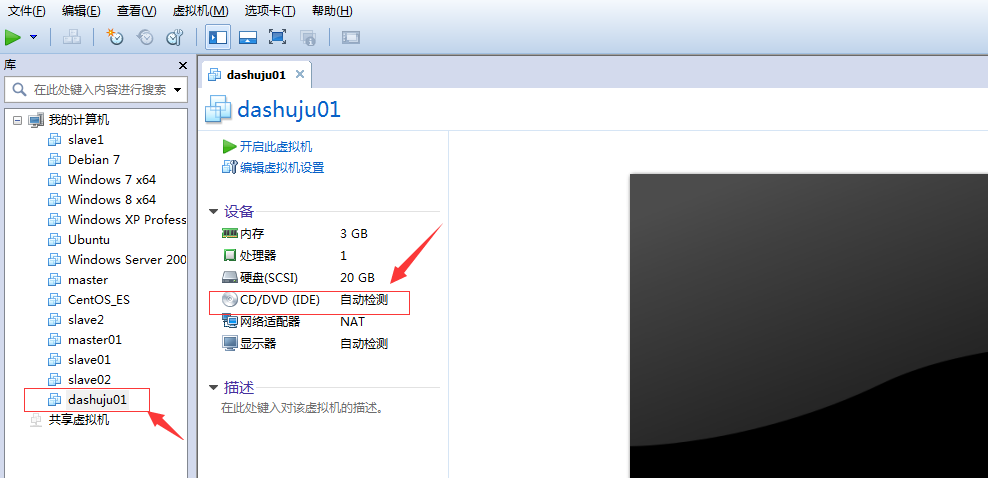
21.选择步骤2中下载的镜像文件并单击确定。
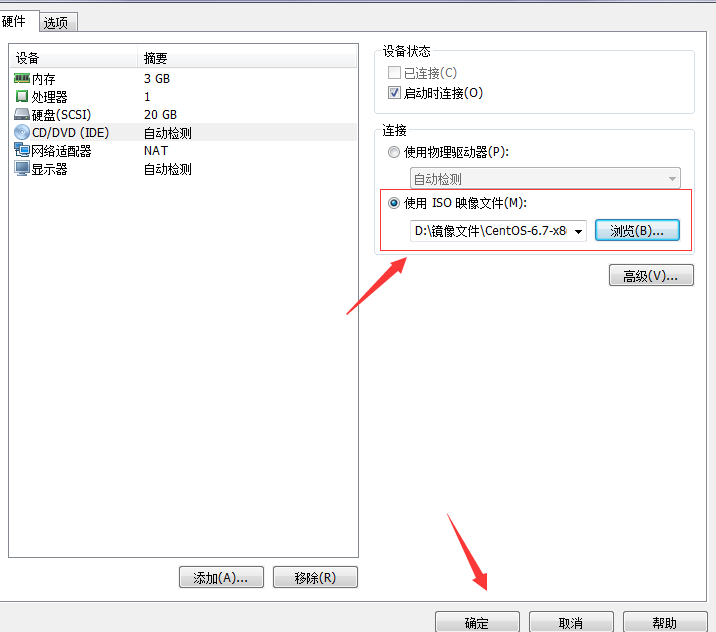
22.此时,CD/DVD(IDE)变成正在使用。
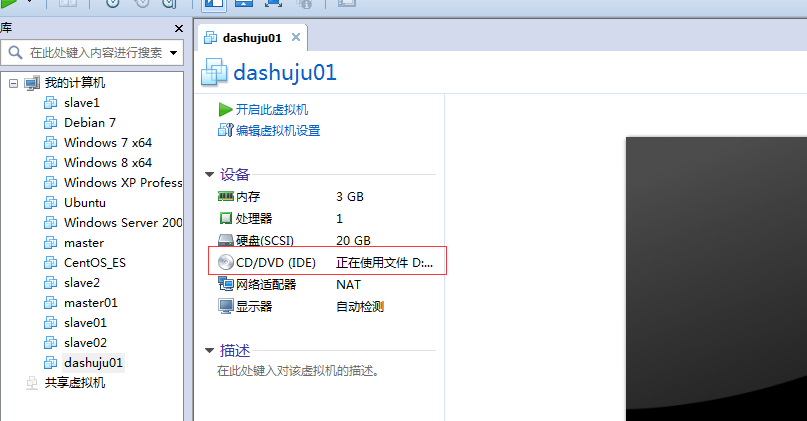
23.单击 开启虚拟机,进行系统的安装。
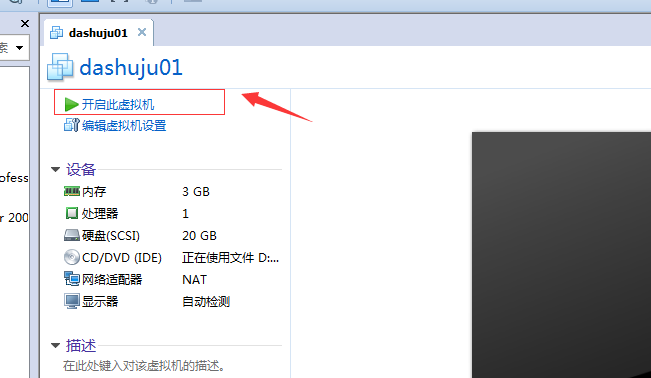
24.用上下键选择第一项,并回车。
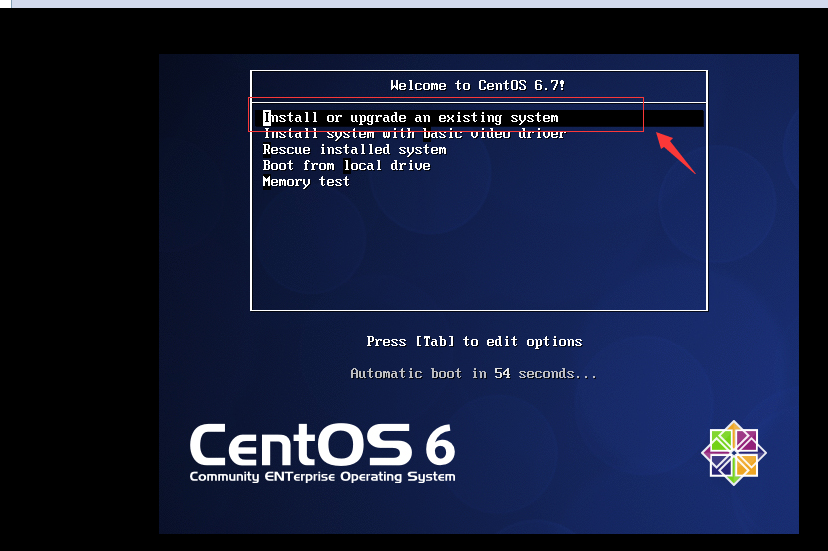
25.这里提示找到光盘,是否要对光盘进行检查,我们选择跳过磁盘检查,因为下载的硬盘一般都是没有问题的,否则不会进入到安装页面,同时磁盘检查也会消耗大量的时间,所以我们点击Skip(或左右键)跳过即可。
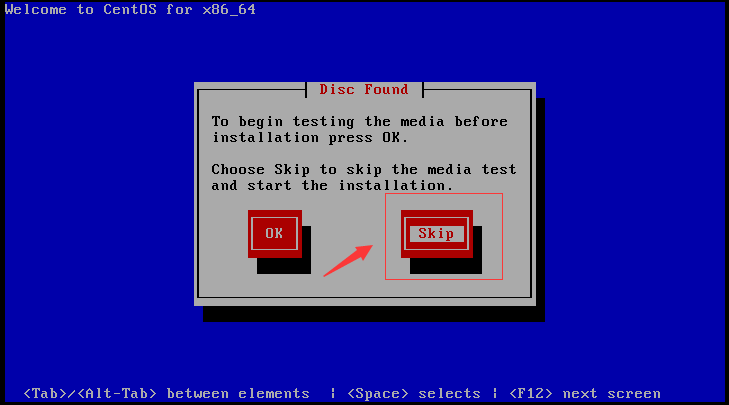
26.正式开始安装,单击Next。
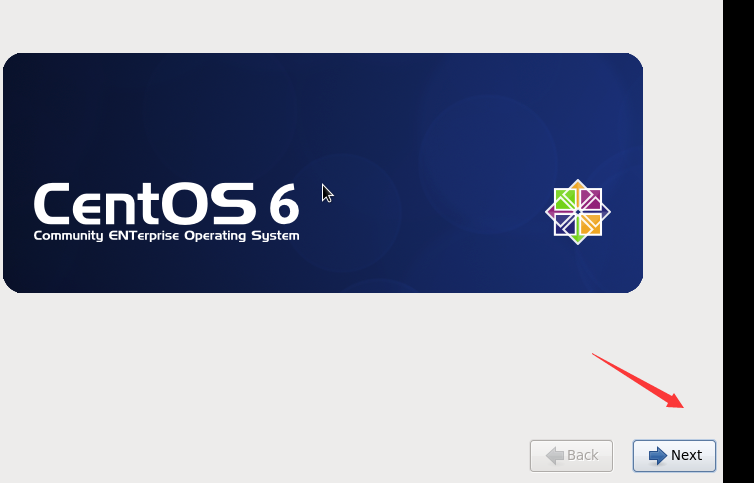
27.语言选择English(防止出现乱码)并单击Next。
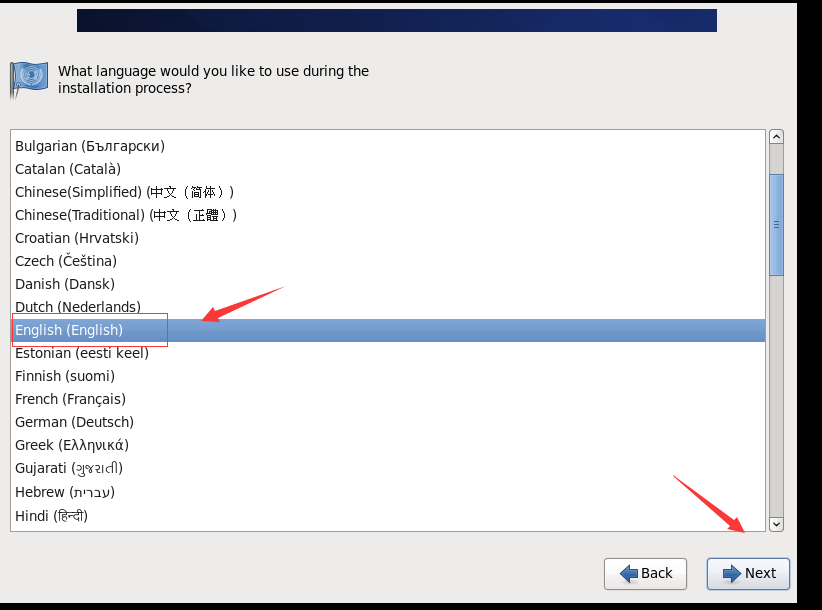
28.键盘选用美式键盘并单击Next。
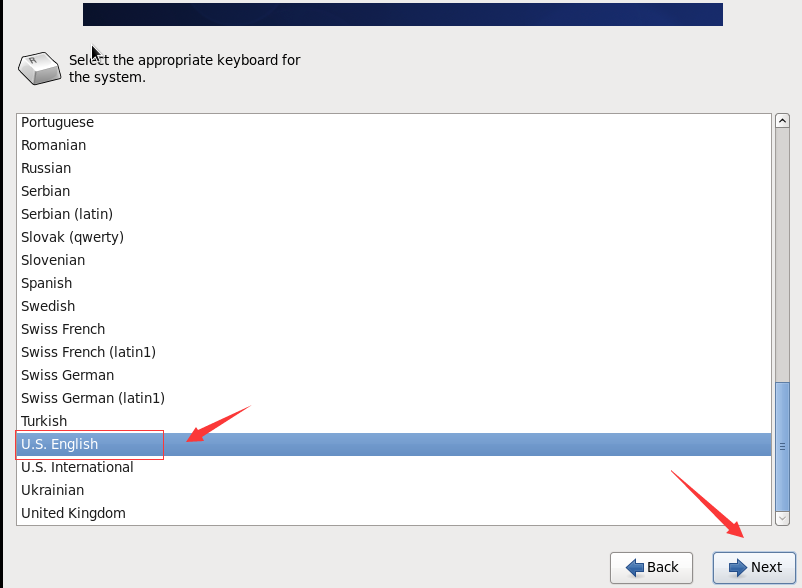
29.默认选择Basic Storage Devices并单击Next。
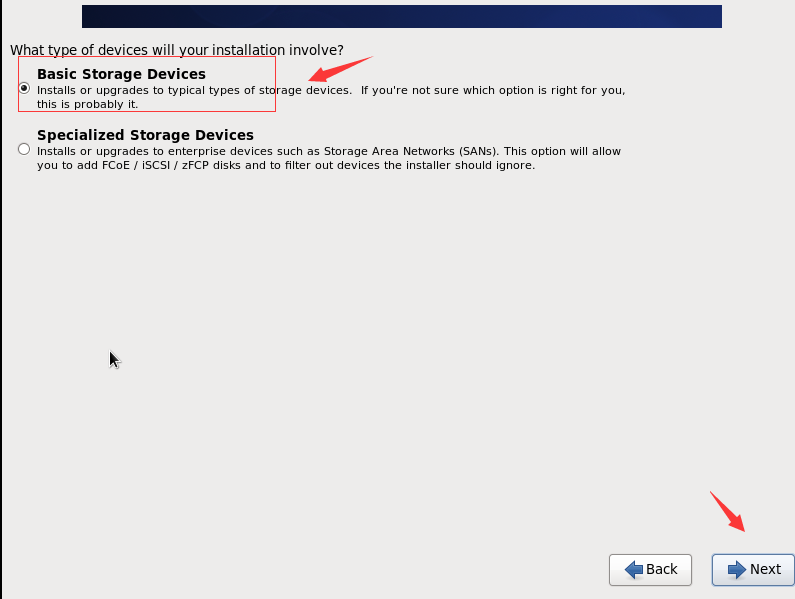
30.提示我们是否安装在此虚拟硬盘中,因为会抹除掉相关的信息,这里我们选择是的,因为这个虚拟磁盘相当于新的物理磁盘,我们直接清除即可,单击Next。
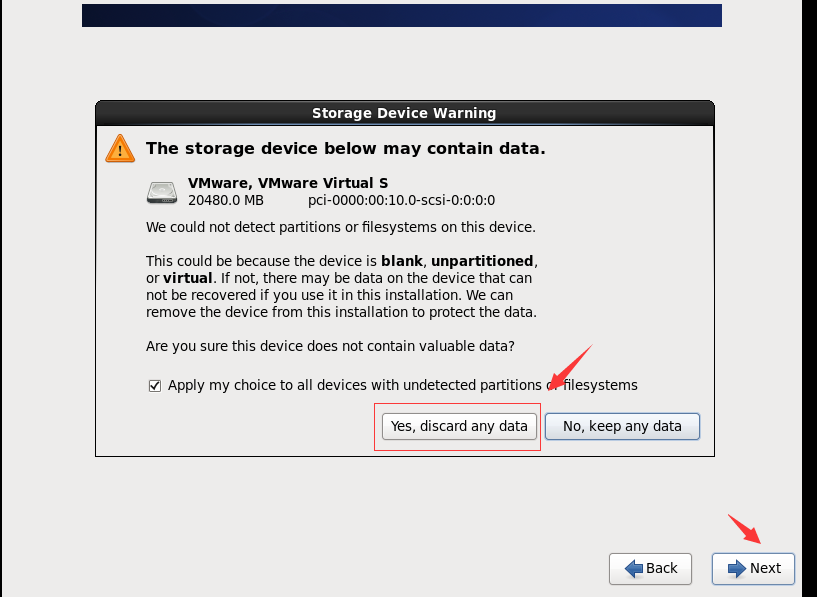
31.自定义主机名(可以不自定义)并单击Next。
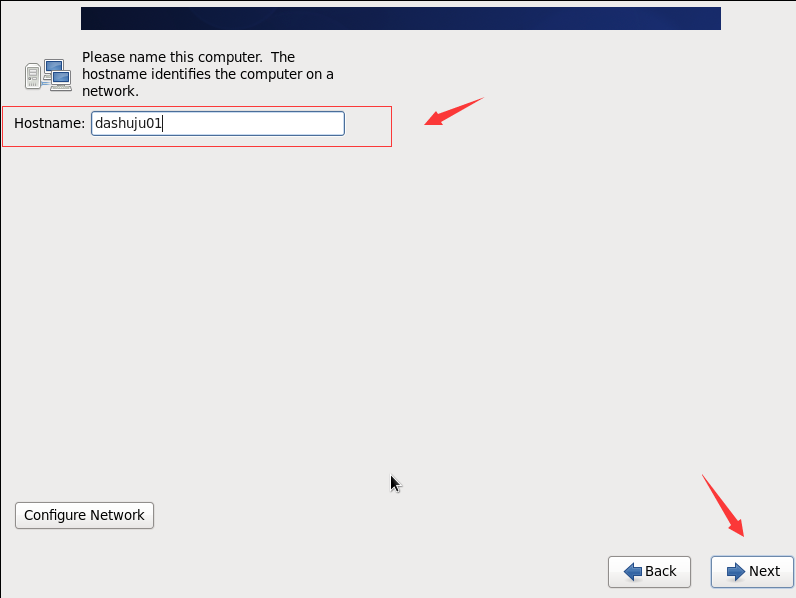
31.时区选择上海并单击Next。
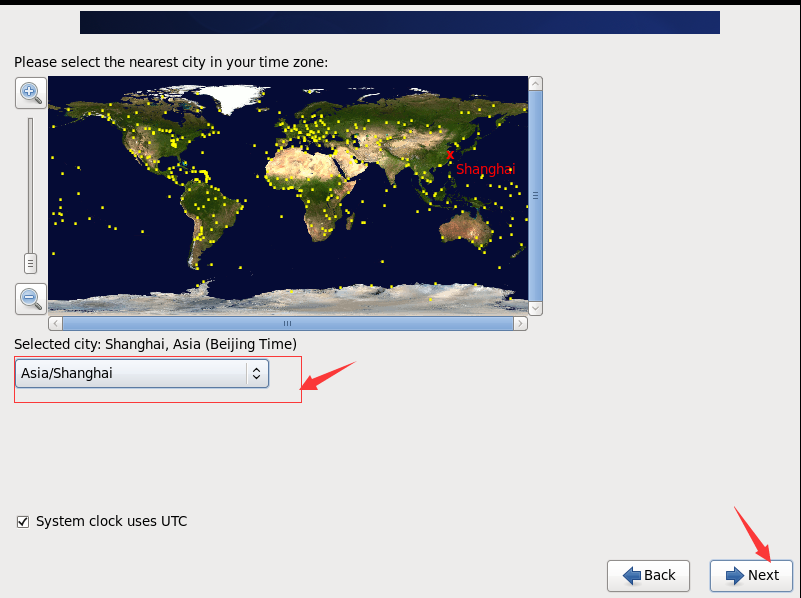
32.为root用户设置密码(也可以为空),提示密码太简单直接应用就好,单击Next。
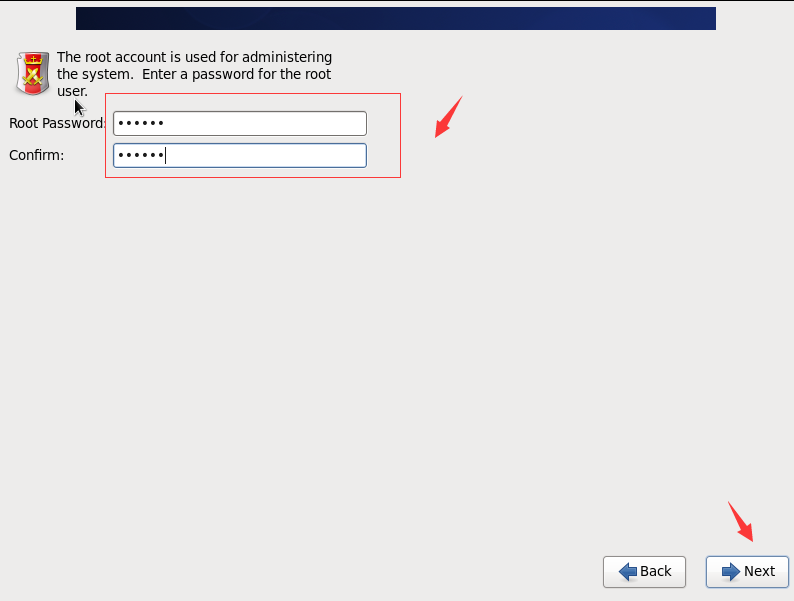
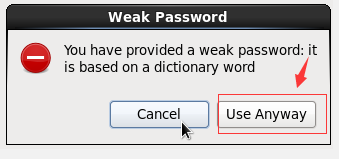
33.选择使用磁盘的所有空间来安装系统并单击Next。
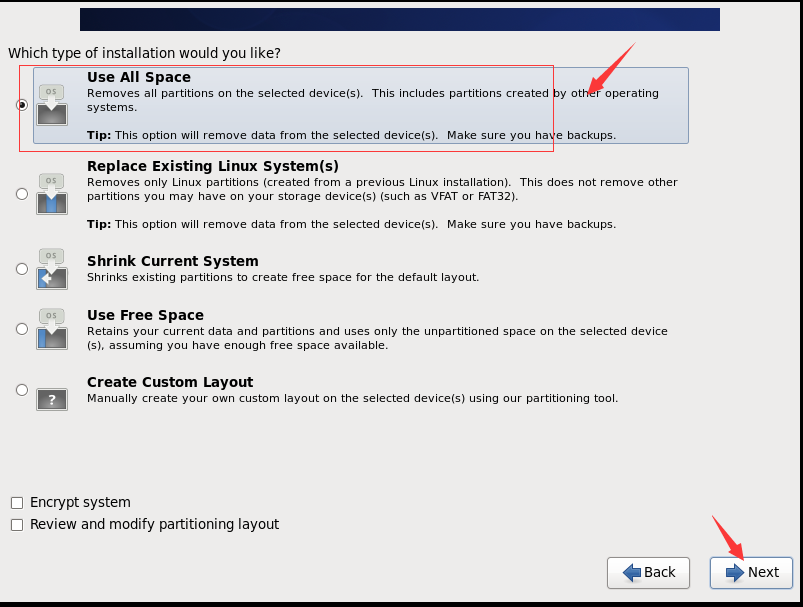
34.提示需要重新写入硬盘的相关信息,点击Write changes to disk。
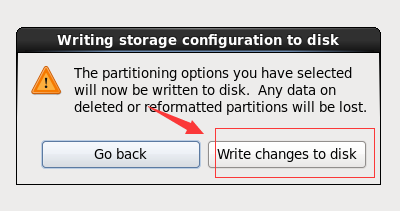
35.选择CentOS系统的安装类型及使用用途,选择Desktop模式,即会安装图形界面,但是Linux系统主要是通过命令行的方式来进行操作,并不需要图形界面,所以选择Minimal模式并单击Next。
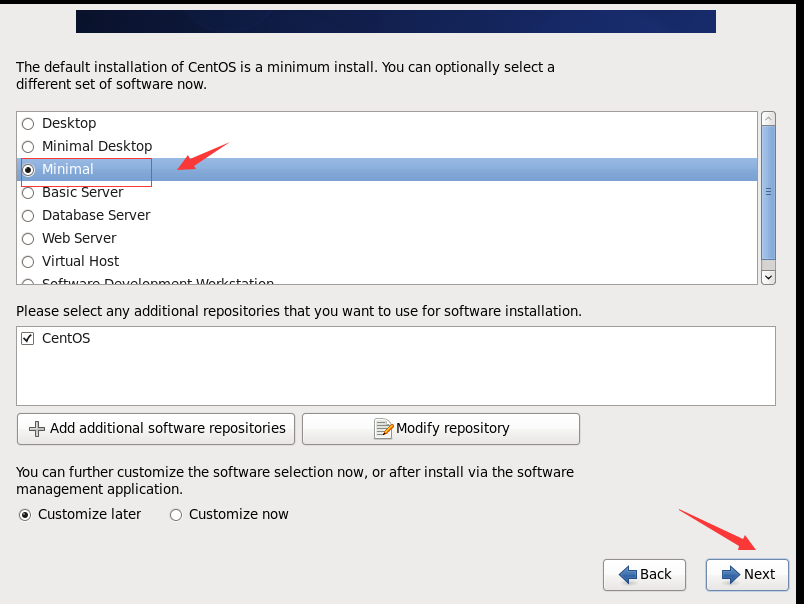
36.系统开始安装操作系统。
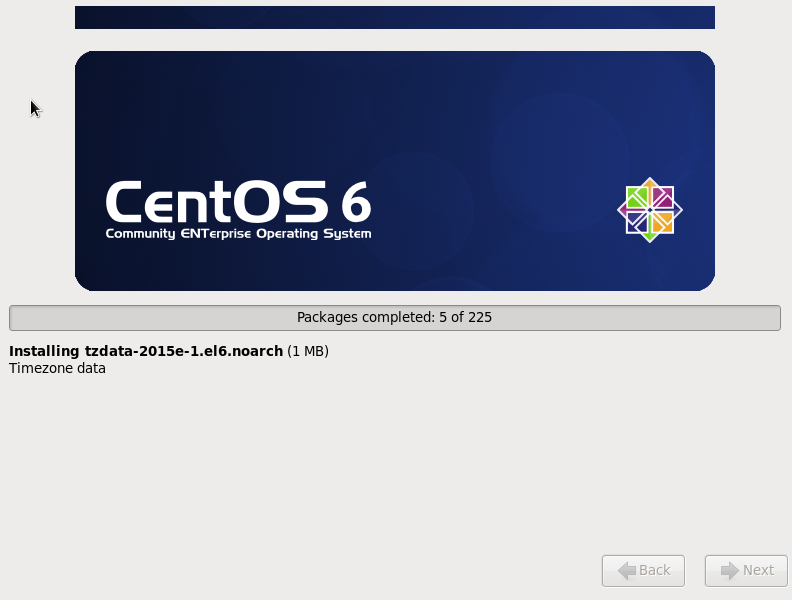
37.点击reboot重启后,就可以使用了。
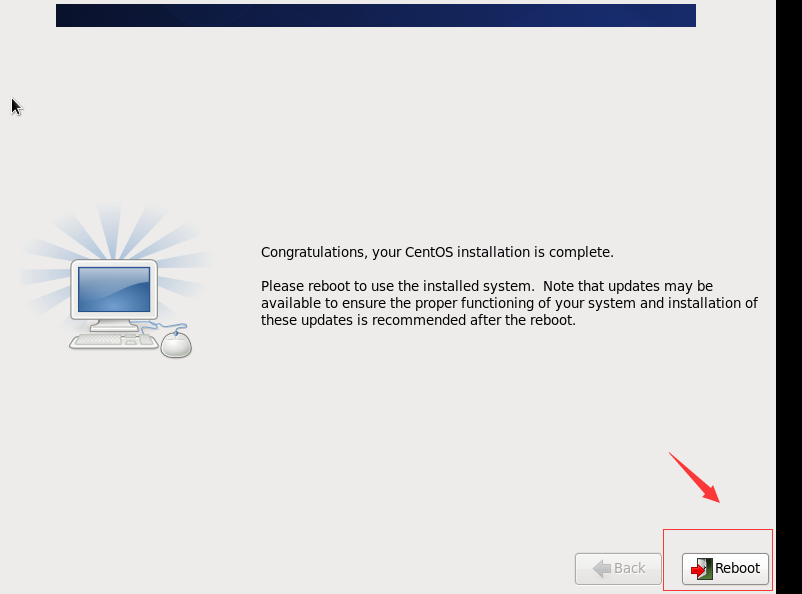
38.输入用户名,密码(密码是看不到的)后成功登陆系统。