一、简介
最近在做一个项目的时候,需要该项目自动启动、自动运行,不需要认为干预。不用说,大家都知道用什么技术,那就是 Windows服务。在以前的Net Framework 平台下,Windows 服务是一个不错的选择。如果现在在Net Core版本,或者Net5.0以及以上版本,我们会有另外一个选择,这就是 Worker Service,中文叫:辅助角色服务。它使用起来,维护起来更方便。话好像有点跑题了。我们言归正传,当我们做了一个Windows服务的进程来承载程序,还有另外一个工作需要做。那就是需要让我们的服务程序告诉我们,程序是否运行正常,干了什么,没有干什么,执行了哪些步骤,说道这些,就是我们所说的,要给Windows服务增加日志功能。
为了给Windows服务增加日志功能,我们今天选择了两个日志组件,第一:EventLog,第二:Log4net。
开发环境:
开发工具:Visual Studio 2019
开发语言:C#
二、具体操作
1、为项目增加 EventLog 功能
1.1、创建 Windows 服务项目。
我们打开 Visual Studio 2019,在首页上选择“创建新项目”

点击《创建新项目》,进入《创建新项目》窗体,可以在左侧选择使用过的模板,也可以在右侧选择我们需要的模板。

点击《下一步》,进入《配置新项目》窗口,输入项目名称,解决方案名称和项目的保存路径地址。

点击《创建》,开始创建项目和解决方案。

1.2、修改Service1.cs文件名称为《MyWindowsService.cs》,并在服务的设计窗口中添加工具EventLog,在《工具栏》中打开组件《EventLog》,并将其拖到我们服务之上。

1.3、然后在我们服务的构造函数中增加一下代码。
1 using System; 2 using System.Diagnostics; 3 using System.IO; 4 using System.ServiceProcess; 5 using System.Timers; 6 7 namespace PatrickLiu.WindowsService.RfcPlatform 8 { 9 /// <summary> 10 /// 我们定义的 Windows 服务。 11 /// </summary> 12 public partial class MyWindowsService : ServiceBase 13 { 14 private static readonly log4net.ILog logger = log4net.LogManager.GetLogger(System.Reflection.MethodBase.GetCurrentMethod().DeclaringType); 15 16 private int eventId = 1; 17 18 /// <summary> 19 /// 服务的构造函数 20 /// </summary> 21 public MyWindowsService() 22 { 23 //记录到event log中,地址是 C:\Windows\System32\winevt\Logs (双击查看即可,文件名为MyNewLog) 24 InitializeComponent(); 25 if (!System.Diagnostics.EventLog.SourceExists("PatrickLiuEventSource")) 26 { 27 System.Diagnostics.EventLog.CreateEventSource("PatrickLiuEventSource", "PatrickLog"); 28 } 29 MyEventLog.Source = "PatrickLiuEventSource"; 30 MyEventLog.Log = "PatrickLog"; 31 } 32 33 /// <summary> 34 /// 服务开始启动。 35 /// </summary> 36 /// <param name="args"></param> 37 protected override void OnStart(string[] args) 38 { 39 logger.Info("服务启动,启动时间:" + DateTime.Now.ToString("yyyy-MM-dd HH:mm:ss")); 40 MyEventLog.WriteEntry("开启服务。"); 41 Log("In OnStart."); 42 43 #region 可以定义个人的服务 44 45 Timer timer = new Timer(); 46 timer.Interval = 60000; // 60 seconds 60秒执行一次 47 timer.Elapsed += new ElapsedEventHandler(OnTimer); 48 timer.Start(); 49 50 #endregion 51 } 52 53 /// <summary> 54 /// 服务开始关闭 55 /// </summary> 56 protected override void OnStop() 57 { 58 logger.Info("服务停止,停止时间:" + DateTime.Now.ToString("yyyy-MM-dd HH:mm:ss")); 59 MyEventLog.WriteEntry("关闭服务。"); 60 61 #region 可以定义要结束服务要做的事情。 62 63 Log("In OnStop."); 64 65 #endregion 66 } 67 68 /// <summary> 69 /// 继续服务 70 /// </summary> 71 protected override void OnContinue() 72 { 73 logger.Info("服务暂停,暂停时间:" + DateTime.Now.ToString("yyyy-MM-dd HH:mm:ss")); 74 MyEventLog.WriteEntry("In OnContinue."); 75 Log("In OnContinue."); 76 } 77 78 /// <summary> 79 /// 定时器中定时执行的任务 80 /// </summary> 81 /// <param name="sender"></param> 82 /// <param name="args"></param> 83 public void OnTimer(object sender, ElapsedEventArgs args) 84 { 85 // TODO: Insert monitoring activities here. 86 logger.Info("我开始运行了,时间:" + DateTime.Now.ToString("yyyy-MM-dd HH:mm:ss")); 87 MyEventLog.WriteEntry("我开始运行了!", EventLogEntryType.Information, eventId++); 88 Log("the timer"); 89 } 90 91 /// <summary> 92 /// 记录到指定路径:D:\log.txt 93 /// </summary> 94 /// <param name="message"></param> 95 private static void Log(string message) 96 { 97 using (FileStream stream = new FileStream("D:\\log.txt", FileMode.Append)) 98 using (StreamWriter writer = new StreamWriter(stream)) 99 { 100 writer.WriteLine($"{DateTime.Now}:{message}"); 101 } 102 } 103 } 104 }
1.4、右键点击我们的服务,添加安装程序。


项目目录结构如下:

1.5、修改安装程序 serviceInstaller1 名称为:MyServiceInstaller,右键,修改serviceName和Description。

1.6、在 serviceProcessInstaller 上修改名称,右键,修改 Account 为 LocalSystem。

1.7、如果运行 InstallUtil命令,提示不是有效命令,要执行以下操作。跟着操作就可以。
1.8、将【C:\Windows\Microsoft.NET\Framework64\v4.0.30319】这个项目文件的地址增加到环境变量中;如图
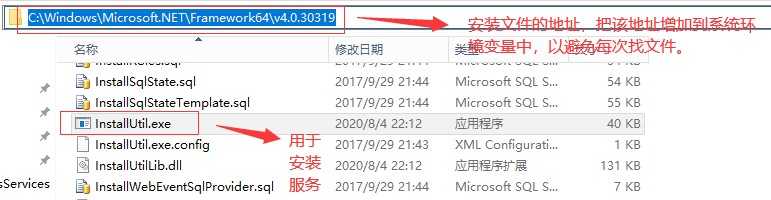
在我的电脑图标上右键点击《属性》,打开《系统》窗口,点击左侧《高级系统设置》,进入设置窗口。

打开《环境变量》窗口,选择《系统变量》,它可以作用域所有用户。在《系统变量》窗口,查找《Path》,然后选择编辑,把我们拷贝的目录,复制到值最后,通过英文分号分割。

确定关闭所有窗口,然后打开cmd窗口,输入:installuils,看看怎么样?和以下一样就说明你可以继续了。

切记:安装服务的时候,必须以管理员的身份运行。否则会有你意想不到错误。
1.9、编译解决方案和项目,开始安装服务,首先我们以管理员身份运行cmd。
进入到项目的目录,执行 Installutil PatrickLiu.WindowsService.RfcPlatform.exe

2.0、打开服务管理器,启动MyService服务,并且等待几分钟,然后卸载服务

2.1、检验是否有效果

好了,这一篇就到这里了。
2、为项目增加Log4net 功能。
2.1、项目和上面的项目是同一个,我们在该目录下增加文件夹,名称为:LogConfig,在该文件夹下增加配置文件,名称:log4net.config

log4.net.config 内容:
1 <?xml version="1.0" encoding="utf-8" ?> 2 <log4net> 3 <appender name="DebugAppender" type="log4net.Appender.DebugAppender" > 4 <layout type="log4net.Layout.PatternLayout"> 5 <conversionPattern value="%date [%thread] %-5level %logger - %message%newline" /> 6 </layout> 7 </appender> 8 <!--指定日记记录方式,以滚动文件的方式(文件记录)--> 9 <appender name="RollingFile" type="log4net.Appender.RollingFileAppender"> 10 <!--日志路径--> 11 <file value="LogFiles\log-" /> 12 <!--是否是向文件中追加日志--> 13 <appendToFile value="true" /> 14 <!--log保留天数--> 15 <param name= "MaxSizeRollBackups" value= "10"/> 16 <!--每个文件最大1M--> 17 <param name="maximumFileSize" value="1MB" /> 18 <!--日志根据日期滚动--> 19 <param name="RollingStyle" value="Date" /> 20 <!--日志文件名格式为:logs_20080831.log--> 21 <param name="DatePattern" value="yyyyMMdd".log""/> 22 <!--日志文件名是否是固定不变的--> 23 <param name="StaticLogFileName" value="false" /> 24 <!--布局--> 25 <layout type="log4net.Layout.PatternLayout"> 26 <conversionPattern value="%date %5level %logger.%method [%line] - MESSAGE: %message%newline %exception" /> 27 </layout> 28 </appender> 29 <root> 30 <level value="ALL"/> 31 <appender-ref ref="DebugAppender" /> 32 <appender-ref ref="RollingFile" /> 33 </root> 34 </log4net>
并且该文件的属性设置为:复制到输出目录-》始终复制。

2.2、第二步,我们要安装 Log4net的组件,通过nuget来安装。
在项目的《引用》上点击右键,选择《管理 NuGet 程序包》

然后,点击《浏览》,在文本框中输入要查找组件的名称,在右侧选择安装。

2.3、配置 AssemblyInfo.cs 文件。
[assembly: log4net.Config.XmlConfigurator(ConfigFileExtension = "config", ConfigFile = "LogConfig/log4net.config", Watch = true)]
截图如下:


2.4、在我们Windows服务获取Log4net 的实例。
private static readonly log4net.ILog logger = log4net.LogManager.GetLogger(System.Reflection.MethodBase.GetCurrentMethod().DeclaringType);

2.3、完成之后,我们安装 Windows服务,然后在项目的运行目录里查看,确认日志是否启用。
我们要在此安装服务,先要卸载服务。
执行以下命令:先是切换目录,然后执行命令:installutil /u PatrickLiu.WindowsService.RfcPlatform.exe

然后,我们再次执行命令:installutil PatrickLiu.WindowsService.RfcPlatform.exe 重新安装服务。

2.4、Windows服务的安装过程和上面都是一样,所以这里就不重复了。
2.5、确认log4net是否启作用。

打开LogFIles目录,我们看到了日志文件。

三、总结
好了,今天就写到这里了。俗话说的好,好记性不如烂笔头,所以我就记录下来,以防自己需要的时候查找使用。而且每步都是自己试验过的。可以放心使用。不忘初心,继续努力,老天不会辜负努力人的。