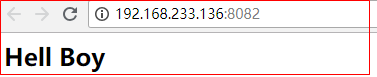1 基本命令
1.1 docker相关
centos6.5 安装docker环境
》sudo yum install -y http://mirrors.yun-idc.com/epel/6/i386/epel-release-6-8.noarch.rpm
》sudo yum install -y docker-io
docker --version -> 查看docker版本
service docker status -> 查看docker状态
service docker start -> 启动docker
service docker restart -> 重启docker
1.2 镜像相关
docker search name[ : tag ] -> 获取镜像。如不显式的指定TAG,则默认选择latest标签。
docker pull name -> 拉取镜像
docker images -> 查看所有拉取下来的镜像
docker inspect IMAGE_ID -> 查看镜像详细信息
docker rmi IMAGE -> 删除镜像【PS: IMAGE可以为标签或ID。使用镜像ID来删除时,会先尝试删除所有指向该镜像的标签,然后删除该镜像文件本身。】
坑01:当有该镜像创建的容器存在时,镜像文件默认是无法被删除的; 可以利用 docker ps -a 查看容器列表
技巧02:如果有容器存在,先用 docker rm CONTAINER_ID 删除容器,在进行镜像删除操作
docker commit [OPTIONS] CONTAINER [REPOSITORY[:TAG] -> 基于已有镜像的容器创建镜像
》OPTIONS -> 参数信息
-a xxx <-> --author="xxx" -> 作者信息 -m xxx <-> --message="xxx" -> 提交信息 -p true <-> --pause=true -> 提交时暂停容器运行
》CONTAINER -> 基于那个容器的容器ID
》REPOSITORY -> 创建的镜像名成,后面的TAG表示创建的镜像的标签
docker save -o 压缩包保存名 REPOSITORY:TAG -> 将一个镜像进行打包
》REPOSITORY -> 待打包的镜像名称,后面的TAG表示创建的镜像的标签
docker load --input 压缩包保存名 -> 从导出的文件中重新载入镜像
cat 镜像压缩包 | docker import -REPOSITORY:TAG -> 将一个压缩文件导入,使之成为一个镜像
》REPOSITORY -> 生成的镜像名称,后面的TAG表示创建的镜像的标签
docker push NAME[:TAG] -> 上传镜像到仓库,默认上传到DockerHub官方仓库。第一次使用必须要先登录。
2 开发环境搭建
说明:本博文基于 64位centos6.5 的虚拟机进行搭建的,centos6.5环境搭建
》sudo yum install -y http://mirrors.yun-idc.com/epel/6/i386/epel-release-6-8.noarch.rpm 》sudo yum install -y docker-io
2.1 查看版本
docker --version

2.2 docker启动失败

》解决办法:安装一个依赖后重启即可
yum install device-mapper-event-libs

3 docker安装ngxin
3.1 搜索镜像
docker search nginx
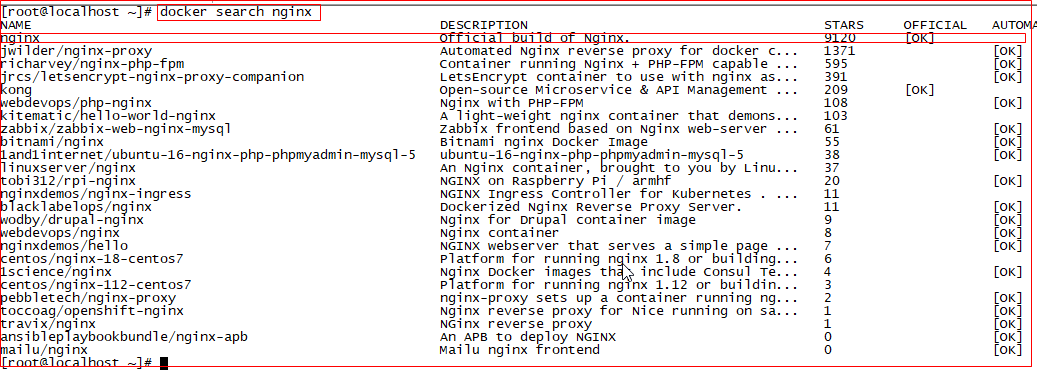
3.2 拉取镜像
docker search nginx
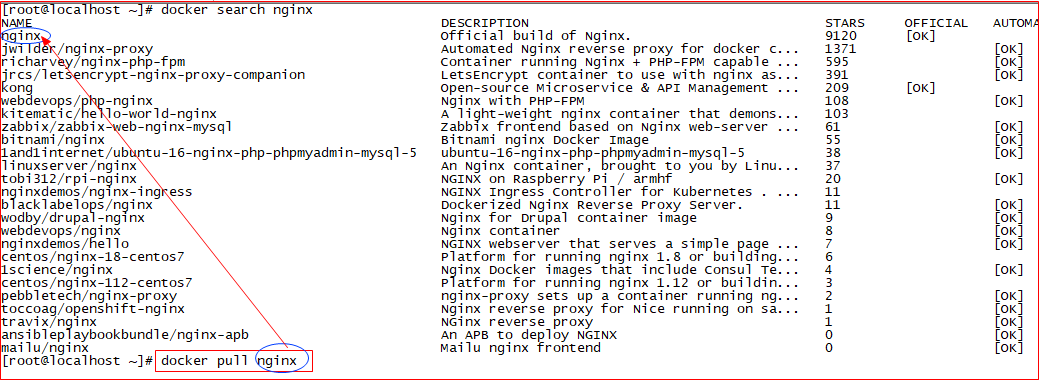
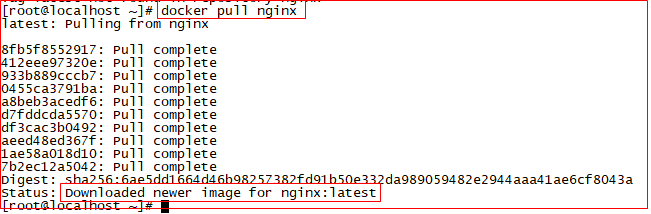
3.3 查看镜像列表
docker images

3.4 查看镜像信息
docker inspect IMAGE_ID
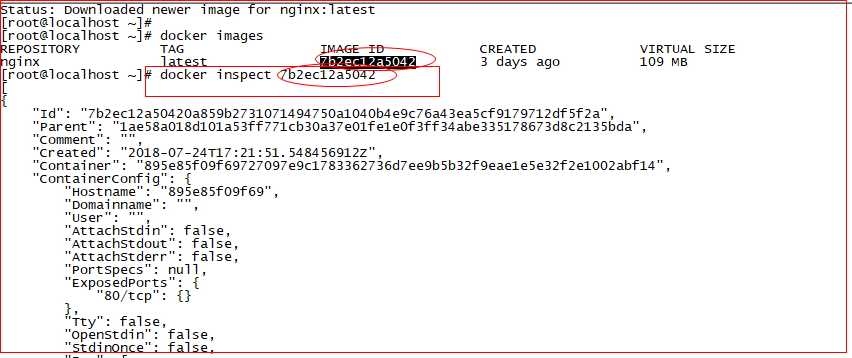
3.5 创建并运行容器
技巧01:这个nginx其实就是镜像的名称【即:images列表中的REPOSITORY字段值】
技巧02:-p -> 做端口映射,将nginx容器的80端口映射到虚拟主机的8082端口,目的是访问虚拟主机的8082端口时就相当于访问docker容器的80端口
docker run -p 8082:80 -d nginx

3.6 查看容器列表
docker ps -a
技巧01:docker ps -a 插叙的是所有的容器(包括启动和没有启动的容器),之查看启动的容器用 docker ps
![]()
3.7 访问nginx主页
技巧01:虽然访问的是虚拟机的IP+PORT,但是实际上访问的是docker安装的nginx服务器;因为在利用docker创建nginx容器的时候我们进行一个端口映射
坑02:由于本博文用的时虚拟主机,所以必须关掉虚拟主机的防火墙后物理主机才可以访问虚拟主机【如果开发者直接在物理机上安装的docker就无需这一步,直接利用 127.0.0.1:8082 就可以成功访问nginx容器的80端口啦】
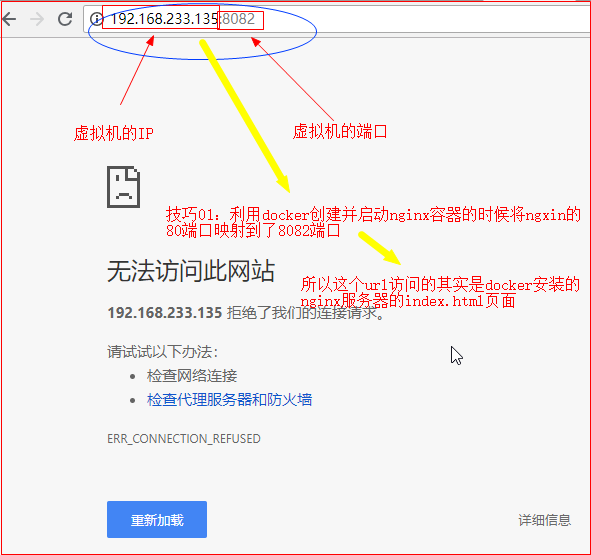 IP地址应该是http://192.168.233.136,写错啦
IP地址应该是http://192.168.233.136,写错啦
》技巧03:防火墙相关命令
service iptables status -> 查看防火墙状态 service iptables start -> 启动防火墙 service iptables stop -> 关闭防火墙
关闭防火墙后的访问效果
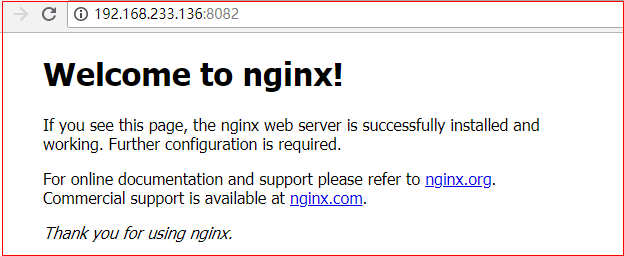
4 Dockerfile
4.1 基本使用
》创建一个文件夹
mkdir df01
》计入到db文件夹,创建一个文件并且文件名位Dockerfile
touch Dockerfile
》编辑Dockerfile
FROM alpine:latest MAINTAINER wys CMD echo "Hello Warrior"
》在df01目录下利用 docker build 命令构建镜像
技巧01:-t -> 给构建的镜像设置一个名称
docker build -t test_docker .
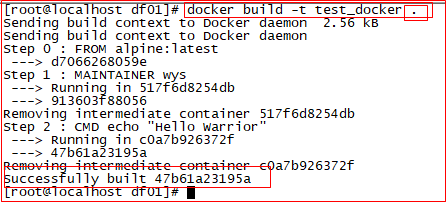

》为刚刚构建的名为test_docker的镜像创建一个容器并启动
docker run test_docker

5 路径挂载
创建镜像的时候将容器的路径挂载到本地机器的路径,这样修改本地机器文件夹中的内容就会自动修改容器中对应的文件夹
5.1 方式一
技巧01:挂载的本地文件夹必须存在,而且该文件夹中必须有容器中对应文件夹需要的文件【例如:本案例中需要在当前文件夹中创建一个html文件夹,并在html文件夹中创建一个index.html,因为nginx的主页面默认访问index.html页面】
技巧02:如果本地文件夹不存在,系统会自动进行创建;但是文件夹中的文件必须自己创建

》在本地挂载的文件夹中创建一个index.html文件

》利用本地浏览器访问效果
技巧01:本案例时利用虚拟机进行演示,所以必须关闭虚拟机的防火墙;并且访问虚拟机的IP+端口才能成功访问nginx容器;如果docker是安装在本地的话,直接127.0.0.1+端口 就可以访问nginx容器啦
技巧02:在linux系统中可以利用 curl 127.0.0.1:8082 进行访问
curl 127.0.0.1:8082