1 tkinter
TkInter是标准的Python GUI库。的Python与Tkinter的结合提供了一个快速和容易的方法来创建GUI应用程序。 Tkinter的提供了一个强大的面向对象的接口Tk的GUI工具包.
1.1 使用Tkinter创建一个GUI应用程序是一件容易的事。所有你需要做的是执行以下步骤:
1.1.1 导入Tkinter模块
1.1.2 创建GUI应用程序的主窗口
1.1.3 添加上述部件之一或更多的GUI应用程序
1.1.4 进入主事件循环的由用户触发每个事件响应

1 from tkinter import * # 导入模块 2 3 root = Tk() # 创建主窗口对象root 4 root.title("测试窗口") # 设定主窗口的名称 5 root.geometry("400x400+400+100") # 设定主窗口的大小和位置 6 root.resizable(width = False, height = False) # 设定主窗口大小是否可改变 7 8 label01 = Label(root, text = "我是标签") # 添加标签对象在主窗口中 9 label01.pack() # 对label01对象进行布局 10 11 root.mainloop() 12 # 主循环 -->> 当所有对象都创建完成并且进行布局后就会进入主循环,等待事件触发
2 Label
2.1 说明:标签类
2.2 创建实例对象:label01 = Label(text = "warrior")
2.3 属性
text -->> 要显示的文本
bg -->> 背景颜色
bd -->> 外围边界宽度(相当于HTML中的marging属性)
font -->> 字体(还可以添加大小)
width -->> 宽度 宽度和高度不指定就会自动被撑开
height -->> 高度
2.4 简例

1 from tkinter import * 2 root = Tk() 3 root.geometry("400x400+400+200") 4 5 # 实例化标签对象 6 label01 = Label(text = "warrior", bg = "red", bd = "10", font = ("楷体", 10), width = 20, height = 20) 7 label01.pack() # 位标签对象布局 8 9 root.mainloop()
3 Frame
3.1 说明:作为容器力气布局窗口
3.2 创建实例对象:fra01 = Frame(root)
3.3 简例

1 from tkinter import * 2 3 root = Tk() 4 root.title("测试") 5 root.geometry("400x400+400+200") 6 root.resizable(width = False, height = False) 7 8 lab01 = Label(text = "我是标签", bg = "red", bd = "10") 9 lab01.pack() 10 11 fra = Frame(root) # 创建一个容器对象, 根对象是root 12 13 fra_l = Frame(fra) # 创建一个容器对象,根对象是fra 14 15 # 创建两个标签对象,这俩个标签对象都在fra_l这个容器中 16 lab_l1 = Label(fra_l, text = "左上", bg = "blue").pack(side = TOP) 17 lab_l2 = Label(fra_l, text = "左下", bg = "red").pack(side = TOP) 18 fra_l.pack(side = LEFT) 19 20 fra_r = Frame(fra) # 创建一个容器对象,根对象是fra 21 22 # 创建两个标签对象,这两个标签对象都在fra_r这个容器中 23 lab_r1 = Label(fra_r, text = '右上', bg = "red").pack(side = TOP) 24 lab_r2 = Label(fra_r, text = '右下', bg = "blue").pack(side = TOP) 25 fra_r.pack(side = RIGHT) 26 27 fra.pack() 28 29 root.mainloop()
4 Entry
4.1 说明:创建单行文本框
4.2 创建实例对象:e = Entry(root, textvariable = var)
4.3 简例

1 from tkinter import * 2 3 root = Tk() 4 root.title("测试") 5 root.geometry("400x400+400+200") 6 root.resizable(width = False, height = False) 7 8 var = Variable() # 创建一个变量对象 9 e = Entry(root, textvariable = var) # var变量对象被绑定在文本框的内容属性 10 # 改变变量对象var的值时文本框对象的内容就会相应改变 11 12 var.set("warrior") # 为变量对象var设定内容 13 e.pack() 14 15 root.mainloop()
5 Text
5.1 说明:向该空间内输入文本
5.2 创建实例对象:t = Text(root)
5.3 方法
5.3.1 t.insert(1.0, "warrior ") t.insert(END, "fury")
5.3.2 t.delete(1.0, 2.0)
5.4 简例

1 from tkinter import * 2 3 root = Tk() 4 root.title("测试") 5 root.geometry("400x400+400+200") 6 root.resizable(width = False, height = False) 7 8 t = Text(root) # 创建多行文本实例 9 t.insert(1.0, "warrior ") 10 t.insert(END, "fury") 11 t.insert(END, "HELLO") 12 t.insert(1.0, "WORLD ") 13 t.delete(1.0, 2.0) 14 t.pack() 15 16 b = Button(root, text = "按钮") 17 b.pack() 18 19 20 root.mainloop()
6 Button
6.1 说明:按钮
6.2 实例化对象:b2 = Button(root, text = "点击退出", command = root.quit) 备注:root.quit 是退出实例 root 的意思
6.3 简例

1 from tkinter import * 2 3 root = Tk() 4 root.title("测试") 5 root.geometry("400x400+400+200") 6 root.resizable(width = False, height = False) 7 8 t = Text(root) # 创建多行文本实例 9 t.pack() 10 11 def print_hello() : 12 t.insert(END, "重庆.足智 ") 13 14 b1 = Button(root, text = "点击打印", command = print_hello) 15 b1.pack() 16 17 b2 = Button(root, text = "点击退出", command = root.quit) 18 b2.pack() 19 20 21 root.mainloop()

7 Listbox
7.1 说明:Listbox为列表框控件,它可以包含一个或多个文本项(text item),可以设置为单选或多选
7.2 实例化对象:lb = Listbox(root)
7.3 通过设定selectmode属性可以设定为单选或者多选(默认是单选)
7.4 简例

1 from tkinter import * 2 3 root = Tk() 4 root.title("测试") 5 root.geometry("400x400+400+200") 6 root.resizable(width = False, height = False) 7 8 lb = Listbox(root) # 创建一个列表实例对象 9 for item in ['python', 'java', 'php']: # 向列表对象插入数据 10 lb.insert(END, item) 11 12 lb.pack() 13 14 lb01 = Listbox(root, selectmode = MULTIPLE) # 多选模式 15 for item in ['java', 'c++', 'node.js'] : 16 lb01.insert(END, item) 17 lb01.pack() 18 root.mainloop()
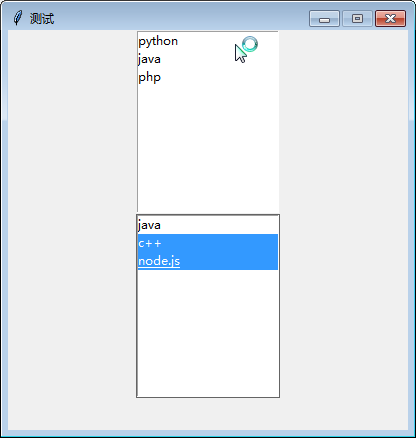
7.5 问题:怎么绑定事件
带更新......
8 滚动条
待更新......
