创建文件夹的方法,最常用的是系统菜单命令或右键菜单中的新建文件夹命令。其实,这些都是循规蹈矩的笨办法。为了提高效率,我们还可以采取一些另类的创建文件夹的方法。
1. 智能拖动创建文件夹
使用过苹果或Android智能手机的人都知道,目前的智能手机桌面有一个很人性化的文件夹创建功能,当你拖放一个图标到另外一个图标上时,系统会自动创建一个文件夹,并将这两个图标自动置入其中。现在,我们可以借助于一款Smart Folders For Windows软件,让Windows环境下也拥有这种功能。安装了这款软件之后,只需将一个或多个文件拖动到另外一个文件上,即可自动创建一个文件夹,而这些文件都会被自动移动到新建的文件夹中。这时,只需给新建的文件夹起一个合适的名字,就完成了文件的归类工作。
运行软件安装程序后在主界面中点击Install按钮,之后屏幕显示Installed提示(图1),功能添加完成后,即可在桌面拖动图标建立文件夹。拖动两个相同类型的文件图标到一起,这时屏幕提示输入新文件夹名称,输入的名称将自动替代默认生成的Folder 1文件夹(图2)。
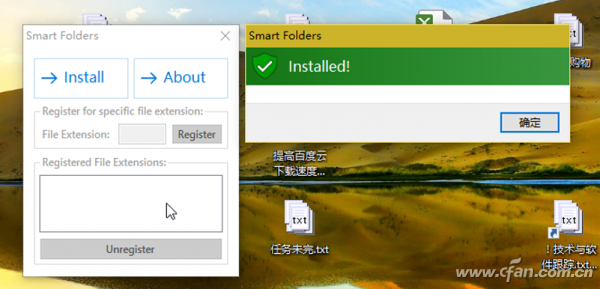
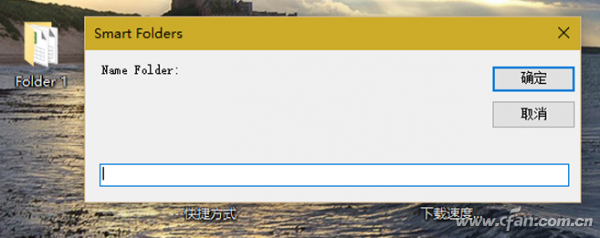
需要注意的是,将图标拖动到另外的一个图标上时显示出“移动”文字提示,该功能才有效。
如果要卸载该功能,请再次运行安装程序,在弹出的窗口中点击Uninstall按钮,随后显示Uninstalled,表示功能卸载完成(图3)。
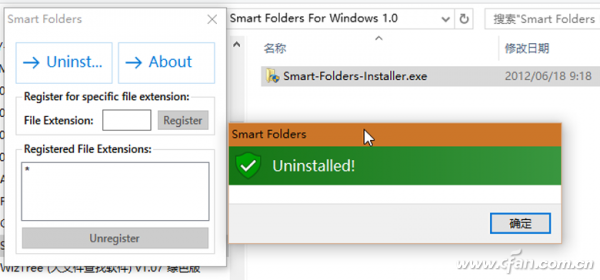
若拖动一个文档到一个应用程序,需要用后者打开前者怎么办?岂不是一样会把两个文件合成文件夹了?这样不就不能用A程序来打开B文档了么?比如,此前把一个Word文档拖到“写字板”图标上就能强制用写字板打开Word文档,而不是用默认的Word打开。这个功能现在不就失效了吗?其实并非如此。经过试验表明。如果要用该软件实现程序与文档混合归类,请将程序拖到文档图标,而不要将文档拖到程序图标。该软件发生作用后,系统自带的文档拖到程序图标打开文档的功能仍然管用,而程序拖动到文档图标时,则会自动建立归类文件夹。
扩展阅读:
另外借助一款Files2Folder软件,可以用右键实现上述功能。安装该软件后,如果选择一个文件并在右键菜单中选择Files 2 Folder命令,将会自动创建一个与该文件同名的文件夹,并将该文件移动到文件夹内。若选择的是多个文件,创建文件夹时会要求用户输入文件夹名称。该软件还支持嵌套文件夹操作,也就是将文件夹归入新建的文件夹中。
2. 自定快捷键创建文件夹
使用低版本的Windows系统创建文件夹,总是需要点击菜单或通过右键菜单选择新建。而现在使用Windows 8.1或Windows 10操作系统,我们只需点击“主页”选项卡下工具栏上的“新建文件夹”按钮,就可以创建一个文件夹了。若用键盘操作,还可用Ctrl+Shift+N组合键来创建文件夹。
但是,这并不表示低版本的Windows中就没有办法。如果你还在使用低版本Windows,希望用其他快捷键来建立新文件夹,可以试一试mdAxelerator这款小软件。该软件运行后退缩为一个任务栏图标,通过它可以任意设置热键,用作创建文件夹的快捷方式(图4)。
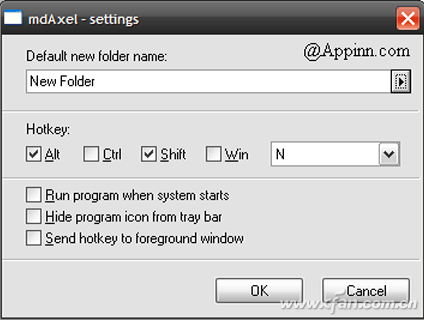
3. 两种方法批量创建文件夹
有时我们需要一次性建立一大批文件夹,这时如果用手动建立,该是个高强度的“体力”活儿。如果借助于New Folder Wizard这款小软件来建立,效率就会大大提高。New Folder Wizard创建文件夹的方式有5种,分别是使用前缀、后缀、注释、序号和调用文本创建。
启动New Folder Wizard软件,确定要创建的系列文件夹存放的目标文件夹,定义新文件夹的前缀、后缀或数字步进增量参数,点击“预览”按钮查看创建效果,满意后点击“创建”按钮完成创建。
该软件还支持在TXT格式列表的基础上创建成批文件夹。使用时,只需建立一个空白的TXT文件,在其中分行输入文件夹名,从New Folder Wizard中选择“从文本里获取目录名”选项,调用该TXT文件,点击“创建”,即可建立成批文件夹(图5),但它的缺点是不支持建立多级文件夹。
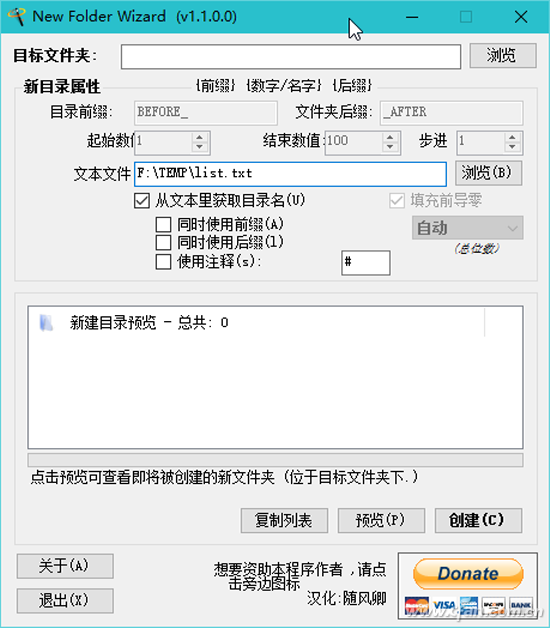
此外,我们可以用系统自带的内部命令,创建自动批处理来建立成批文件夹。用批处理的方法可以解决多层文件夹的建立问题。
首先在任意目录下建一个文本文件“批量文件夹名列表.txt”,内容为要新建文件夹的名称列表,一个文件夹名占一行。如果是多级文件夹就在一行内直接写到最后一个文件夹,例如“ABCDEFGHI”。在同一目录下建一个文件“批量新建文件夹.bat”,内容为(图6):
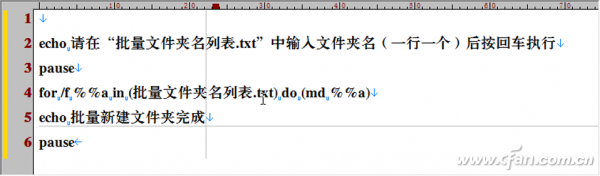
echo 请在“批量文件夹名列表.txt”中输入文件夹名(一行一个)后按回车执行
pause
for /f %%a in (批量文件夹名列表.txt) do (md %%a)
echo 批量新建文件夹完成
pause
双击运行“批量新建文件夹.bat”文件,批量文件夹就自动建好了。