工作中需要制作一个看板,选型选用antV G2进行开发。
由于项目前端是使用Vue,于是研究了antVG2在Vue中的使用。
1.安装antv/g2
在WebStrom下面Terminal中输入
npm install @antv/g2 --save
安装完成后为如下状态

2.创建一个Vue文件,引入antV/g2
import G2 from '@antv/g2';
3.创建一个函数,函数内部创建一个Chart对象,并在挂载时调用(这里我创建了两个函数,创建Chart对象所需的参数定义在data(){}中,后面会说)
test:function () { const data = this.basicColumnChartProp.data; // Step 1: 创建 Chart 对象 const chart = new G2.Chart({ container: this.basicColumnChartProp.container, // 指定图表容器 ID width : this.basicColumnChartProp.width, // 指定图表宽度 height : this.basicColumnChartProp.height // 指定图表高度 }); // Step 2: 载入数据源 chart.source(data); // Step 3:创建图形语法,绘制柱状图,由 genre 和 sold 两个属性决定图形位置,genre 映射至 x 轴,sold 映射至 y 轴 chart.interval().position('genre*sold').color('genre') // Step 4: 渲染图表 chart.render(); }, basicBarChart:function () { let data = this.basicBarChartProp.data; let chart = new G2.Chart({ container: this.basicBarChartProp.container, this.basicBarChartProp.width, height:this.basicBarChartProp.height }); chart.source(data); chart.axis('country', { label: { offset: 12 } }); chart.coord().transpose(); chart.interval().position('country*population'); chart.render(); } },
//在挂载时调用两个函数 mounted() { this.test(); this.basicBarChart(); },
4.在data块中声明图表所需参数
data(){ return{ title:'地区货品跟进看板', basicColumnChartProp:{ data:[{ genre: 'Sports', sold: 275 }, { genre: 'Strategy', sold: 115 }, { genre: 'Action', sold: 120 }, { genre: 'Shooter', sold: 350 }, { genre: 'Other', sold: 150 }], container:'c1', //图表所绑定的div id 600, height:300 }, basicBarChartProp:{ container:'mountNode', //图表所绑定的div id 500,
height:300, data:[ { country: '巴西', population: 18203 }, { country: '印尼', population: 23489 }, { country: '美国', population: 29034 }, { country: '印度', population: 104970 }, { country: '中国', population: 131744 } ] } } },
5.在模板<template>中创建div
<template>
<div>
<div><h1 style="color: white">{{title}}</h1></div>
<span>
<div id="c1"></div>
<div id="mountNode"></div>
</span>
</div>
</template>
6.我想将单个Vue组件的背景设置成黑色,这利用了两个钩子函数beforeCreate (),beforeDestroy ()
beforeCreate () { document.querySelector('body').setAttribute('style', 'background:#000000') }, beforeDestroy () { document.querySelector('body').removeAttribute('style') }
设置好路由,打开网页,看其效果
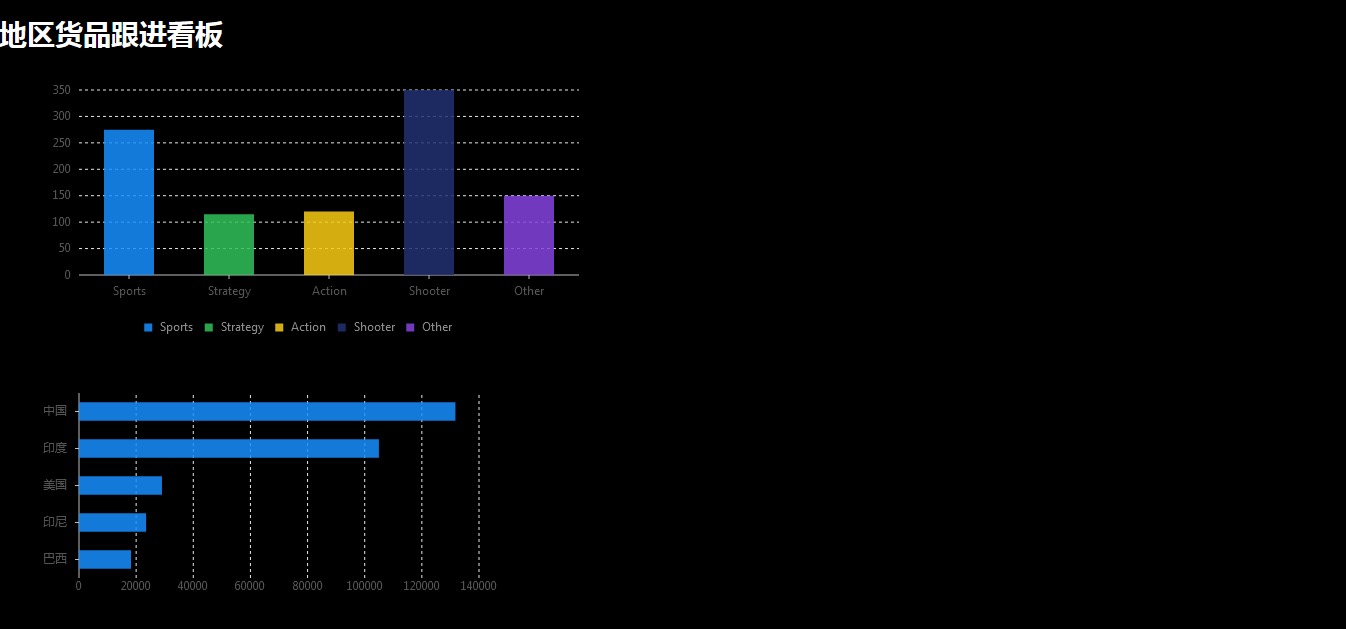
完整代码如下:
<template>
<div>
<div><h1 style="color: white">{{title}}</h1></div>
<span>
<div id="c1"></div>
<div id="mountNode"></div>
</span>
</div>
</template>
<script>
import G2 from '@antv/g2';
export default {
name: "spectaculars",
data(){
return{
title:'地区货品跟进看板',
basicColumnChartProp:{
data:[{ genre: 'Sports', sold: 275 },
{ genre: 'Strategy', sold: 115 },
{ genre: 'Action', sold: 120 },
{ genre: 'Shooter', sold: 350 },
{ genre: 'Other', sold: 150 }],
container:'c1',
600,
height:300
},
basicBarChartProp:{
container:'mountNode',
size:{'width':500,'height':300},
data:[
{
country: '巴西',
population: 18203
}, {
country: '印尼',
population: 23489
}, {
country: '美国',
population: 29034
}, {
country: '印度',
population: 104970
}, {
country: '中国',
population: 131744
}
]
}
}
},
methods:{
test:function () {
const data = this.basicColumnChartProp.data;
// Step 1: 创建 Chart 对象
const chart = new G2.Chart({
container: this.basicColumnChartProp.container, // 指定图表容器 ID
width : this.basicColumnChartProp.width, // 指定图表宽度
height : this.basicColumnChartProp.height // 指定图表高度
});
// Step 2: 载入数据源
chart.source(data);
// Step 3:创建图形语法,绘制柱状图,由 genre 和 sold 两个属性决定图形位置,genre 映射至 x 轴,sold 映射至 y 轴
chart.interval().position('genre*sold').color('genre')
// Step 4: 渲染图表
chart.render();
},
basicBarChart:function () {
let data = this.basicBarChartProp.data;
let chart = new G2.Chart({
container: this.basicBarChartProp.container,
this.basicBarChartProp.size.width,
height:this.basicBarChartProp.size.height
});
chart.source(data);
chart.axis('country', {
label: {
offset: 12
}
});
chart.coord().transpose();
chart.interval().position('country*population');
chart.render();
}
},
mounted() {
this.test();
this.basicBarChart();
},
beforeCreate () {
document.querySelector('body').setAttribute('style', 'background:#000000')
},
beforeDestroy () {
document.querySelector('body').removeAttribute('style')
}
}
</script>
<style scoped>
</style>
这里我要说一下,为什么要将图表的参数写到data中
将来展示的可能不止一两个图表,可以将这些图表的创建,写到一个js文件中,然后导入到Vue组件中,
若数据写在图表创建的过程中,也就是说写在js文件中,那样当数据变化时,或者根据需求要更改图表格式时,就要修改js文件,万一其他的模块也用到该组件呢?所以这样不利于其复用。
写入js文件中,引入Vue控件中,将图表的参数定义在Vue空间中,并通过axios获取数据,可以使该看板更加灵活,有更好的复用性。