nmon是一款分析 AIX 和 Linux 性能的免费工具
nmon 工具还可以将相同的数据捕获到一个文本文件,便于以后对报告进行分析和绘制图形。输出文件采用电子表格的格式 (.csv)。
性能介绍
nmon 工具可以为 AIX 和 Linux 性能专家提供监视和分析性能数据的功能,其中包括:
- CPU 使用率
- 内存使用情况
- 内核统计信息和运行队列信息
- 磁盘 I/O 速度、传输和读/写比率
- 文件系统中的可用空间
- 磁盘适配器
- 网络 I/O 速度、传输和读/写比率
- 页面空间和页面速度
- CPU 和 AIX 规范
- 消耗资源最多的进程
- IBM HTTP Web 缓存
- 用户自定义的磁盘组
- 计算机详细信息和资源
- 异步 I/O,仅适用于 AIX
- 工作负载管理器 (WLM),仅适用于 AIX
- IBM TotalStorage® Enterprise Storage Server® (ESS) 磁盘,仅适用于 AIX
- 网络文件系统 (NFS)
- 动态 LPAR (DLPAR) 更改,仅适用于面向 AIX 或 Linux 的 pSeries p5 和 OpenPower
还包括一个用来从 nmon 的输出生成图形并创建可以在 Web 站点显示的 .gif文件的新工具。
工具运行
安装
- 将 nmonXXX.tar.Z 文件复制到计算机。如果使用 FTP,请记住使用二进制模式。注意:示例中的 XXX 由实际的版本代替。
- 要解压该文件,可以运行 uncompress nmonXX.tar.Z。
- 要提取该文件,可以运行 tar xvf nmonXX.tar。
- 阅读自述文件。
- 要启动 nmon 工具,输入 nmon。
- 如果您是 root 用户,可能需要输入 ./nmon。
下面介绍下安装工具步骤,其实安装还是挺方便挺简单的
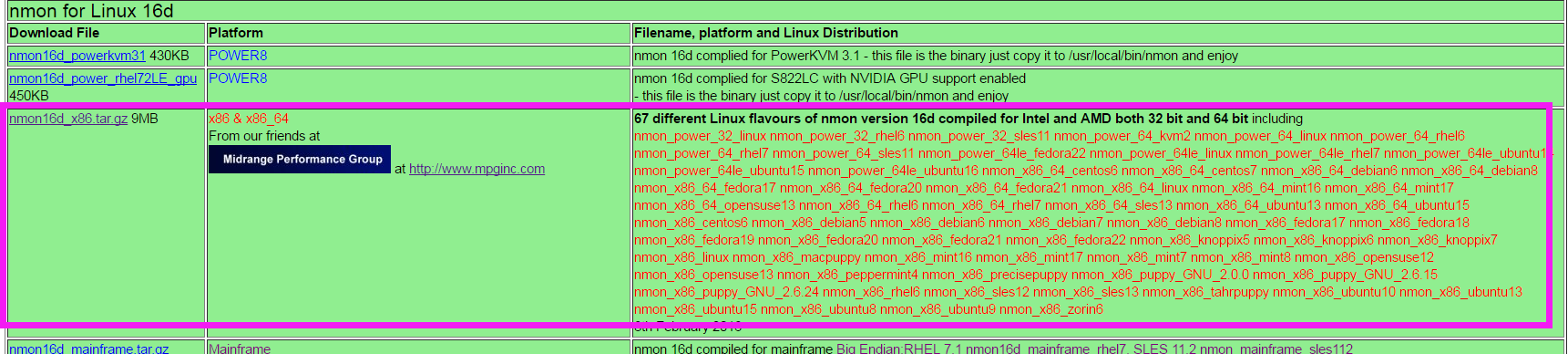
[root@lamw /home/lam7/nmon]# ls
nmon16d_x86.tar.gz nmon_analyser_v51_2.zip
将下载的 nmon16d_x86.tar.gz 解压
[root@lamw /home/lam7/nmon]# tar -xzvf nmon16d_x86.tar.gz
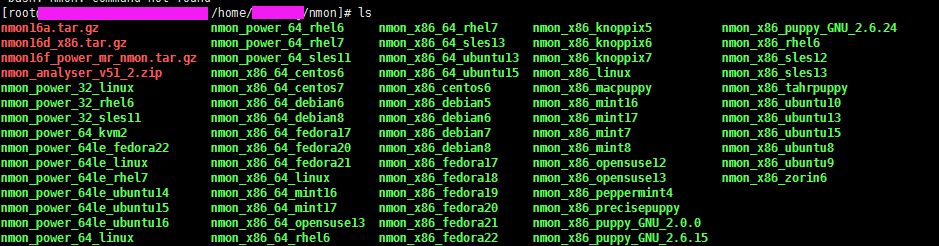
然后会到解压出来好多类型不同平台的二进制nmon,笔者这里的系统是nmon_x86_64_centos6,所以给nmon_x86_64_centos6文件执行权限
找到对应的linux版本
不知道版本的可以输入
[root@lamw /root]# lsb_release -a 查看版本

[root@lamw /home/lam7/nmon]# chmod u+x nmon_x86_64_centos6
笔者这边把 nmon_x86_64_centos6 文件名称改成“nmon”了方便后续执行 (PS:如果不改文件名称可以直接 ./nmon_x86_64_centos6去执行)
然后就可以用 ./nmon去执行了
[root@lamw /home/lam7/nmon]# ./nmon
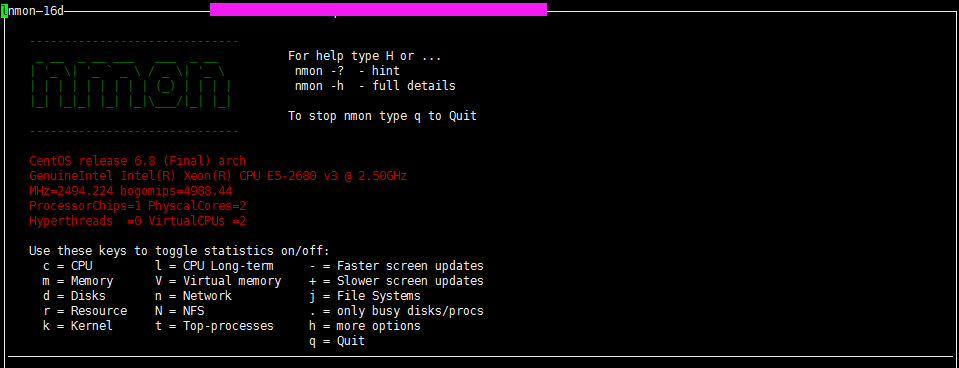
nmon是个交互式程序,当我们执行nmon的时候会出现一个交互窗口,我们执行相关的命令就会出现相关的信息。
比如这里我按c,就会显示cpu的相关信息

根据自己需要监控的数据直接输入相关信息即可,按H 可以查看对应的命令帮助解释
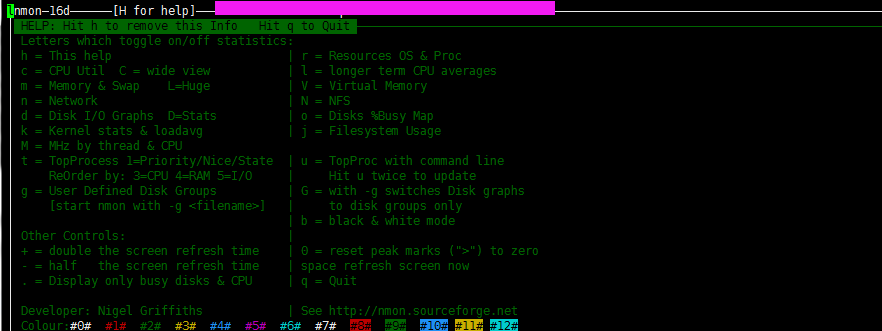
按q键,退出显示,其实就是这么简单。
下面通过nmon_analyse生成分析报表
nmon -h 可以查看帮助信息
Hint for nmon version 16d Full Help Info : nmon -h On-screen Stats: nmon Data Collection: nmon -f [-s <seconds>] [-c <count>] [-t|-T] Capacity Plan : nmon -x Interactive-Mode: Read the Welcome screen & at any time type: "h" for more help Type "q" to exit nmon For Data-Collect-Mode -f Must be the first option on the line (switches off interactive mode) Saves data to a CSV Spreadsheet format .nmon file in then local directory Note: -f sets a defaults -s300 -c288 which you can then modify Further Data Collection Options: -s <seconds> time between data snapshots -c <count> of snapshots before exiting -t Includes Top Processes stats (-T also collects command arguments) -x Capacity Planning=15 min snapshots for 1 day. (nmon -ft -s 900 -c 96) ---- End of Hints ---- Full Help Information for nmon 16d For Interactive and Data Collection Mode: User Defined Disk Groups (DG) - This works in both modes It is a work around Linux issues, where disks & partitions are mixed up in /proc files & drive driver developers use bizarre device names, making it trick to separate them. -g <filename> Use this file to define the groups - On each line: group-name <disks-list> (space separated list) - Example line: database sdb sdc sdd sde - Up to 64 disk groups, 512 disks per line - Disks names can appear more than one group -g auto - Will generate a file called "auto" with just disks from "lsblk|grep disk" output For Interactive use define the groups then type: g or G For Data Capture defining the groups switches on data collection Data-Collect-Mode = spreadsheet format (i.e. comma separated values) Note: Use only one of f, F, R, x, X or z to switch on Data Collection mode Note: Make it the first argument then use other options to modify the defaults Note: Don't collect data that you don't want - it just makes the files too large Note: Too many snapshots = too much data and crashes Analyser and other tools Note: 500 to 800 snapshots make a good graph on a normal size screen Recommended normal minimal options: snapshots every 2 minutes all day: Simple capture: nmon -f -s 120 -c 720 With Top Procs: nmon -fT -s 120 -c 720 Set the directory: nmon -fT -s 120 -c 720 -m /home/nag/nmon Capture a busy hour: nmon -fT -s 5 -c 720 -m /home/nag/nmon For Data-Collect-Mode Options -f spreadsheet output format [note: default -s300 -c288] output file is <hostname>_YYYYMMDD_HHMM.nmon -F <filename> same as -f but user supplied filename Not recommended as the default file name is perfect The other options in alphabetical order: -a Include Accelerator GPU stats -b Online only: for black and white mode (switch off colour) -c <number> The number of snapshots before nmon stops -d <disks> To set the maximum number of disks [default 256] Ignores disks if the systems has 100's of disk or the config is odd! -D Use with -g to add the Disk Wait/Service Time & in-flight stats -f and -F See above -g <filename> User Defined Disk Groups (see above) - Data Capture: Generates BBBG & DG lines -g auto See above but makes the file "auto" for you of just the disks like sda etc. -h This help output -I <percent> Set the ignore process & disks busy threshold (default 0.1%) Don't save or show proc/disk using less than this percent -l <dpl> Disks per line in data capture to avoid spreadsheet width issues. Default 150. EMC=64. -m <directory> nmon changes to this directory before saving to file Useful when starting nmon via cron -M Adds MHz stats for each CPU thread. Some POWER8 model CPU cores can be different frequencies -N Include NFS Network File System for V2, V3 and V4 -p nmon outputs the PID when it starts. Useful in scripts to capture the PID for a later safe stop. -r <runname> Use in a benchmark to record the run details for later analysis [default hostname] -R Old rrdtool format used by some - may be removed in the future. If you use this email Nigel -s <seconds> Time between snap shots - with "-c count" decides duration of the data capture -t Include Top Processes in the output -T As -t plus it saves command line arguments in UARG section -U Include the Linux 10 CPU utilisation stats (CPUUTIL lines in the file) -V Print nmon version & exit immediately To manually load nmon files into a spreadsheet: sort -A *nmon >stats.csv Transfer the stats.csv file to your PC Start spreadsheet & then Open with type=comma-separated-value ASCII file This puts every datum in a different cell Now select the data of one type (same 1st column) and graph it The nmon Analyser & other tools do not need the file sorted. Capacity Planning mode - use cron to run each day -x Sensible spreadsheet output for one day Every 15 mins for 1 day ( i.e. -ft -s 900 -c 96) -X Sensible spreadsheet output for busy hour Every 30 secs for 1 hour ( i.e. -ft -s 30 -c 120) -z Like -x but the output saved in /var/perf/tmp assuming root user Interactive Mode Keys in Alphabetical Order Start nmon then type the letters below to switch on & off particular stats The stats are always in the same order on-screen To see more stats: make the font smaller or use two windows Key --- Toggles on off to control what is displayed --- b = Black and white mode (or use -b command line option) c = CPU Utilisation stats with bar graphs (CPU core threads) C = CPU Utilisation as above but concise wide view (up to 192 CPUs) d = Disk I/O Busy% & Graphs of Read and Write KB/s D = Disk I/O Numbers including Transfers, Average Block Size & Peaks (type: 0 to reset) g = User Defined Disk Groups (assumes -g <file> when starting nmon) G = Change Disk stats (d) to just disks (assumes -g auto when starting nmon) h = This help information j = File Systems including Journal File Systems k = Kernel stats Run Queue, context-switch, fork, Load Average & Uptime l = Long term Total CPU (over 75 snapshots) via bar graphs L = Large and =Huge memory page stats m = Memory & Swap stats M = MHz for machines with variable frequency 1st=Threads 2nd=Cores 3=Graphs n = Network stats & errors (if no errors it disappears) N = NFS - Network File System 1st NFS V2 & V3, 2nd=NFS4-Client & 3rd=NFS4-Server o = Disk I/O Map (one character per disk pixels showing how busy it is) Particularly good if you have 100's of disks q = Quit r = Resources: Machine type, name, cache details & OS version & Distro + LPAR t = Top Processes: select the data & order 1=Basic, 3=Perf 4=Size 5=I/O=root only u = Top Process with command line details U = CPU utilisation stats - all 10 Linux stats: user, user_nice, system, idle, iowait, irq, softirq, steal, guest, guest_nice v = Experimental Verbose mode - tries to make recommendations V = Virtual Memory stats Key --- Other Interactive Controls --- + = Double the screen refresh time - = Halves the screen refresh time 0 = Reset peak counts to zero (peak highlight with ">") 1 = Top Processes mode 1 Nice, Priority, Status 3 = Top Processes mode 3 CPU, Memory, Faults 4 = Top Processes mode 4 as 3 but order by memory 5 = Top Processes mode 5 as 3 but order by I/O (if root user) 6 = Highlights 60% row on Long Term CPU view 7 = Highlights 70% row on Long Term CPU view 8 = Highlights 80% row on Long Term CPU view 9 = Highlights 90% row on Long Term CPU view . = Minimum mode i.e. only busy disks and processes shown space = Refresh screen now Interactive Start-up Control If you find you always type the same toggles every time you start then place them in the NMON shell variable. For example: export NMON=cmdrtn Other items for Interactive and Data Collection mode: a) To limit the processes nmon lists (online and to a file) either set NMONCMD0 to NMONCMD63 to the program names or use -C cmd:cmd:cmd etc. example: -C ksh:vi:syncd Other items for Data Collection mode: b) To you want to stop nmon use: kill -USR2 <nmon-pid> c) Use -p and nmon outputs the background process pid d) If you want to pipe nmon output to other commands use a FIFO: mkfifo /tmp/mypipe nmon -F /tmp/mypipe & tail -f /tmp/mypipe e) If nmon fails please report it with: 1) nmon version like: 16d 2) the output of: cd /proc; cat cpuinfo meminfo partitions stat vmstat 3) some clue of what you were doing 4) I may ask you to run the debug version or collect data files f) If box & line characters are letters then check: terminal emulator & $TERM g) External Data Collectors - nmon will execute a command or script at each snapshot time They must output to a different file which is merge afterwards with the nmon output Set the following shell variables: NMON_START = script to generate CVS Header test line explaining the columns Generate: TabName,DataDescription,Column_name_and_units,Column_name_and_units ... NMON_SNAP = script for each snapshots data, the parameter is the T0000 snapshot number Generate: TabName,T00NN,Data,Data,Data ... NMON_END = script to clean up or finalise the data NMON_ONE_IN = call NMON_START less often (if it is heavy in CPU terms) Once capture done: cat nmon-file data-file >merged-file ; ready for Analyser or other tools The nmon Analyser will automatically do its best to graph the data on a new Tab sheet Developer: Nigel Griffiths See http://nmon.sourceforge.net Feedback welcome - On the current release only No warranty given or implied. Copyright GPLv3
运行带 -f 标志的 nmon 命令。
nmon -f -s 30 -c 100
[root@lamw /home/lam7/nmon]# nmon -f -s 36 -c 100
-f 表示生成的数据文件名中有时间;
-t 输出中包括占用率较高的进程;
-s 36 表示每 36 秒采集一次数据;
-c 100 表示采集 100 次,36s*100=3600秒;
采集60分钟数据,这样运行一次这个程序就会生成一个采集 60分钟数据的文件。该行命令将在当前目录中创建输出文件,其名称为:<hostname>_date_time.nmon", hostname" 是这台主机的主机名。
在采集当中也可以通过命令
ps -ef | grep nmon 查看采集数据的进程
[root@lamw /home/lam7/nmon]# ps -ef | grep nmon
60分钟后 再次执行 此命令可以发现 进程已结束
在我们当前目录下可以查看到 以 ****_170323_1102.nmon 命名的文件 “***”为主机名称
我们通过more命令后发现都是我们看不懂的一些文本,这就需要我们把其转化成我们能看懂的excel格式的文件。首先我们把****_170323_1102.nmon文件导出到我们的windows本地。然后通过nmon Analyser 去生成报告CSV文件
下载安装 nmon Analyser
https://www.ibm.com/developerworks/community/wikis/home?lang=en#!/wiki/Power+Systems/page/nmon_analyser
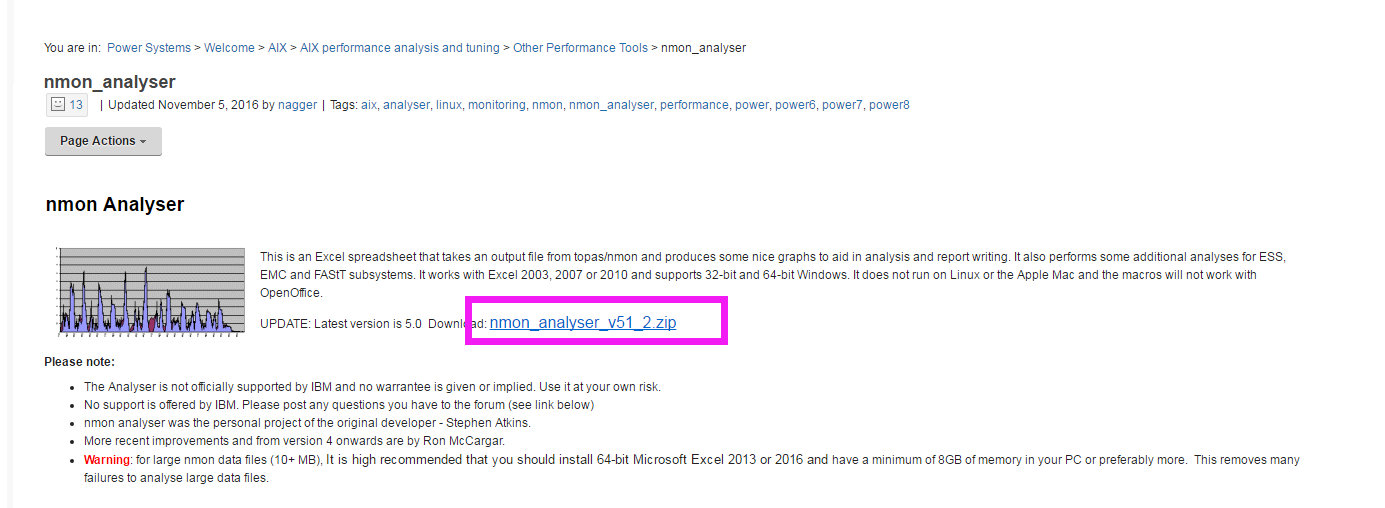
下载解压后 发现 一个是NA_UserGuide v51_2.docx的说明word格式的说明文档,另一个是nmon analyser v51_2.xlsm格式的nmon analyse文件。
打开nmon analyser v51_2.xlsm 导入从linux中导出的 ****_170323_1102.nmon文件,生成报告excel文档
如果是用WPS打开nmon analyser v51_2.xlsm的,会提示安装 宏 ,wps是不带宏的,安装 宏 之后 调整Excel宏安全性:工具--宏--安全性----低
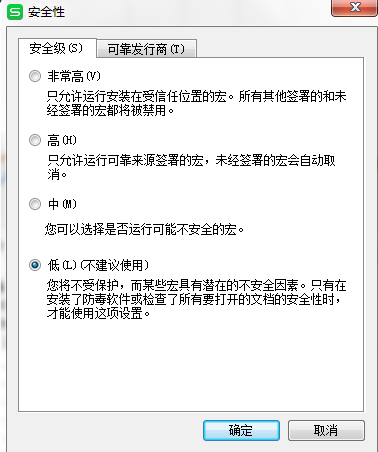
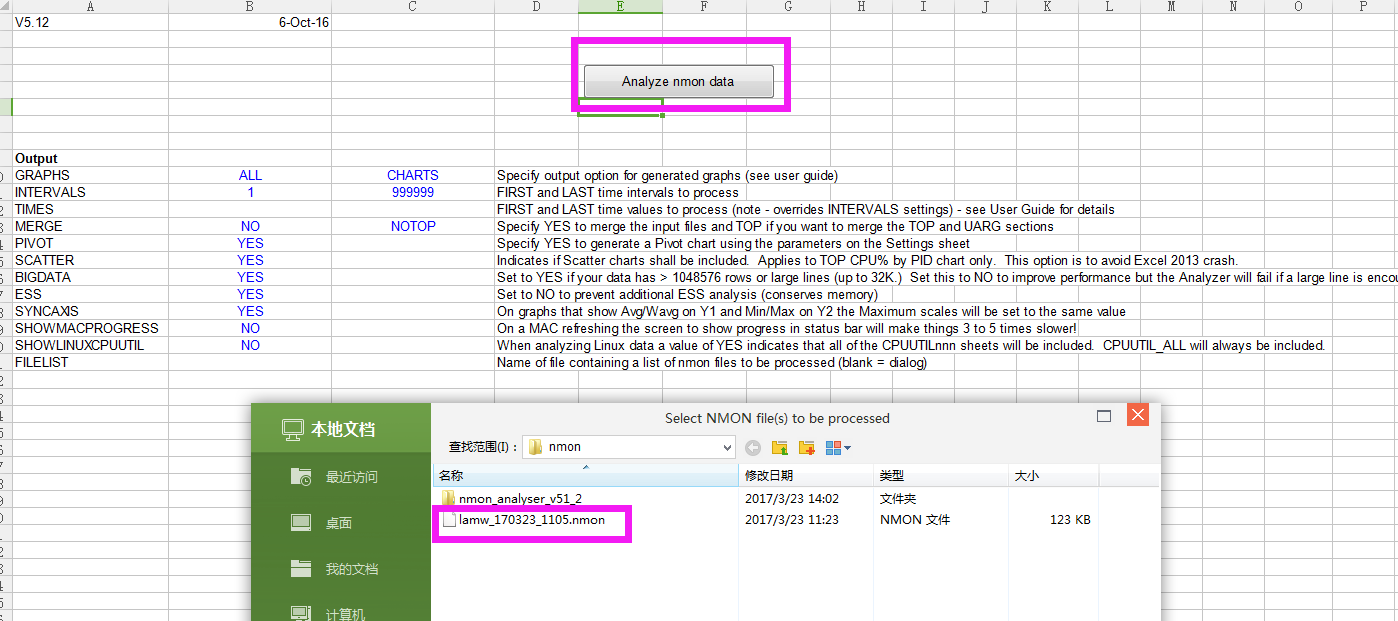
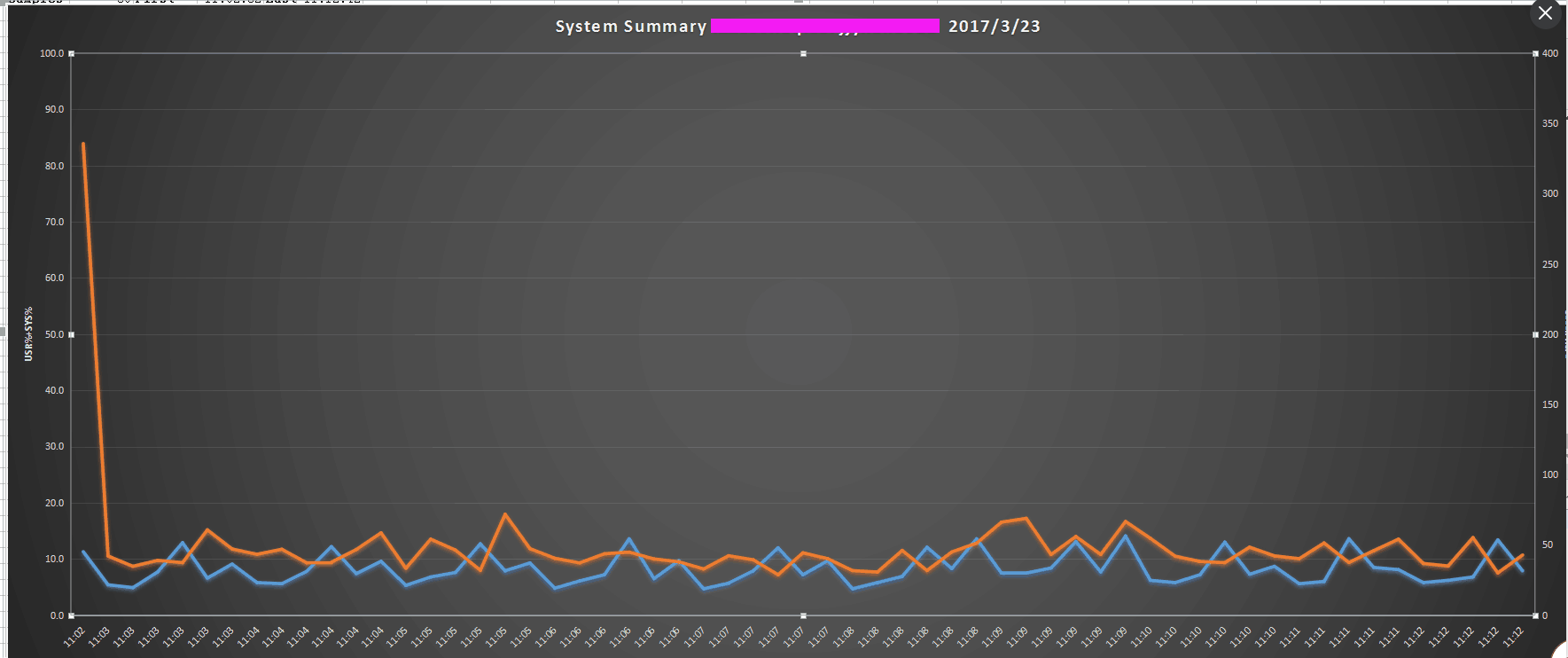

可以切换 展示的图片格式 查看所监控的数据信息
橙色 :系列"IO/sec"
蓝色 : 系列"CPU%"