Ubuntu Kylin 1610在安装完毕后,会自动安装显卡驱动,对于一般的图形图像使用来说自然不会有太大的问题,但是对于ANSYS17.2的一些模块,还是会出现问题。一个比较常见的问题就是OpenGL,在使用DM模块的时候会出问题,模块根本无法使用。当你启动DM后发现天蓝色的图形窗口无法出现的时候,就意味着你该更换显卡驱动了。
Kylin默认安装的是Nouveau驱动,这是一个第三方为NVIDIA显卡开发的开源驱动,能够应付一般的图形显示问题,但是不能满足类似CAD之类的专业的图形显示要求,此时需要安装NVIDIA官方驱动。网上提供了较多的关于Ubuntu下安装官方NVIDIA驱动的方式,但是实际操作的时候总会出现这样或那样的问题,这里总结在Ubuntu Kylin 1610下的解决方式(经试验,在Ubuntu1610下同样适用)。
1 准备驱动安装文件
驱动安装文件可以在NVIDIA官方网站去下载,根据自己显卡型号及操作系统位数进行选择。
-
选择显卡型号及操作系统类型(本机显卡为GT240M,所以选择GeForce 200M Series,操作系统为64bit Ubuntu 1610,这里选择Linux 64-bit),点击开始搜索
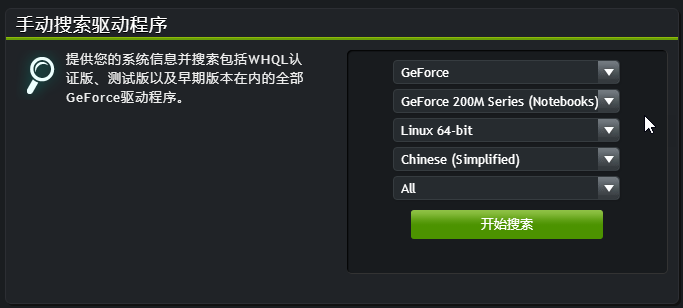
-
从列表中选择最合适的驱动文件,我这里选择340.98
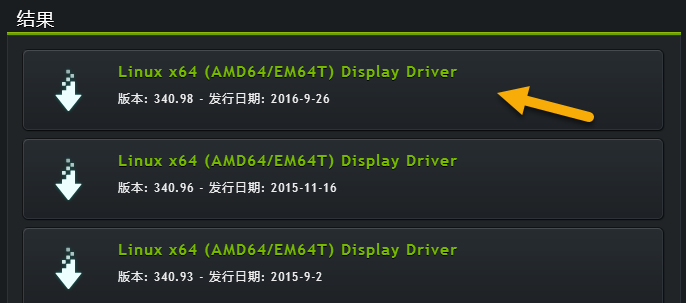
-
选择同意并下载,开始下载文件

文件名为NVIDIA-Linux-x86_64-340.98.run,不同的驱动版本文件名可能略有不同。文件下载下来后放到英文目录下,我这里放到主目录下面。
2 关闭nouveau驱动
在安装NVIDIA驱动之前,先关闭nouveau驱动,否则NVIDIA驱动是装不上的。
- 将nouveau驱动加入和名单。采用终端命令:
sudo gedit /etc/modprobe.d/blacklist.conf
打开文件后,在文件末尾加入
blacklist nouveau
保存并关闭文件。
- 重新构建initramfs。利用终端命令
sudo update-initramfs -u
执行完毕后,重启计算机。此时可以看到已经没有显卡支持了,图形显示非常粗糙。
3 安装NVIDIA
安装NVIDIA必须关闭X窗口,否则会出现错误信息“You appear to be running an X server,please exit X before installing”,如下图所示。
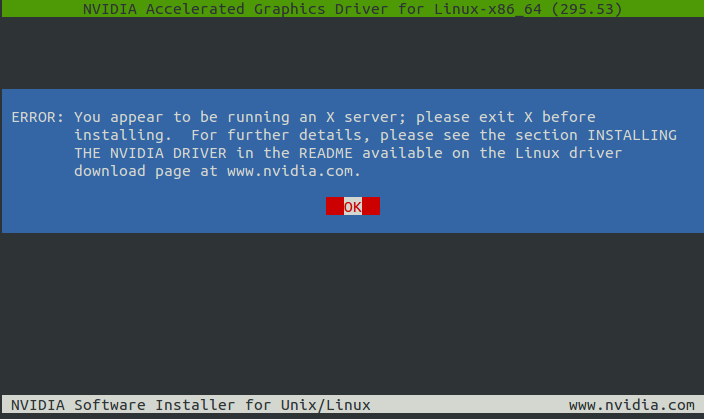
- 按CTRL+ALT+F1进入命令行
- 输入命令:
sudo service lightdm stop
- 执行完毕后继续输入命令
sudo init 3
- 安装驱动程序
sudo ./NVIDIA-Linux-x86_64-340.98.run
剩下的就按操作提示即可,安装完毕后重启计算机,DM正常工作。