Linux一般作为服务器使用,而服务器一般放在机房,你不可能在机房操作你的Linux服务器。这时我们就需要远程登录到Linux服务器来管理维护系统。Linux系统中是通过ssh服务实现的远程登录功能,默认ssh服务端口号为 22。
在这里使用putty
首先配置linux的ssh
安装ssh
sudo apt-get install openssh-server
启动ssh
sudo /etc/init.d/ssh start 或者 service ssh start
putty使用流程
1.打开putty
2.在Host Name( or IP address) 下面的框中输入要登录的远程服务器IP(可以通过ifconfig命令查看服务器ip),然后回车。(我以阿里云服务器为例)
3.输入用户名密码进行登录(如果是root用户在上一步输入IP时,可以直接输入root@ip地址即可)
如果在连接的时候出现
Disconnected:No supported authentication methods available
问题原因:ssh链接未允许远程密码认证导致
解决办法:
vim /etc/ssh/sshd_config
将
PasswordAuthentication no
更改为
PasswordAuthentication yes
按【ESC】输入保存:
:wq
再输入命令重启服务
service sshd restart
使用密钥认证机制远程登录linux
SSH 为 Secure Shell 的缩写,由 IETF 的网络工作小组(Network Working Group)所制定。SSH 为建立在应用层和传输层基础上的安全协议。
1.首先使用工具 PUTTYGEN.EXE 生成密钥对。打开工具PUTTYGEN.EXE后如下图所示:
该工具可以生成三种格式的key :SSH-1(RSA) SSH-2(RSA) SSH-2(DSA) ,采用默认的格式即SSH-2(RSA)。Number of bits in a generated key 这个是指生成的key的大小,这个数值越大,生成的key就越复杂,安全性就越高。这里写2048.
然后单击Generate 开始生成密钥对:
注意的是,在这个过程中鼠标要来回的动,否则这个进度条是不会动的。
到这里,密钥对已经生成了。你可以给你的密钥输入一个密码,(在Key Passphrase那里)也可以留空。然后点 Save public key 保存公钥,点 Save private Key 保存私钥。建议放到一个比较安全的地方,一来防止别人偷窥,二来防止误删除。接下来就该到远程linux主机上设置了。 (关于公钥私钥请移步:对称加密和非对称加密)
2.配置
1)创建目录 /root/.ssh 并设置权限
[root@localhost ~]# mkdir /root/.ssh
[root@localhost ~]# chmod 700 /root/.ssh
2)创建文件 / root/.ssh/authorized_keys
[root@localhost ~]# vim /root/.ssh/authorized_keys
3)打开刚才生成的public key 文件,建议使用写字板打开,这样看着舒服一些,复制从AAAA开头至 "---- END SSH2 PUBLIC KEY ----" 该行上的所有内容,粘贴到/root/.ssh/authorized_keys 文件中,要保证所有字符在一行。(可以先把复制的内容拷贝至记事本,然后编辑成一行载粘贴到该文件中)。
粘贴好后,然后把光标移动到该行最前面输入 ssh-rsa ,然后按空格。格式如下图:
4)再设置putty选项,点窗口左侧的SSh –> Auth ,单击窗口右侧的Browse… 选择刚刚生成的私钥, 再点Open ,此时输入root,就不用输入密码就能登录了。
如果在前面你设置了Key Passphrase ,那么此时就会提示你输入密码的。建议要设置一个Key Passphrase。
1、保持会话连接
使用Putty登陆到远程主机后,如果长时间没有做任何操作,服务器会与本地客户端断开连接,假如设置了会话连接功能,就会每隔多少秒,客户端会发送一个空数据包给服务器,保持连接。设置方法如下:
打开 Putty.exe → Connection
注意:单位为秒数,如果我这里设置了0,表示关闭会话连接功能,设置了10,每隔10秒钟,客户端会向服务器发送空数据包,来保持会话连接。
回到Session,点击save
2、正确注销方法
在成功利用putty登录主机后,也能正常看到中文了,在以一些都很正常的情况下。我们就可以完成大部分的工作。最后要关闭窗口了,这又要怎么做呢?我们很多人,包括那些专职维护的人员,都是直接点击窗口上的关闭按钮,完全没有理会弹出警告窗口,直接点击了 OK。
这样做是不对的,首先这不是正确的注销方式,应该输入命令 exit 来正常注销;其次直接关闭窗口后,你的登录其实还在服务器上,如果一连多次的这样强制关闭窗口,用命令 w 或者 who 命令查看时,可以看到很多的用户还在系统上登录,占用了系统的资源。最重要的是,你的这次登录可能只是为了启动一下 WebLogic 或者其他什么应用服务器,直接关闭窗口后,可能会导致你的业务在随后的几分钟内也被终止,这应该不是你所希望看到的吧。
如果上述的理由是每次要输入 exit 然后回车,比较麻烦。你可以用快捷键 Ctrl+d 来注销登录,一般情况下,快捷键一按窗口都直接关闭了,还省了两次鼠标点击。可能很多人都是习惯了点击窗口上的关闭按钮,但在putty工具的关闭务必要用上述的办法关闭。
<font face='楷体' size=4>Linux一般作为服务器使用,而服务器一般放在机房,你不可能在机房操作你的Linux服务器。这时我们就需要远程登录到Linux服务器来管理维护系统。Linux系统中是通过ssh服务实现的远程登录功能,默认ssh服务端口号为 22。</font><font face='楷体' color='red'>在这里使用putty
<font size=4 face='楷体'>首先配置linux的ssh安装ssh</font>
sudo apt-get install openssh-server
<font size=4 face='楷体'>启动ssh</font>
sudo /etc/init.d/ssh start 或者 service ssh start
<font size=4 face='楷体'>[putty下载](http://www.putty.org/)</font>
<font face='楷体' size=5 >putty使用流程</font><font face='楷体' size=4>1.打开putty</font><font size=4 face='楷体'>2.在`Host Name( or IP address)` 下面的框中输入要登录的远程服务器IP(可以通过ifconfig命令查看服务器ip),然后回车。(我以阿里云服务器为例)</font><font size=4 face='楷体'>3.输入用户名密码进行登录(如果是root用户在上一步输入IP时,可以直接输入root@ip地址即可)</font>
<font size=4 face='楷体' color='gray'>*如果在连接的时候出现*
Disconnected:No supported authentication methods available
<font size=4 face='楷体' color='gray'>*问题原因:ssh链接未允许远程密码认证导致解决办法:*
vim /etc/ssh/sshd_config
<font size=4 face='楷体' color='gray'>*将*
PasswordAuthentication no
<font size=4 face='楷体' color='gray'>*更改为*
PasswordAuthentication yes<font size=4 face='楷体' color='gray'>*按【ESC】输入保存:*
:wq
<font size=4 face='楷体' color='gray'>*再输入命令重启服务*
service sshd restart
<font face='楷体' size=5 >使用密钥认证机制远程登录linux</font>
*<font size=3 face='楷体' color='gray'>SSH 为 Secure Shell 的缩写,由 IETF 的网络工作小组(Network Working Group)所制定。SSH 为建立在应用层和传输层基础上的安全协议。</font>*
<font size=4 face='楷体'>首先使用工具 PUTTYGEN.EXE 生成密钥对。打开工具PUTTYGEN.EXE后如下图所示:</font>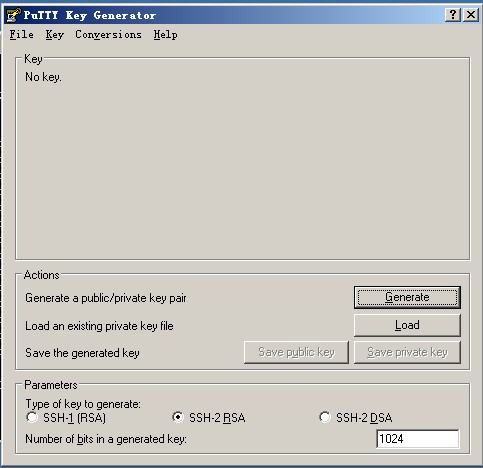
<font size=4 face='楷体'>该工具可以生成三种格式的key :SSH-1(RSA) SSH-2(RSA) SSH-2(DSA) ,采用默认的格式即SSH-2(RSA)。Number of bits in a generated key 这个是指生成的key的大小,这个数值越大,生成的key就越复杂,安全性就越高。这里写2048.</font>
<font size=4 face='楷体'>然后单击Generate 开始生成密钥对:</font><font size=4 face='楷体'>注意的是,在这个过程中鼠标要来回的动,否则这个进度条是不会动的。</font>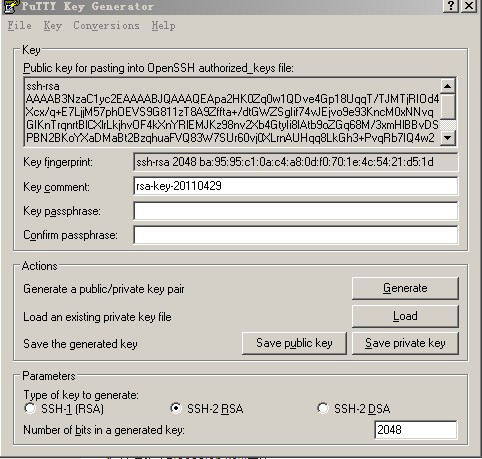<font size=4 face='楷体'>到这里,密钥对已经生成了。你可以给你的密钥输入一个密码,(在Key Passphrase那里)也可以留空。然后点 Save public key 保存公钥,点 Save private Key 保存私钥。建议放到一个比较安全的地方,一来防止别人偷窥,二来防止误删除。**接下来就该到远程linux主机上设置了。** </font> *<font size=4 size=2>(关于公钥私钥请移步:[对称加密和非对称加密](https://blog.csdn.net/lmix___/article/details/100055916))</font>*
<font size=4 face='楷体'>1)创建目录 /root/.ssh 并设置权限</font>
[root@localhost ~]# mkdir /root/.ssh [root@localhost ~]# chmod 700 /root/.ssh
<font size=4 face='楷体'>2)创建文件 `/ root/.ssh/authorized_keys`</font>
[root@localhost ~]# vim /root/.ssh/authorized_keys
<font size=4 face='楷体'>3)打开刚才生成的public key 文件,建议使用写字板打开,这样看着舒服一些,复制从AAAA开头至 `"---- END SSH2 PUBLIC KEY ----"` 该行上的所有内容,粘贴到`/root/.ssh/authorized_keys` 文件中,要保证所有字符在一行。(可以先把复制的内容拷贝至记事本,然后编辑成一行载粘贴到该文件中)。</font>
<font size=4 face='楷体'>粘贴好后,然后把光标移动到该行最前面输入 ssh-rsa ,然后按空格。格式如下图:</font>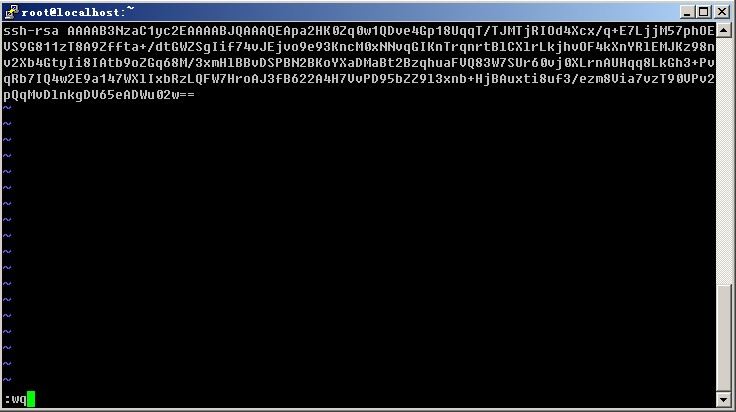<font size=4 face='楷体'>4)再设置putty选项,点窗口左侧的SSh –> Auth ,单击窗口右侧的Browse… 选择刚刚生成的私钥, 再点Open ,此时输入root,就不用输入密码就能登录了。</font>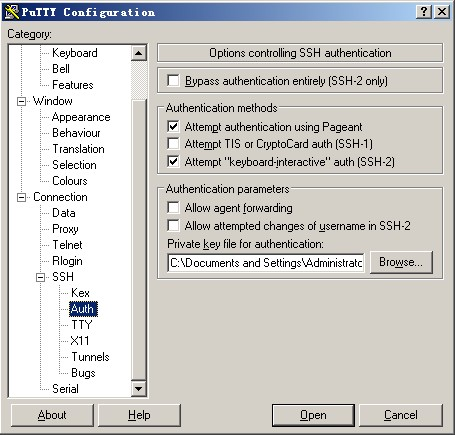<font size=4 face='楷体'>如果在前面你设置了Key Passphrase ,那么此时就会提示你输入密码的。建议要设置一个Key Passphrase。</font>
### <font face='楷体' color='red'>保持会话和正确注销方式</font>
<font face='楷体'>1、保持会话连接</font>
<font face='楷体'>使用Putty登陆到远程主机后,如果长时间没有做任何操作,服务器会与本地客户端断开连接,假如设置了会话连接功能,就会每隔多少秒,客户端会发送一个空数据包给服务器,保持连接。设置方法如下:</font>
<font face='楷体'>打开 Putty.exe → Connection</font>
<font face='楷体'>注意:单位为秒数,如果我这里设置了0,表示关闭会话连接功能,设置了10,每隔10秒钟,客户端会向服务器发送空数据包,来保持会话连接。</font>
<font face='楷体'>回到Session,点击save</font>
<font face='楷体'>2、正确注销方法</font>
<font face='楷体'>在成功利用putty登录主机后,也能正常看到中文了,在以一些都很正常的情况下。我们就可以完成大部分的工作。最后要关闭窗口了,这又要怎么做呢?我们很多人,包括那些专职维护的人员,都是直接点击窗口上的关闭按钮,完全没有理会弹出警告窗口,直接点击了 OK。</font>
<font face='楷体'>这样做是不对的,首先这不是正确的注销方式,应该输入命令 exit 来正常注销;其次直接关闭窗口后,你的登录其实还在服务器上,如果一连多次的这样强制关闭窗口,用命令 w 或者 who 命令查看时,可以看到很多的用户还在系统上登录,占用了系统的资源。最重要的是,你的这次登录可能只是为了启动一下 WebLogic 或者其他什么应用服务器,直接关闭窗口后,可能会导致你的业务在随后的几分钟内也被终止,这应该不是你所希望看到的吧。</font>
<font face='楷体'>如果上述的理由是每次要输入 exit 然后回车,比较麻烦。你可以用快捷键 Ctrl+d 来注销登录,一般情况下,快捷键一按窗口都直接关闭了,还省了两次鼠标点击。可能很多人都是习惯了点击窗口上的关闭按钮,但在putty工具的关闭务必要用上述的办法关闭。</font>