这里是已经做了RAID6,再做系统
浪潮服务器NF84260M3
U盘启动,光盘刻录
Windows server 2012 R2 镜像,地址:迅雷下载,ed2k://|file|cn_windows_server_2012_r2_x64_dvd_2707961.iso|4413020160|010CD94AD1F2951567646C99580DD595|/
步骤:
插入U盘启动,启动服务器,看到浪潮logo,ESC,进入BIOS设置,找到Setup Utility,进入设置 EFI first,设置为enable,F10保存,会重启。
重启后,到浪潮logo界面F按12,Ctrl+H,找到EFI USB Device(USB Flash Disk),就可以了
进入到安装选择盘时,可以全部删除后,只有未分配盘,刷新,安装到未分配盘
如果出现计算机硬件不支持启动到此磁盘问题,进行重新引导,D格磁盘:shift+F10 出现黑色界面输入,diskpart,回车,接着输入,list disk,回车,看准服务器的磁盘,然后,select disk 0 (服务器磁盘符,我这里是0),接着 clean,回车,输入 convert mbr,关闭,刷新一下,或者重新启动。ESC进入BIOS里的Setup Utility里Advanced下SATA Configuration里确保enable。到Windows安装到哪里界面时,shift+F10,步骤同上,最后改成 convert GPT,改成GPT格式,关闭,刷新,
RAID配置
Ctrl+H快捷键阵列卡配置步骤
目录
- 说明
- 一、Raid配置与管理
- 1.查看raid状态
- 2.删除单个Raid阵列
- 3.删除所有Raid阵列
- 4.大存储下Raid配置建议
- 5.Raid5的配置
- 6.Raid0的配置
- 7.Raid1的配置
- 8.Raid6的配置
- 9.Raid10的配置
- 10.热备盘(Hotspare)配置
- 11.控制器属性介绍
- 二、常见问题处理
- 1.一块硬盘显示红色Offline(或者Failed)
- 2.一块硬盘显示红色PD Missing
- 方法1:Clear Foreign Configuration
- 方法2:Replace Missing PD
- 3.多块硬盘显示红色PD Missing
说明
本手册适用于LSI芯片Raid卡
包括但不限于Inspur 2008/2108 Raid卡、LSI 9240/9260/9261/ 9271 等Raid卡。
不同型号的Raid卡在某些功能上的支持性不同(例如Inspur2008 Raid卡需要有授权才支持Raid5),具体因您的配置而定。
一、Raid配置与管理
1.查看raid状态
服务器开机自检到浪潮logo画面后,下一步就会进入Raid卡自检过程,此时显示器上会出现Ctrl -H提示,如下图:
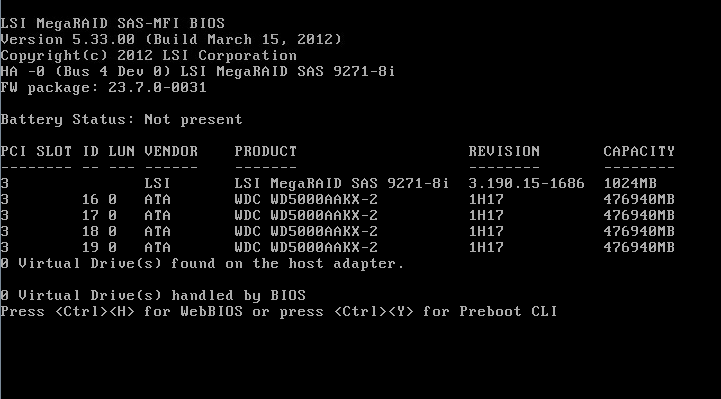
按下Ctrl -H组合键后,自检完成就会进入Raid卡配置界面,如下图。在这里可以看到Raid卡的型号和Firmware固件版本,点击【Start】按钮进入Raid卡主页。
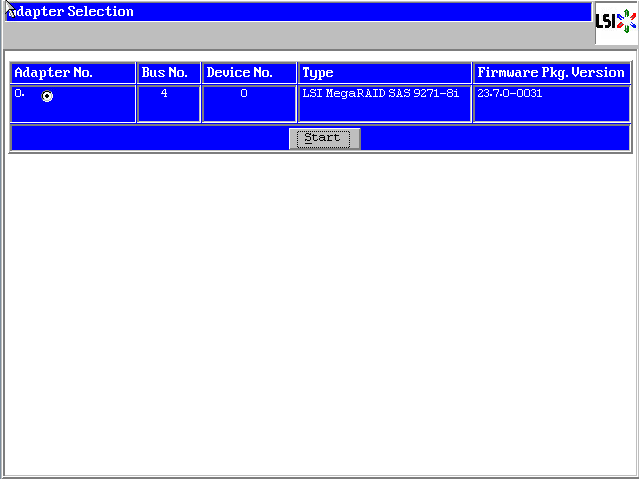
Raid卡首页叫作WebBIOS,如下图。左侧是功能菜单,右侧可以看到所有物理磁盘,本例安装了4块500G硬盘,后面所有的配置都可以在这里完成!
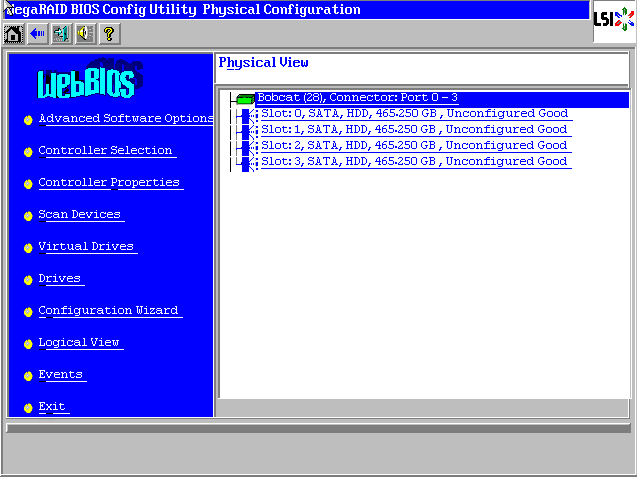
点击左侧的Logical View进行raid状态的查看。此时右侧显示raid状态为“Optimal”(即正常状态),raid类型为raid5。
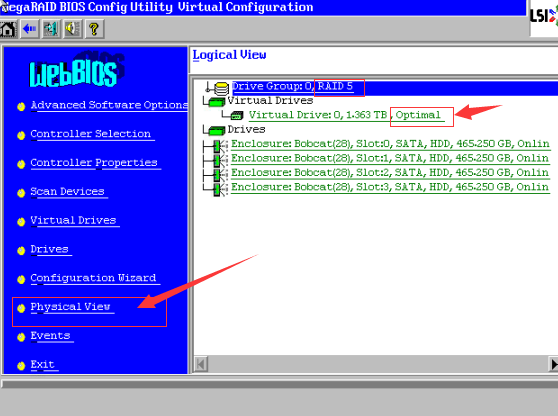
2.删除单个Raid阵列
当系统中已经创建了多个阵列后,如果只想删除一个阵列,可以依照以下操作进行。
如下图所示,当前有一个阵列,选择左侧的“Virtual Drives”
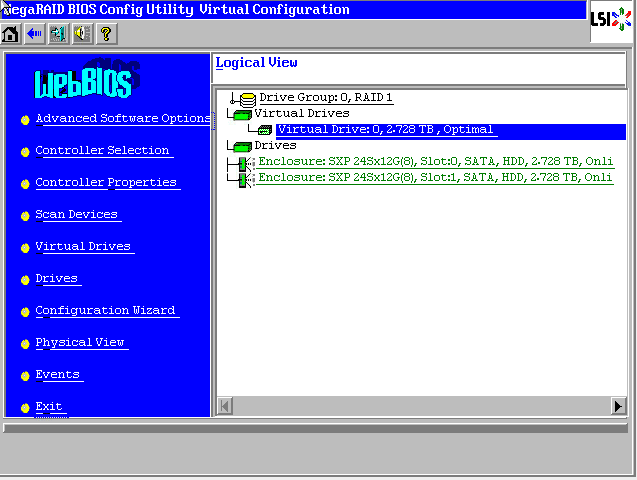
选择要删除的阵列,以及点选“Properties”,点击Go
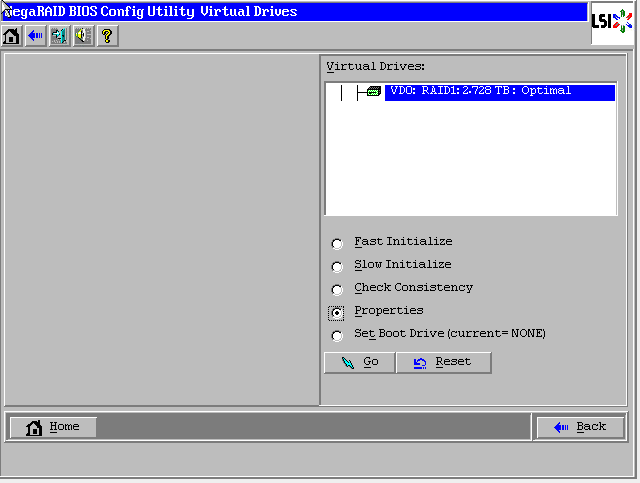
此处选择Operations里的“Delete”,点击Go
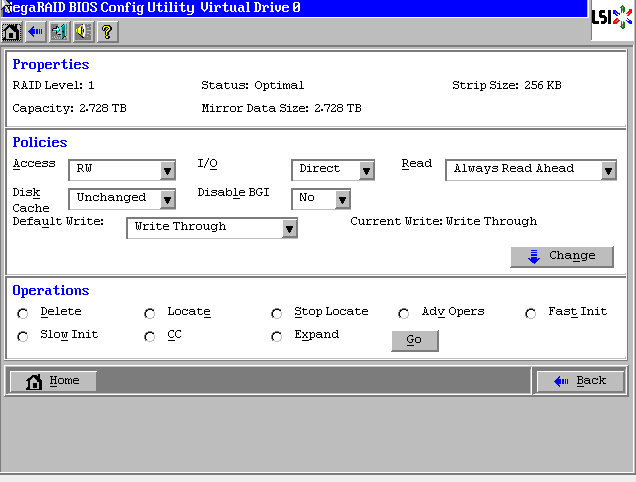
删除阵列后,数据会丢失,此处需要确认,是否继续删除,选择“Yes”
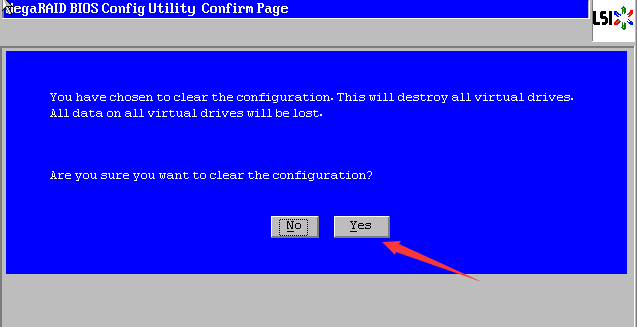
之后再检查raid配置,会发现当前raid已经删除。
3.删除所有Raid阵列
WebBIOS主页点击【Configuration Wizard】,打开配置向导
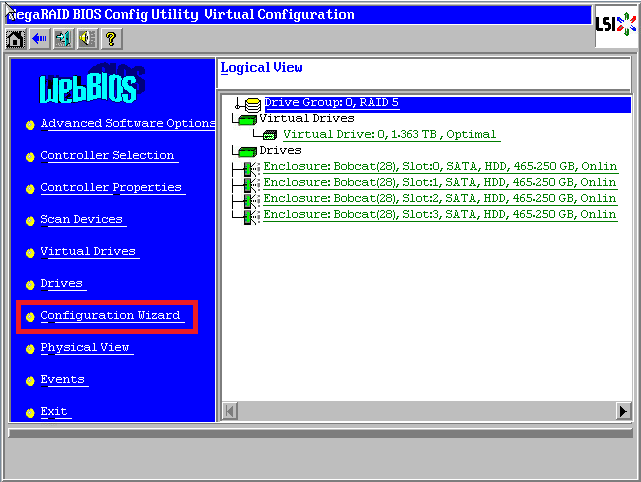
选择【Clear Configuration】,点击【Next】下一步

提示清除,选择【yes】
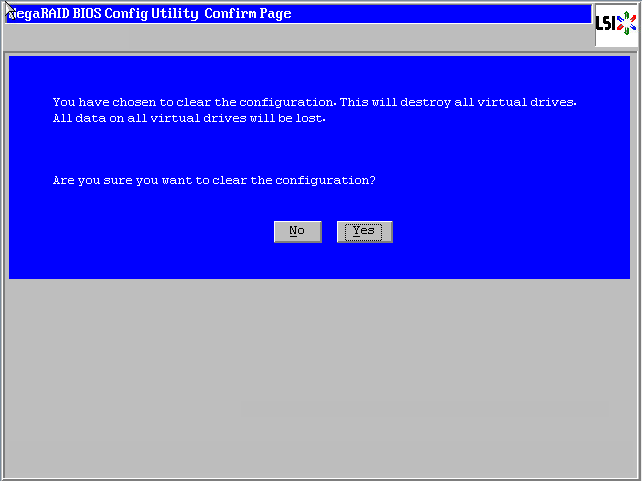
阵列删除成功!所有硬盘显示为蓝色unconfigured Good状态

4.大存储下Raid配置建议
当存储大于2T且准备安装Window系统时,建议先配置一个较小的虚拟盘(VD),大约150G~250G,进行操作系统的安装。之后安装结束后,再配置另一个较大的虚拟盘(VD)。
可以参考视频如下:
(Lsi raid 1DG TO 2VD视频:http://pan.baidu.com/s/1bn1Z2IN )
首先按正常配置把第一个VD创建分区完成到如下截图,可见右侧只有一个VD(注意要选择back噢)

选择Add To Span
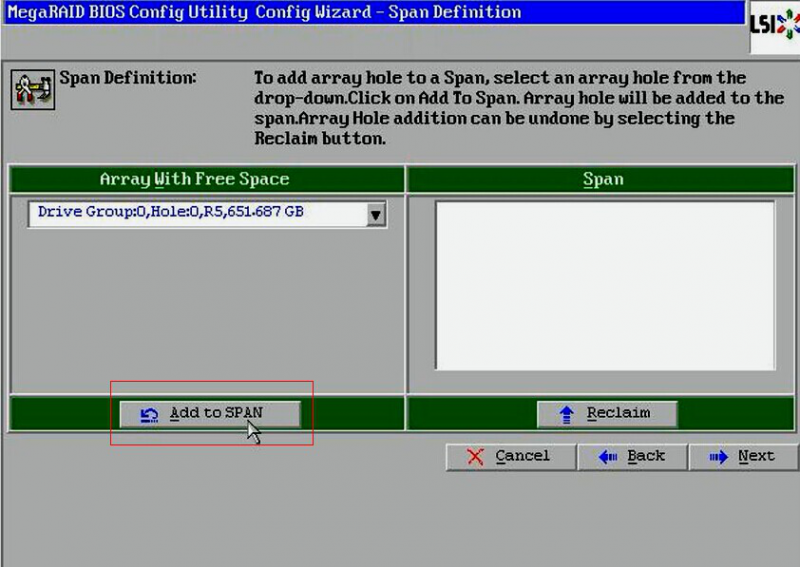
点击“Next”
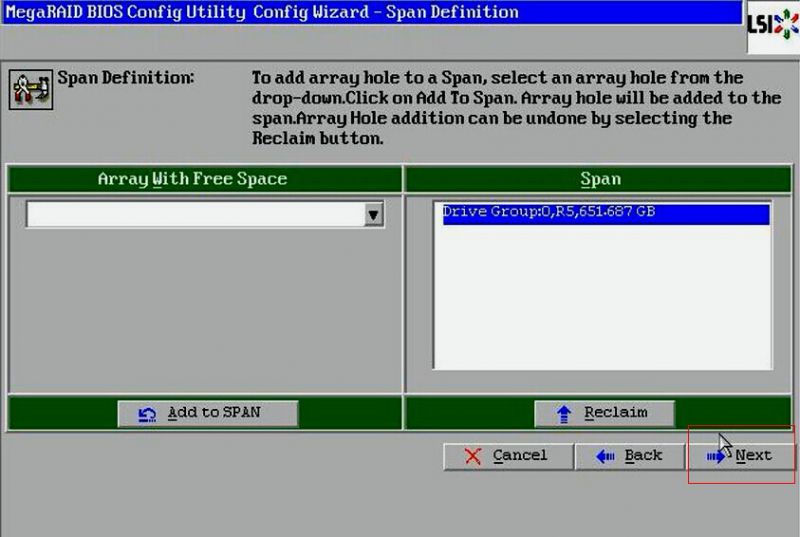
此时选择“Next”
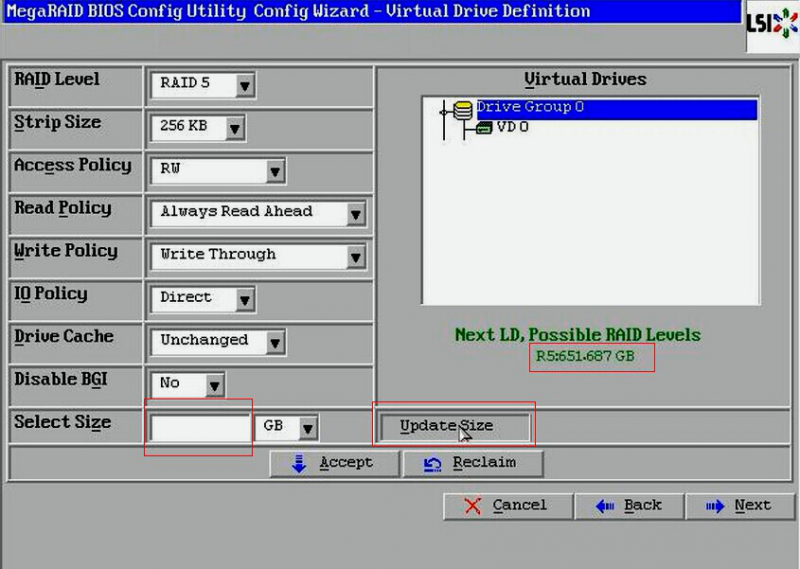
注意:update size是选择剩余容量,或者可以自行输入容量大小(注意不要大于剩余容量)

大功告成。
5.Raid5的配置
在WebBIOS主页点击【Configuration Wizard】,打开配置向导
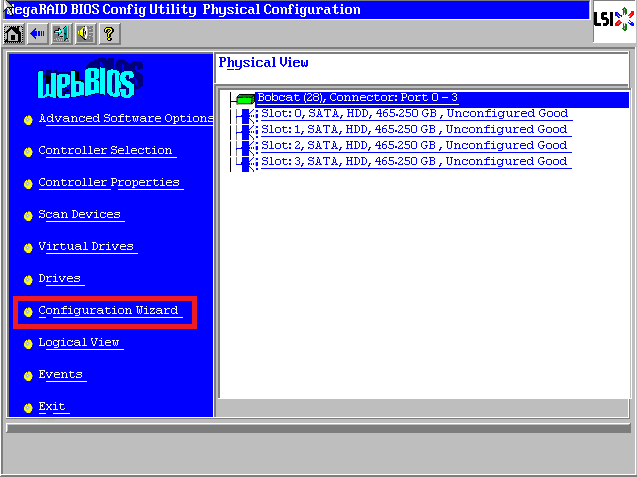
选择【Add Configuration】,点击【Next】下一步
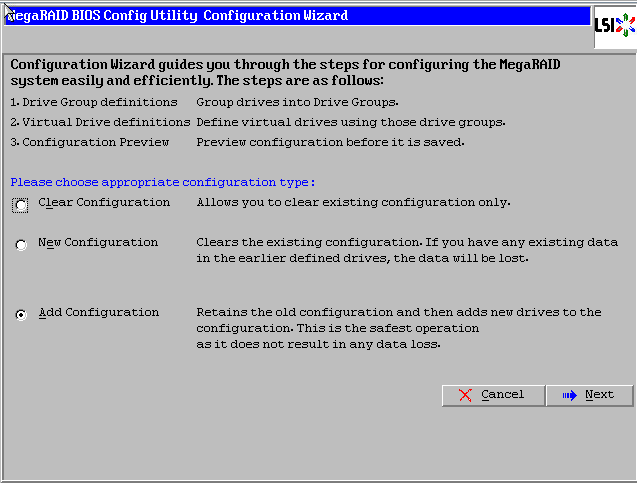
选择【Manual Configuration】,点击【Next】下一步
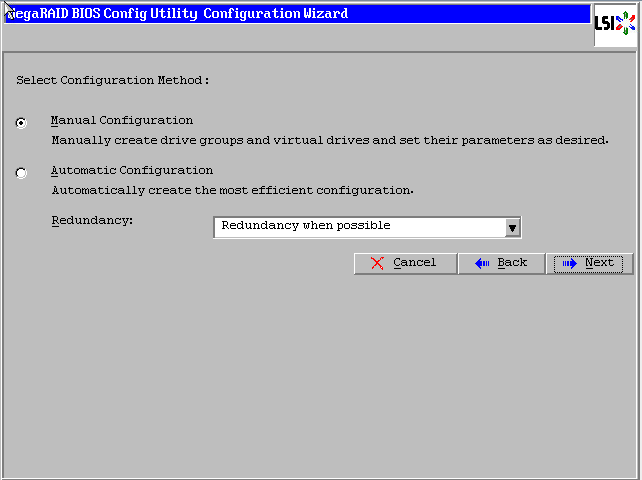
左侧方框内可以看到所有未使用的硬盘。我们选择全部(也可以逐个选择),然后点击下方的【Add to Array】将其加入到右侧方框内。
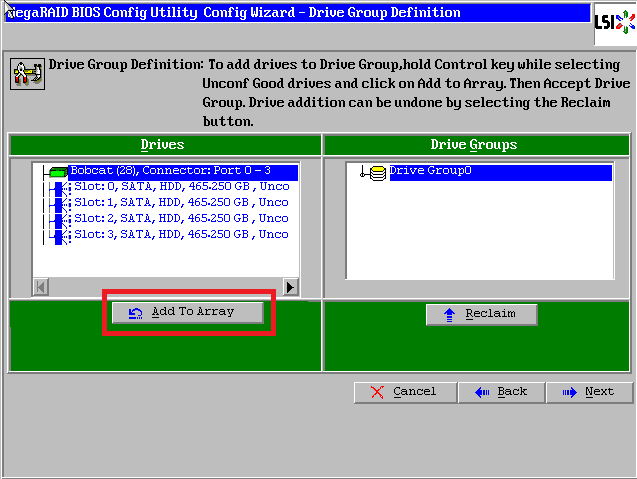
点击【Accept DG】,创建磁盘组
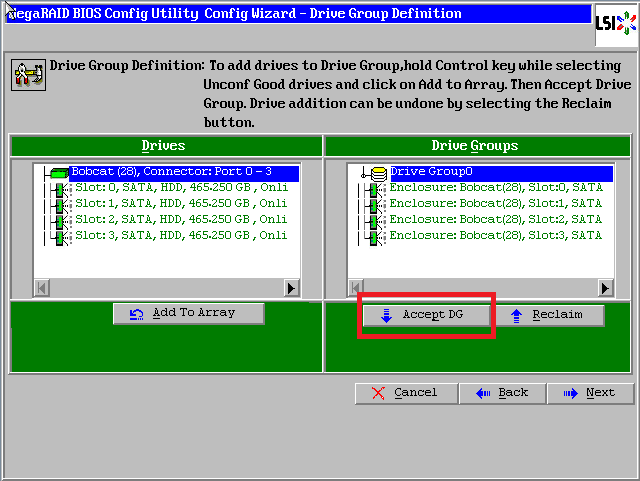
点击【Next】下一步
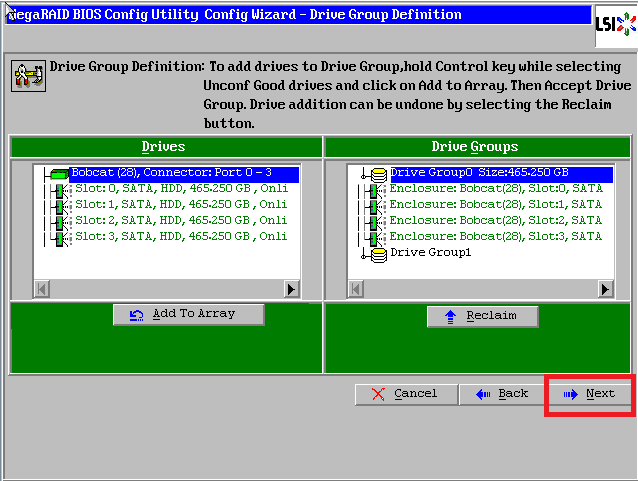
点击【Add to SPAN】,将刚才创建好的磁盘组加入到右侧方框内
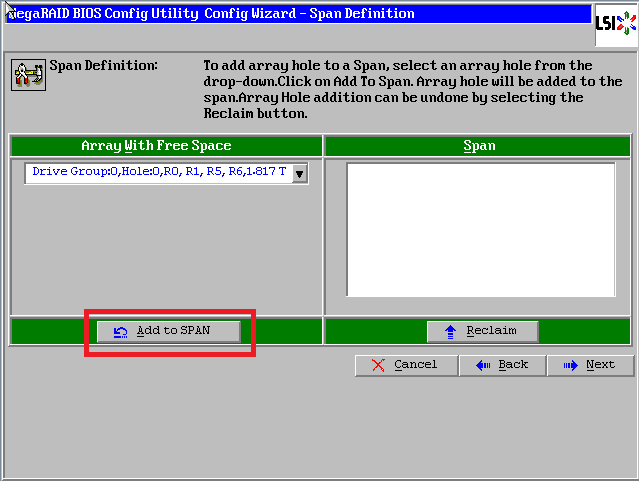
点击【Next】下一步

阵列参数配置:第一个参数“Raid Level”选择Raid5,其余保持默认
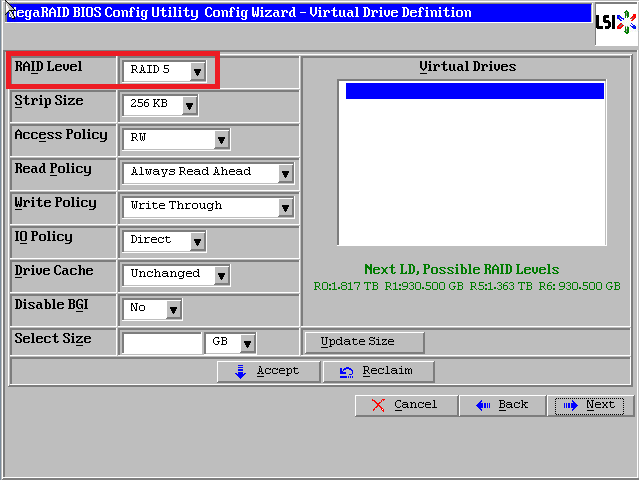
最后一个参数“Select Size”输入阵列容量大小,最大值可参考右侧绿字提示(其中R5代表做Raid5的最大容量),完成后点击【Accept】

弹出的任何提示均选择【yes】
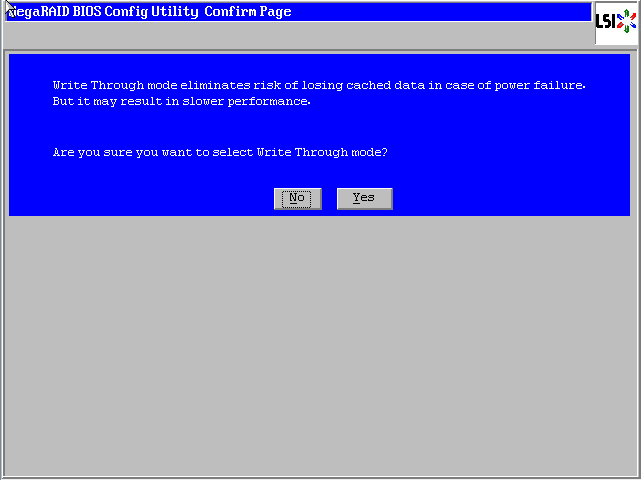
回到配置页面,点击【Next】下一步
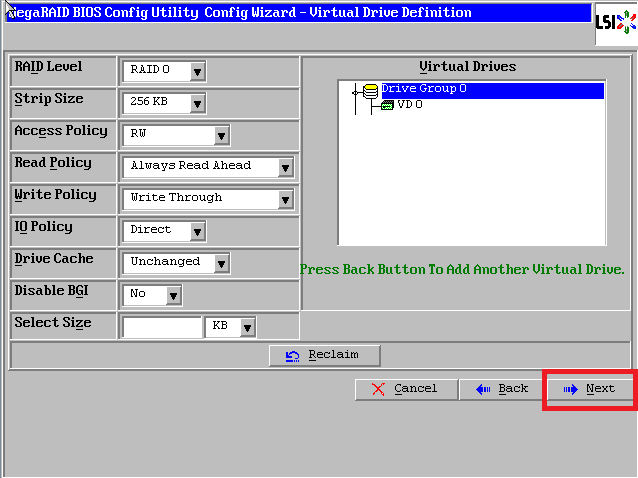
点击【Accept】配置完成!

提示保存,选择【yes】

(依Raid卡型号不同,有些可能没有此功能,如没有请跳过此步)提示SSD缓存,选择【Cancel】
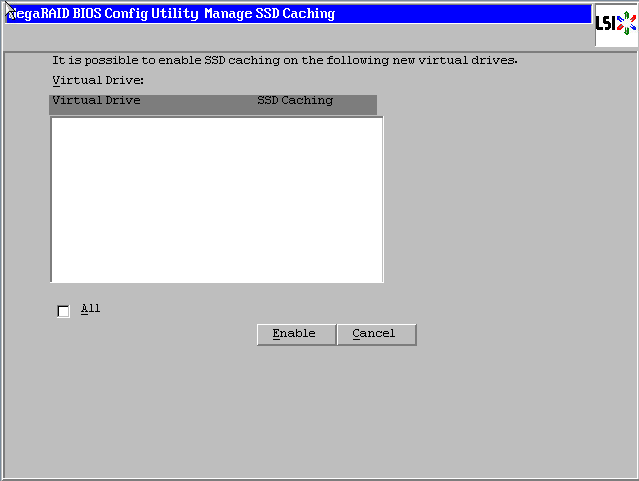
提示初始化,选择【yes】
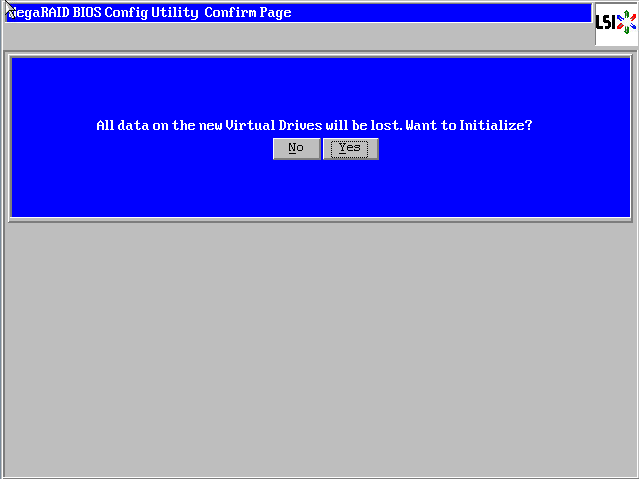
正在初始化,能看到百分比进度条(速度较快,可能一闪而过)
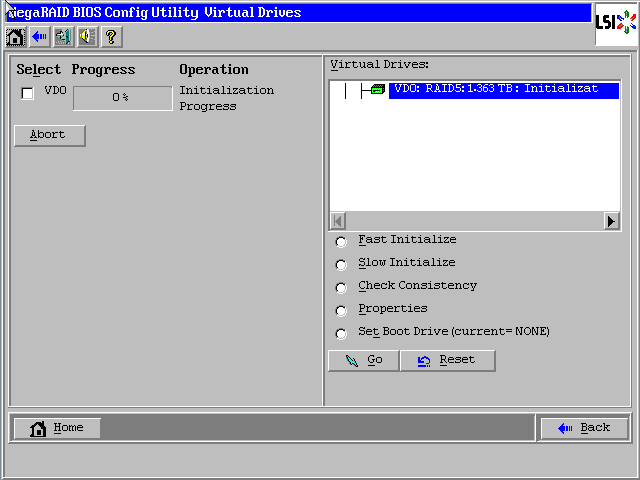
初始化完成!点击【Home】返回首页
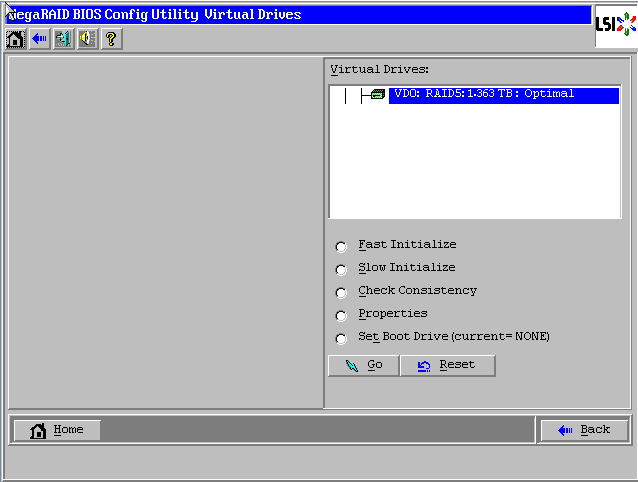
阵列配置完成!
Raid5状态显示“Optimal”表示正常,Drives显示四块硬盘绿色Online正常
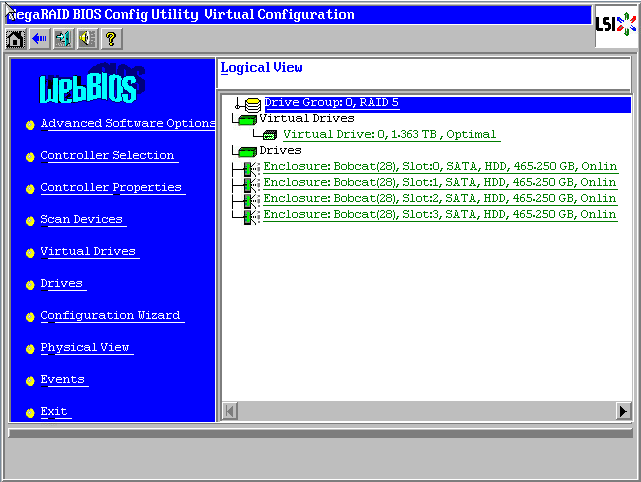
最后点击【Exit】退出,然后【Ctrl-Alt-Delete】组合键重启服务器!
6.Raid0的配置
Raid0的配置过程与Raid1大致相同,唯一不同是在选择Raid级别这一步选择Raid0即可。
具体步骤请参考下一节
友情提示:Raid0虽然可以大幅提高读写性能,但是有数据丢失风险,请您慎重考虑!
7.Raid1的配置
在WebBIOS主页点击【Configuration Wizard】,打开配置向导
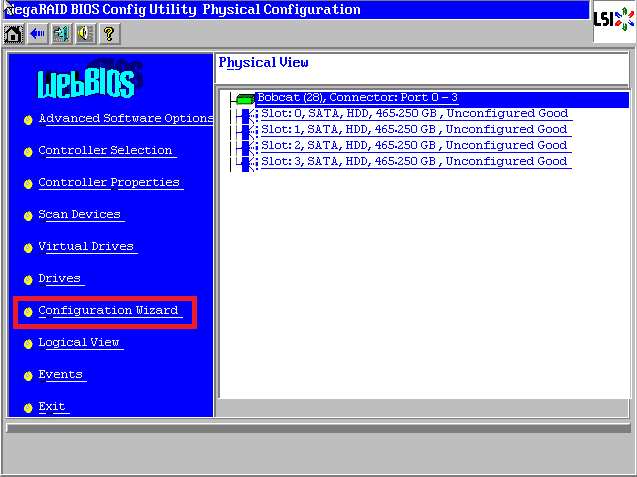
选择【Add Configuration】,点击【Next】下一步
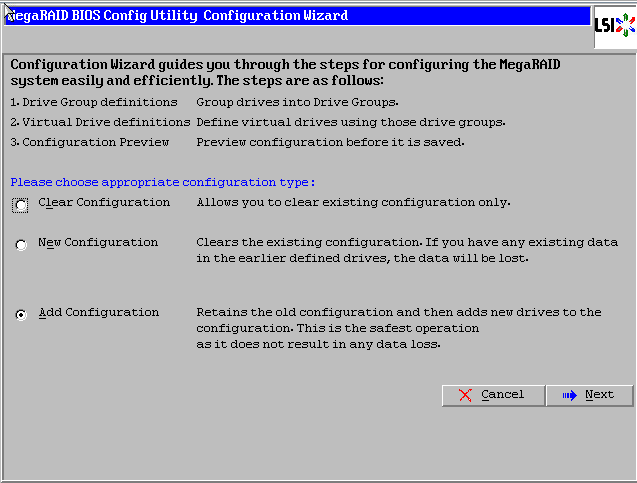
选择【Manual Configuration】,点击【Next】下一步
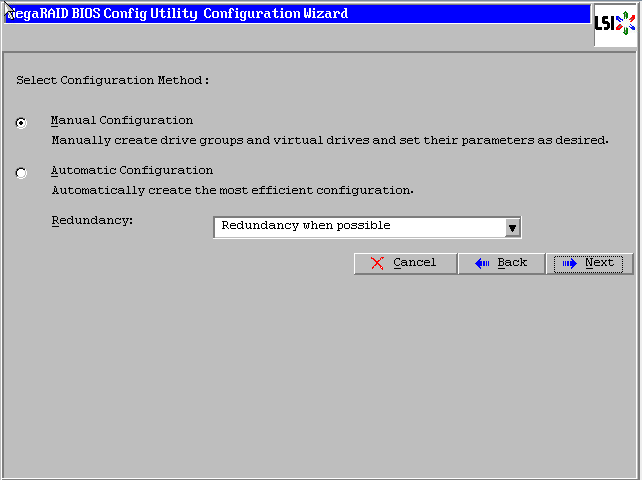
左侧方框内可以看到所有未使用的硬盘。因为要做Raid1,我们选择前两块,然后点击下方的【Add to Array】将其加入到右侧方框内。
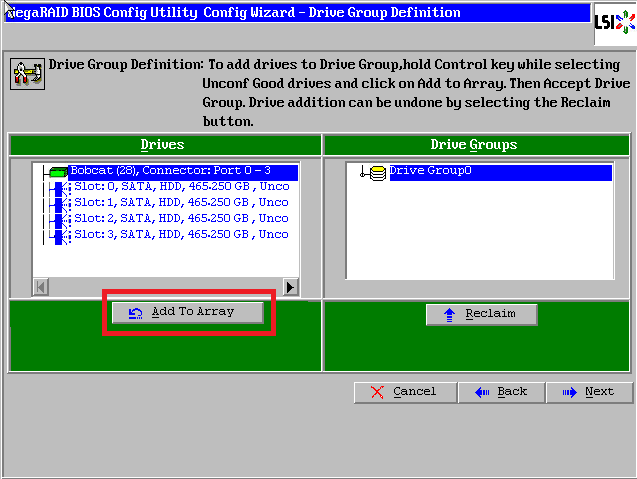
点击【Accept DG】,创建磁盘组
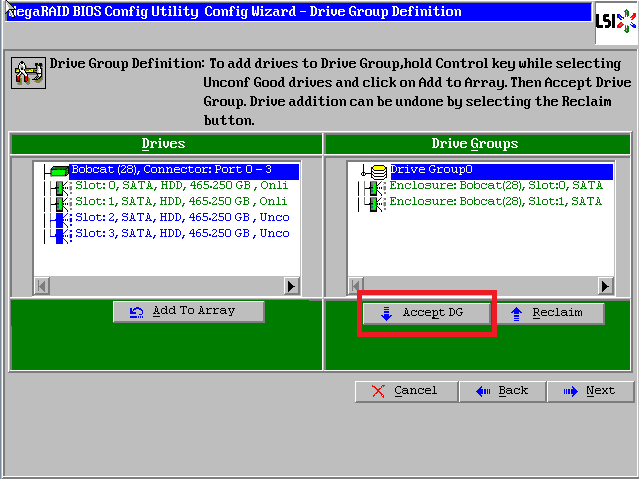
点击【Next】下一步
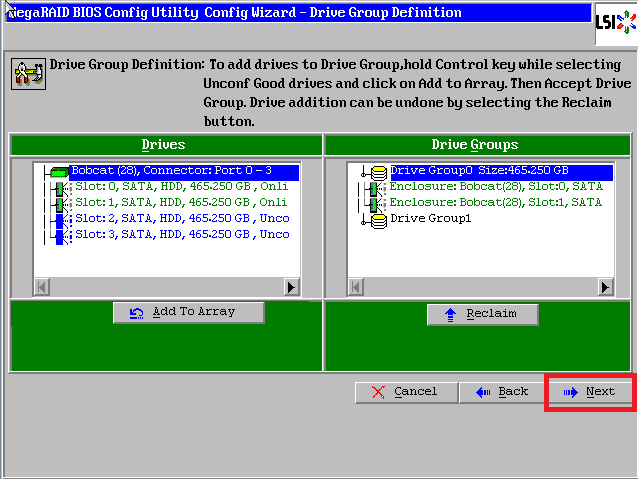
点击【Add to SPAN】,将刚才创建好的磁盘组加入到右侧方框内
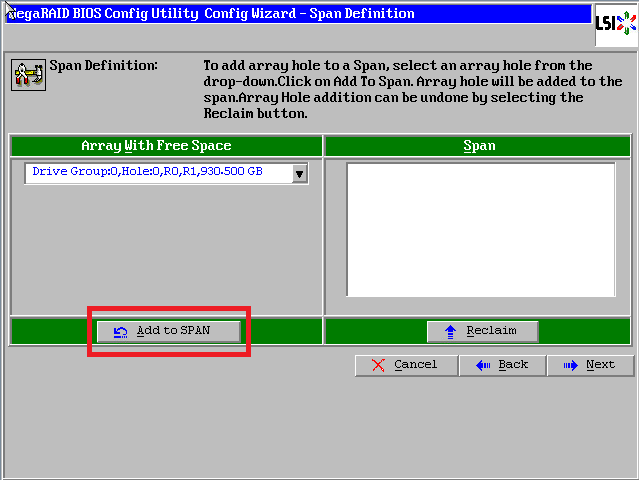
点击【Next】下一步
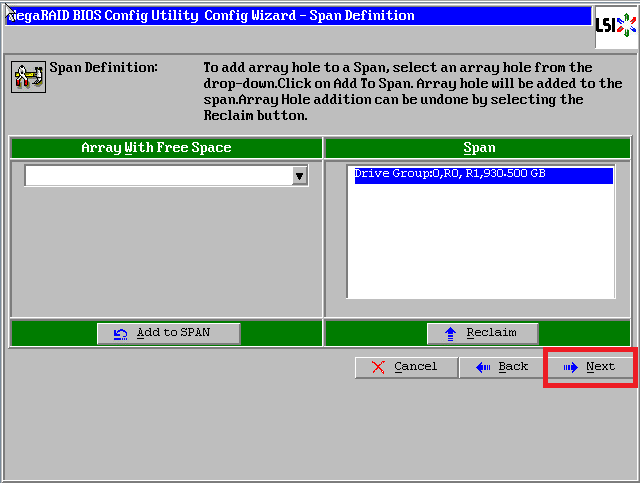
阵列参数配置:第一个参数“Raid Level”选择Raid1,其余保持默认
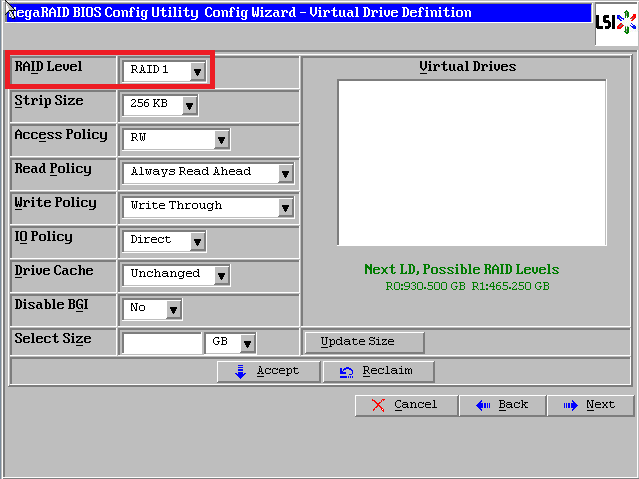
最后一个参数“Select Size”输入阵列容量大小,最大值可参考右侧绿字提示(其中R0代表做Raid0最大容量,R1代表做Raid1最大容量),完成后点击【Accept】
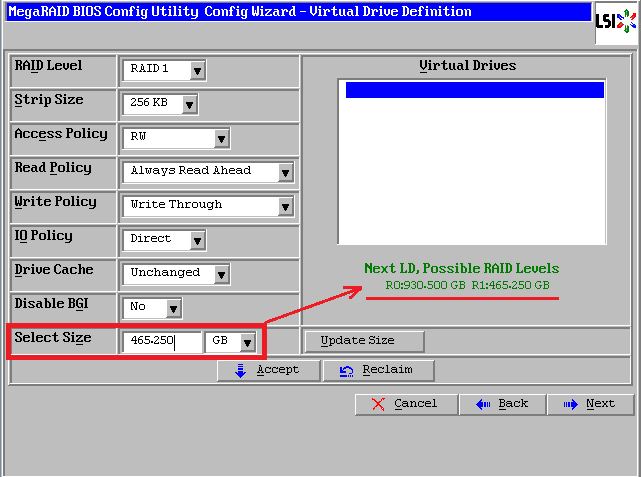
弹出的任何提示均选择【yes】
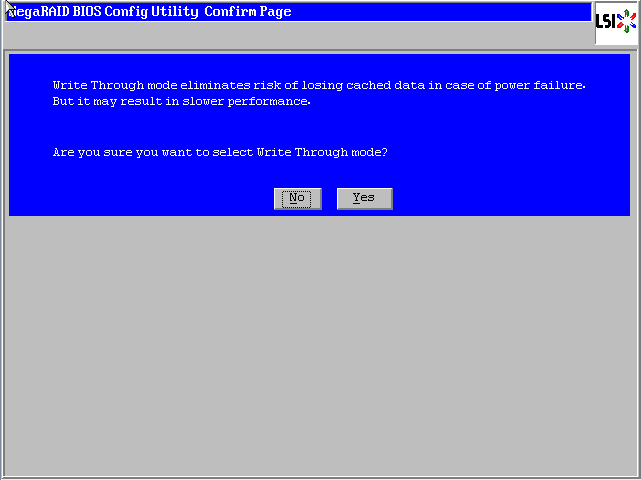
回到配置页面,点击【Next】下一步
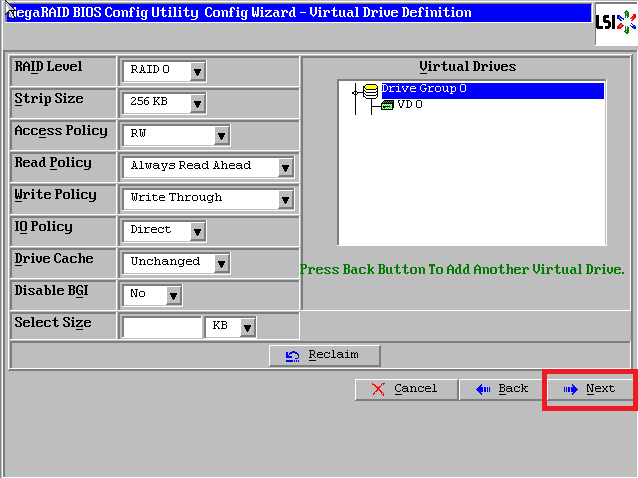
点击【Accept】配置完成!
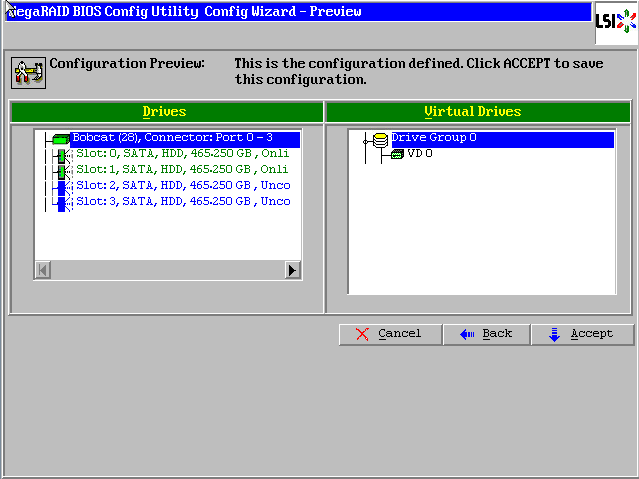
提示保存,选择【yes】
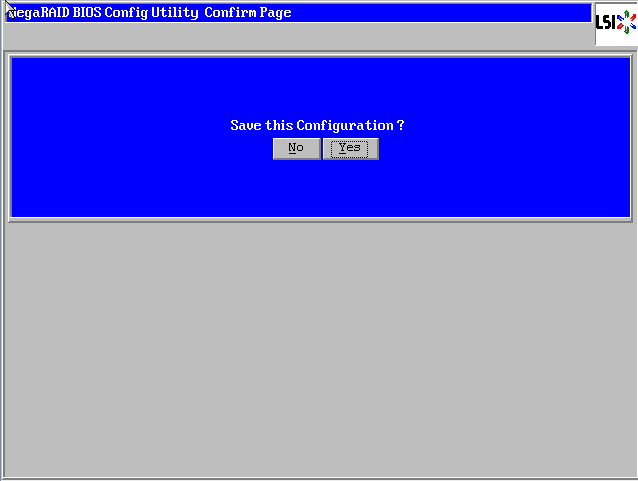
(依Raid卡型号不同,有些可能没有此功能,如没有请跳过此步)提示SSD缓存,选择【Cancel】
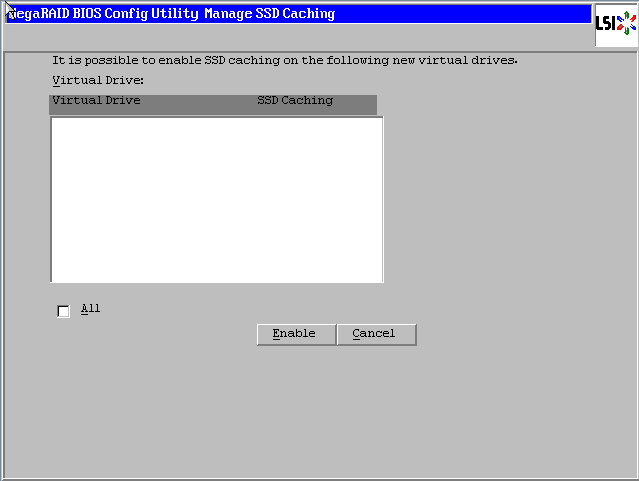
提示初始化,选择【yes】
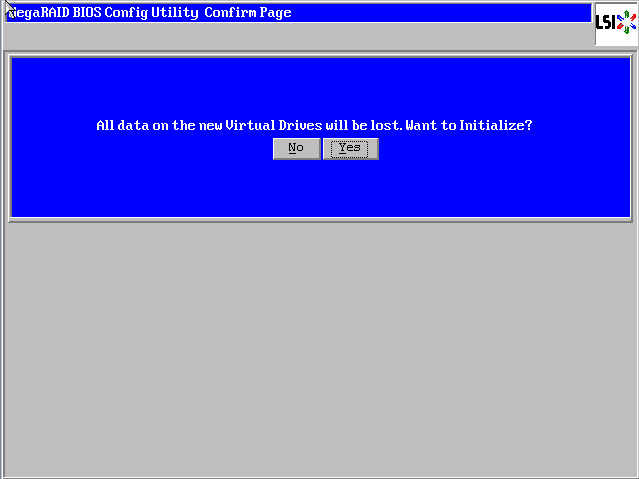
正在初始化,能看到百分比进度条(速度较快,可能一闪而过)

初始化完成!点击【Home】返回首页
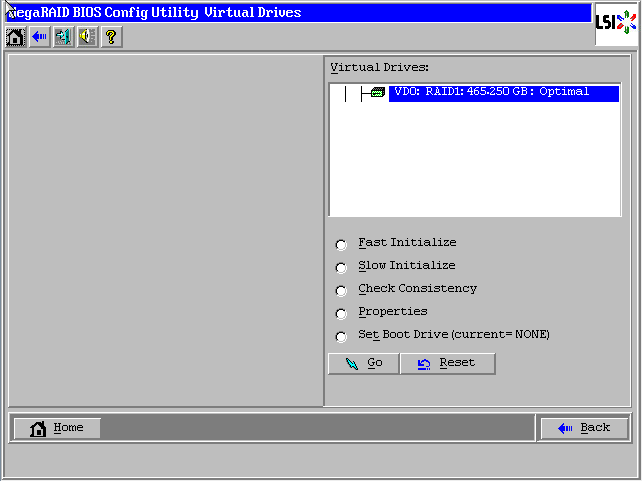
阵列配置完成!
Raid1状态显示“Optimal”表示正常,Drives显示两块硬盘绿色Online正常,如果还有其它未使用的硬盘,会在unconfigured Drives下面蓝色显示。
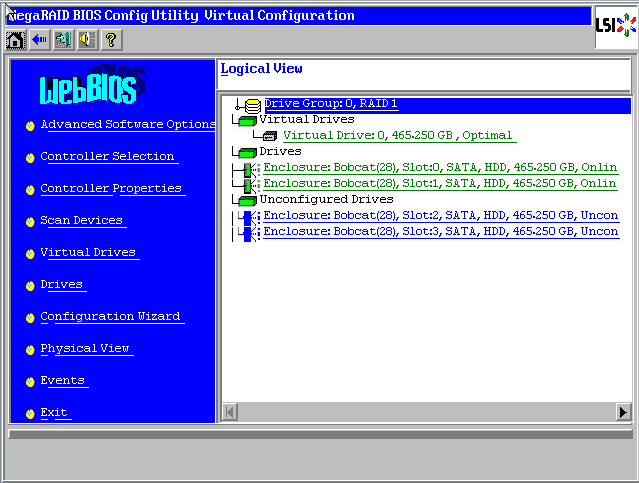
未使用的硬盘可以继续创建阵列,也可以配置成热备盘。
最后点击【Exit】退出,然后【Ctrl-Alt-Delete】组合键重启服务器!
8.Raid6的配置
在WebBIOS主页点击【Configuration Wizard】,打开配置向导
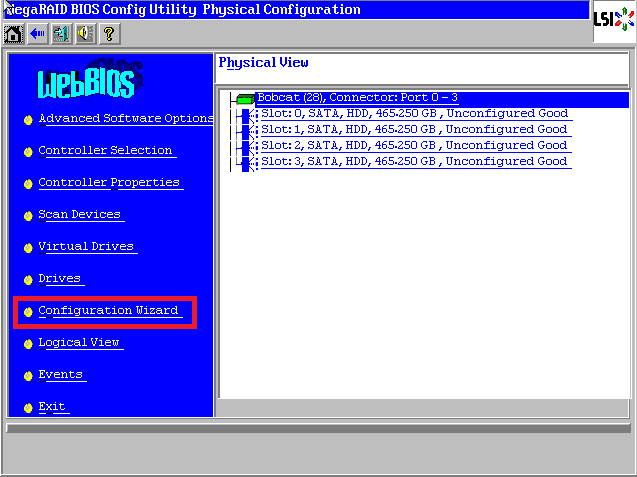
选择【Add Configuration】,点击【Next】下一步
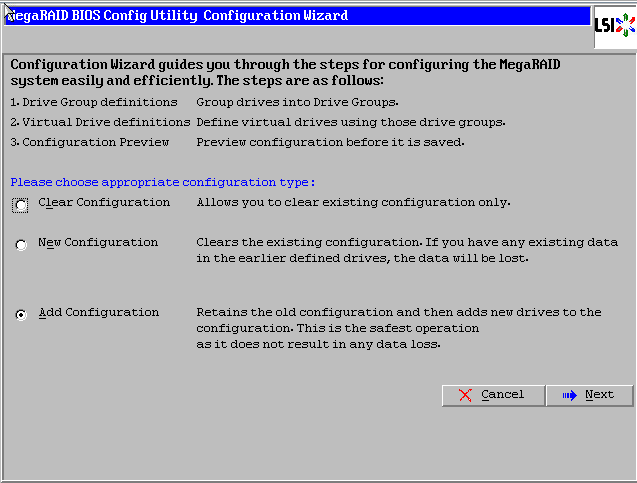
选择【Manual Configuration】,点击【Next】下一步
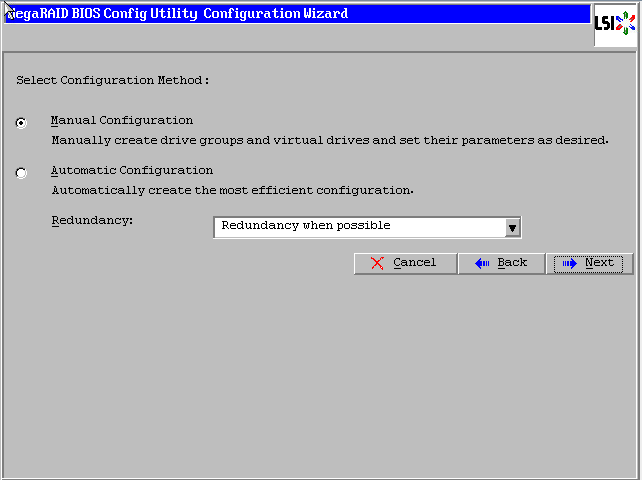
左侧方框内可以看到所有未使用的硬盘。我们选择全部(也可以逐个选择),然后点击下方的【Add to Array】将其加入到右侧方框内。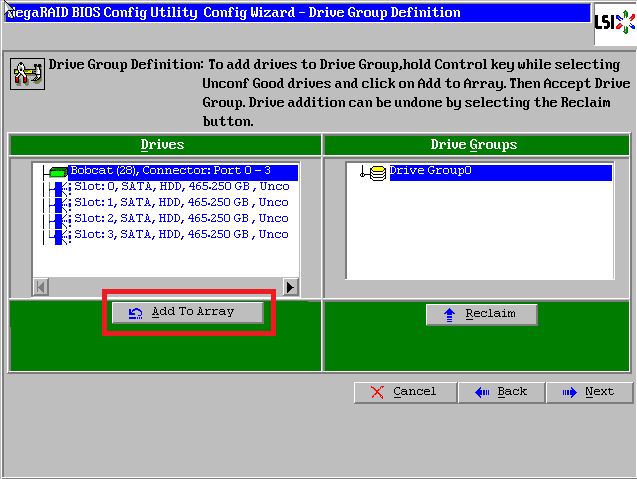
点击【Accept DG】,创建磁盘组
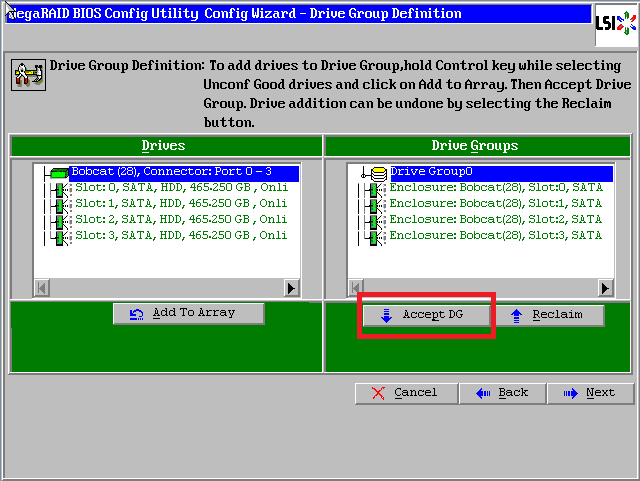
点击【Next】下一步
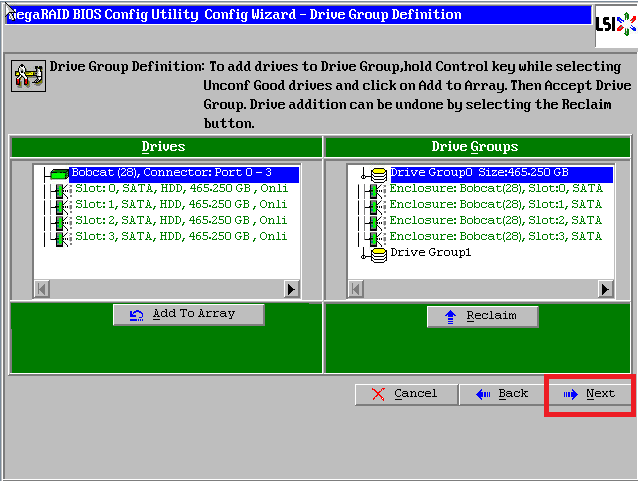
点击【Add to SPAN】,将刚才创建好的磁盘组加入到右侧方框内
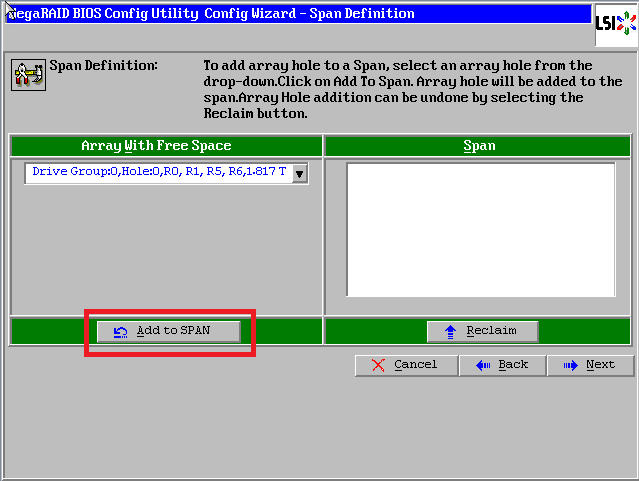
点击【Next】下一步
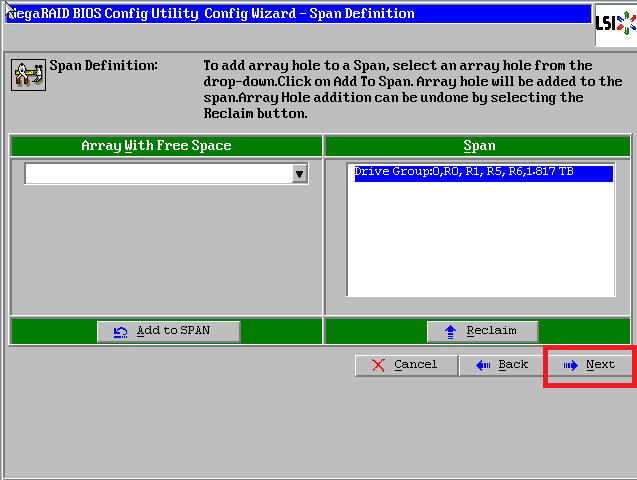
阵列参数配置:第一个参数“Raid Level”选择Raid6,其余保持默认
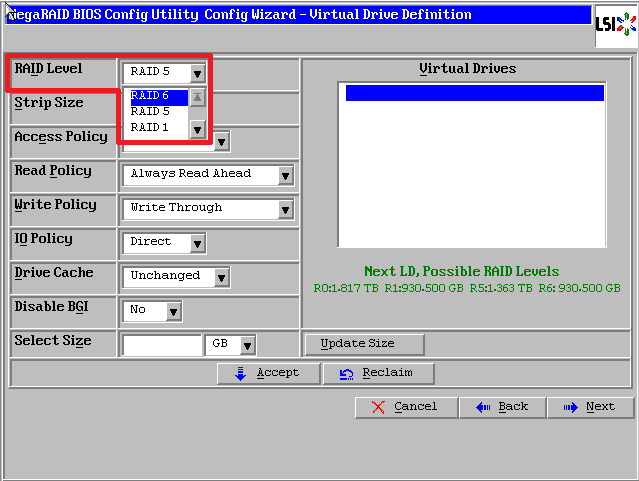
最后一个参数“Select Size”输入阵列容量大小,最大值可参考右侧绿字提示(其中R6代表做Raid6的最大容量),完成后点击【Accept】
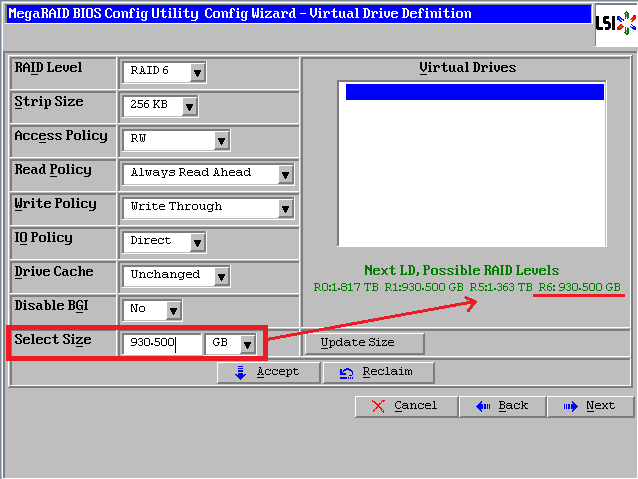
弹出的任何提示均选择【yes】
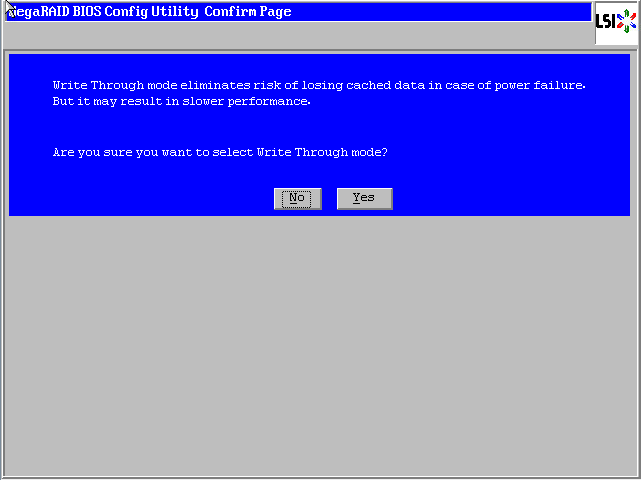
回到配置页面,点击【Next】下一步
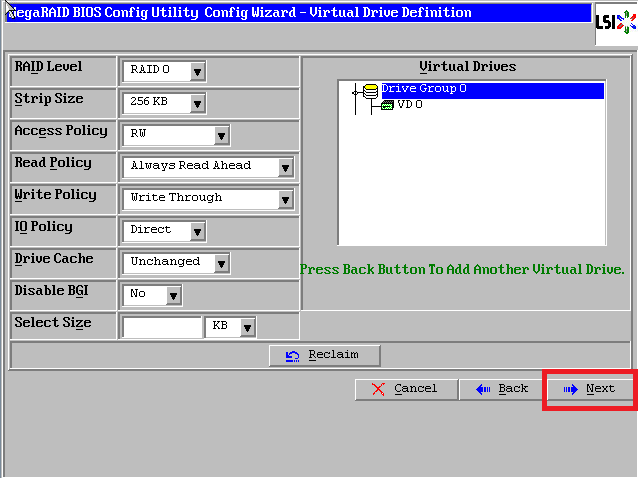
点击【Accept】配置完成!

提示保存,选择【yes】
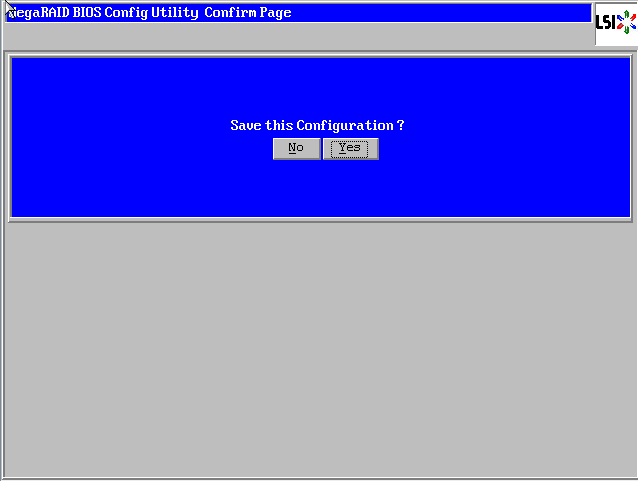
(依Raid卡型号不同,有些可能没有此功能,如没有请跳过此步)提示SSD缓存,选择【Cancel】
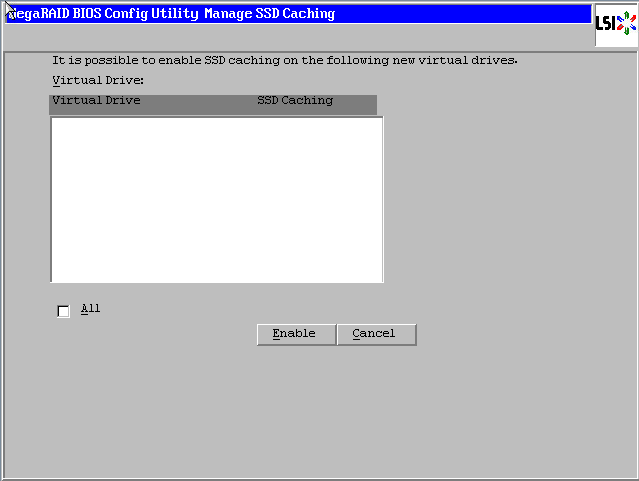
提示初始化,选择【yes】
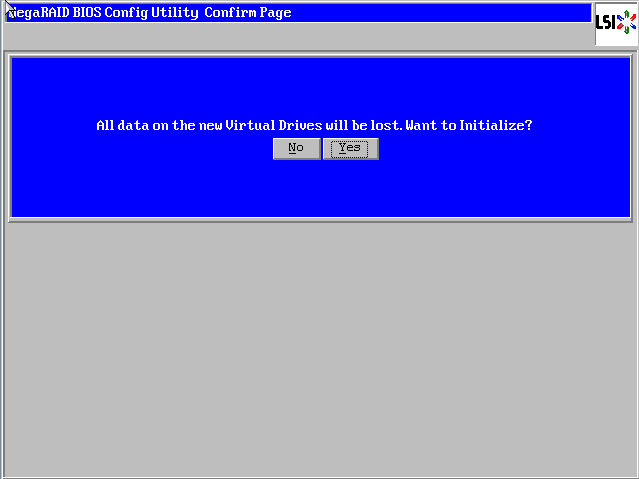
正在初始化,能看到百分比进度条(速度较快,可能一闪而过)
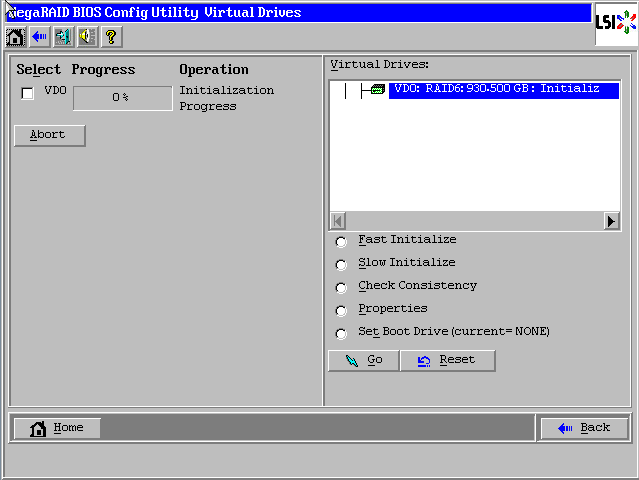
初始化完成!点击【Home】返回首页
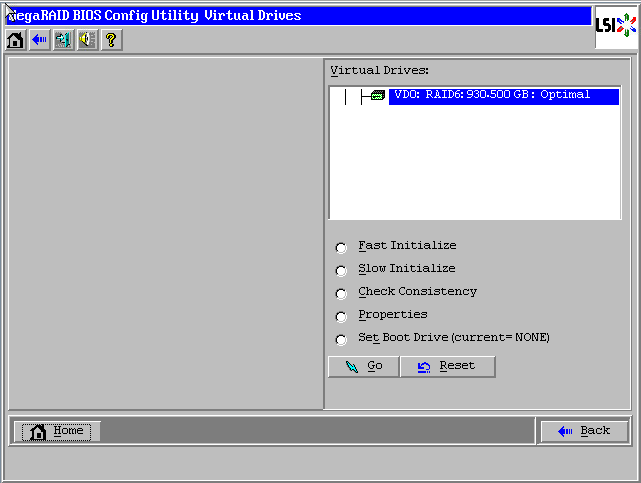
阵列配置完成!
Raid6状态显示“Optimal”表示正常,Drives显示四块硬盘绿色Online正常
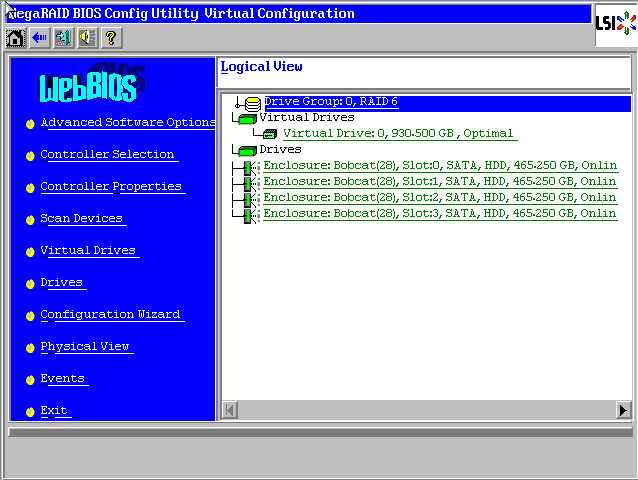
最后点击【Exit】退出,然后【Ctrl-Alt-Delete】组合键重启服务器!
9.Raid10的配置
在WebBIOS主页点击【Configuration Wizard】,打开配置向导
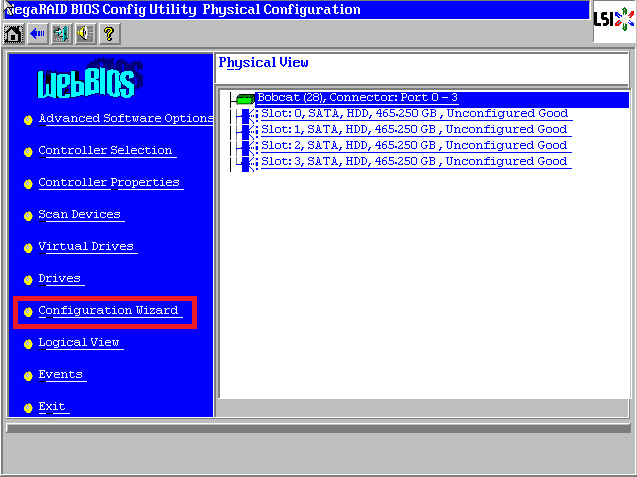
选择【Add Configuration】,点击【Next】下一步
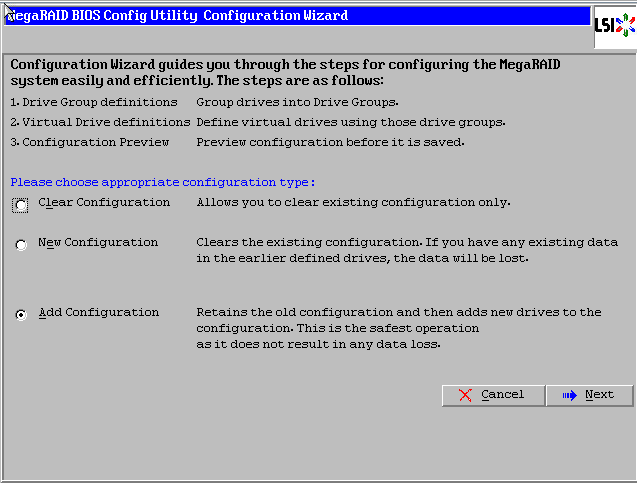
选择【Manual Configuration】,点击【Next】下一步
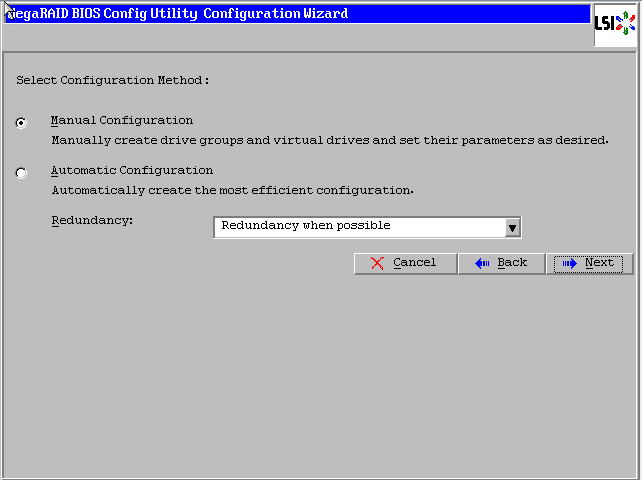
左侧方框内可以看到所有未使用的硬盘。因为要做Raid10,我们先选择前两块,然后点击下方的【Add to Array】将其加入到右侧方框内。

点击【Accept DG】,创建第一个磁盘组:Drive Group0
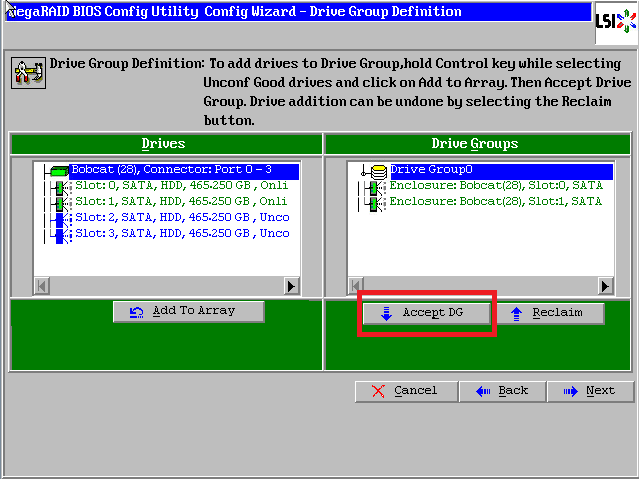
然后再选择后两块硬盘,也点击下方的【Add to Array】将其加入到右侧方框内

点击【Accept DG】,创建第二个磁盘组:Drive Group1
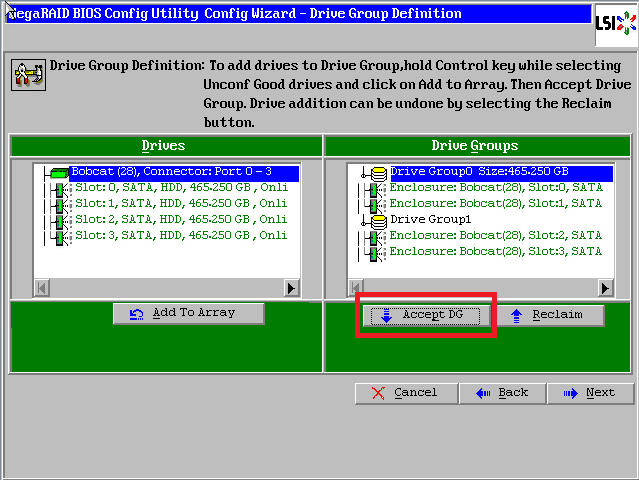
点击【Next】下一步
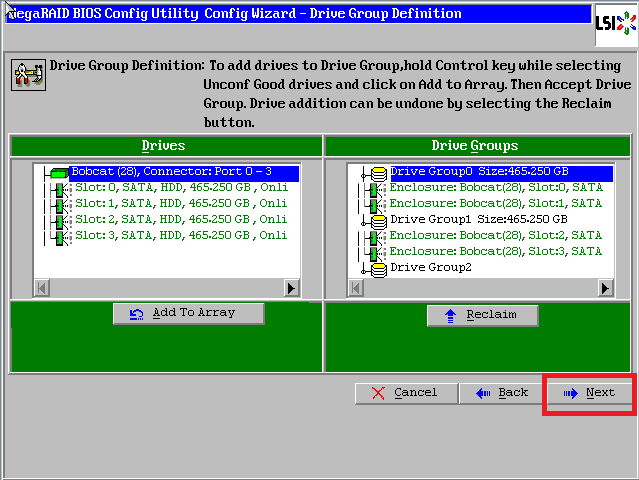
点击【Add to SPAN】,将刚才创建好的两个磁盘组分别加入到右侧方框内

将第二个磁盘组也添加过来

点击【Next】下一步
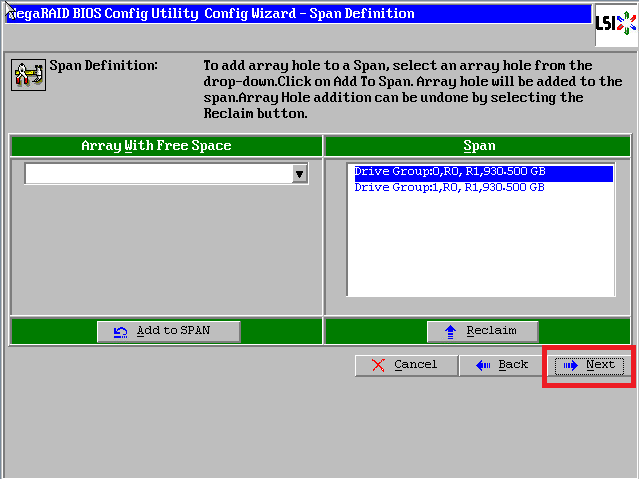
阵列参数配置:第一个参数“Raid Level”选择Raid10,其余保持默认
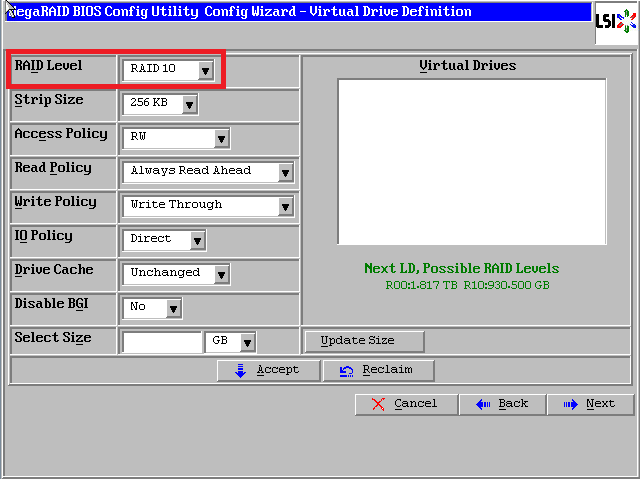
最后一个参数“Select Size”输入阵列容量大小,最大值可参考右侧绿字提示(其中R10代表做Raid10的最大容量),完成后点击【Accept】
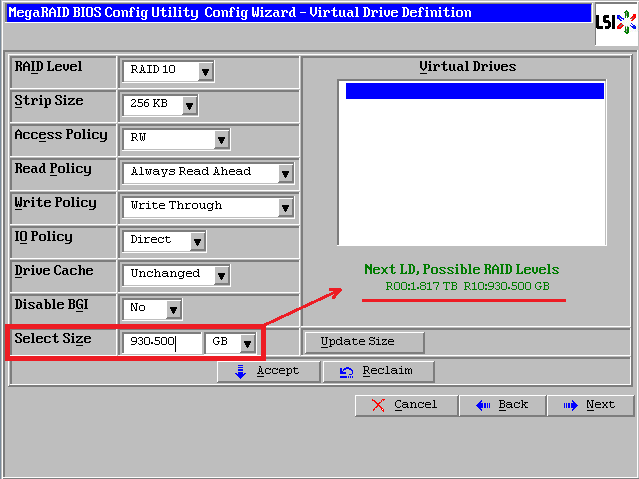
弹出的任何提示均选择【yes】
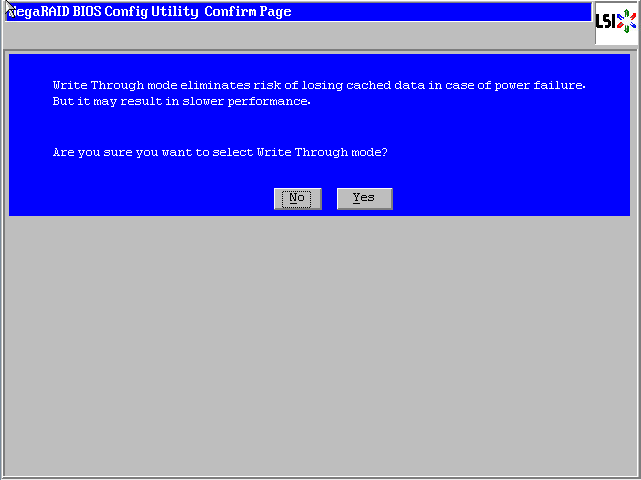
回到配置页面,点击【Next】下一步
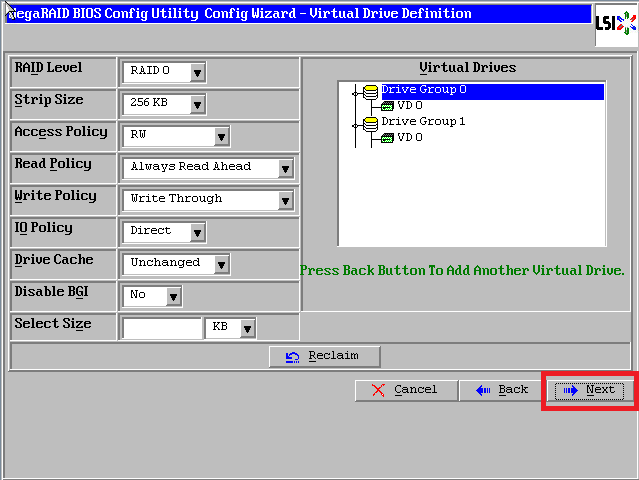
点击【Accept】配置完成!
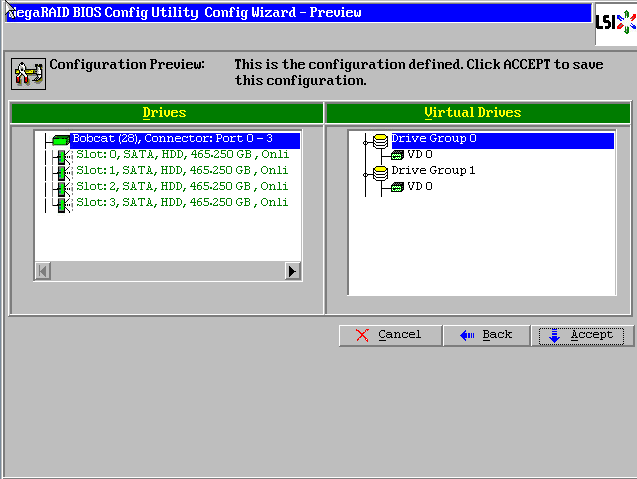
提示保存,选择【yes】
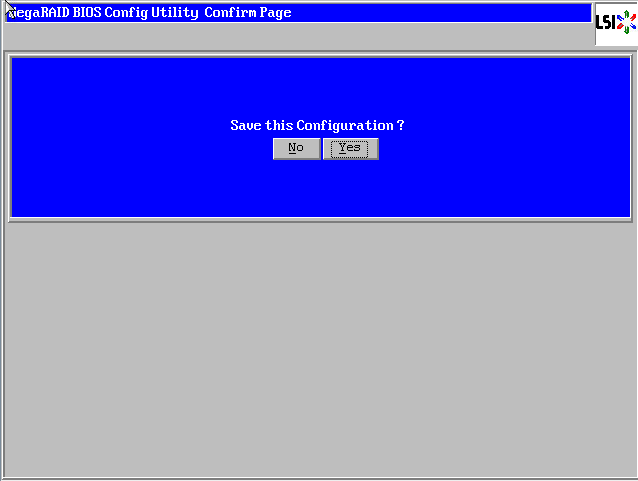
(依Raid卡型号不同,有些可能没有此功能,如没有请跳过此步)提示SSD缓存,选择【Cancel】

提示初始化,选择【yes】
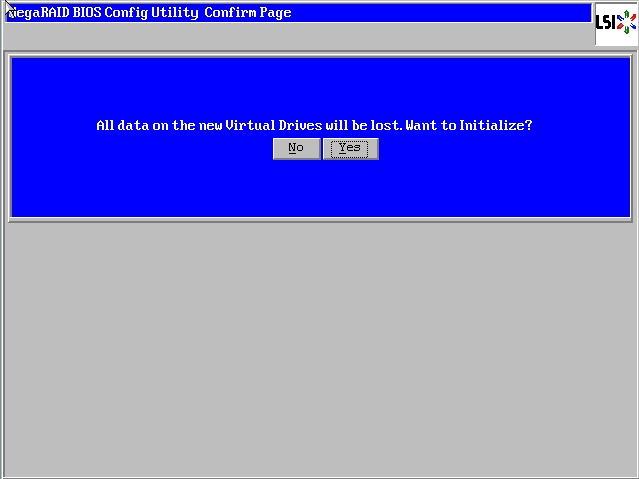
正在初始化,能看到百分比进度条(速度较快,可能一闪而过)
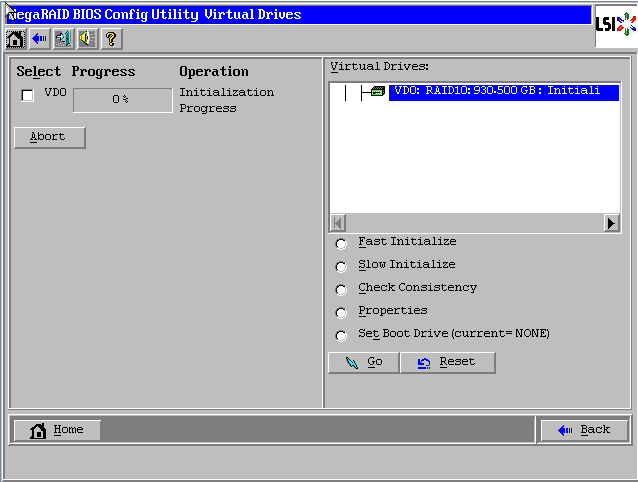
初始化完成!点击【Home】返回首页
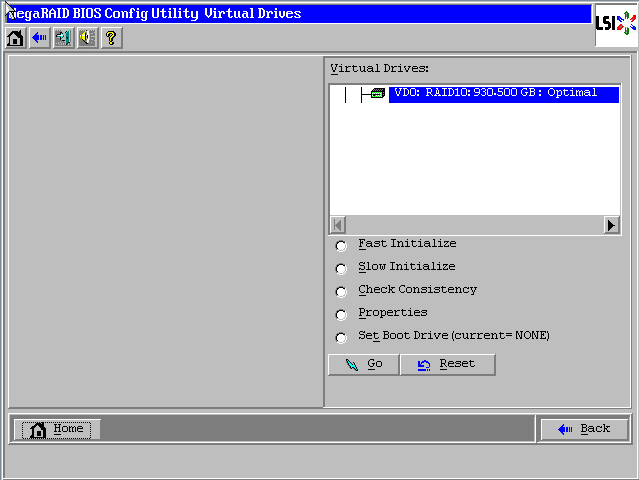
阵列配置完成!Raid10状态显示“Optimal”表示正常,所有硬盘绿色Online正常。最后点击【Exit】退出,然后【Ctrl-Alt-Delete】组合键重启服务器
 !
!
10.热备盘(Hotspare)配置
热备盘的作用是如果阵列中有硬盘发生故障,热备盘可以立即顶替,及时将阵列恢复为正常状态。热备盘的配置非常简单,做完阵列后,未使用的硬盘会在WebBIOS中显示为蓝色unconfigured状态,选中该硬盘进入属性页面。

选择【Make Global HSP】,点击【GO】执行 ( 此处可以创建两种热备,分别是全局热备Global HSP和专用热备,建议选择全局热备即可 )
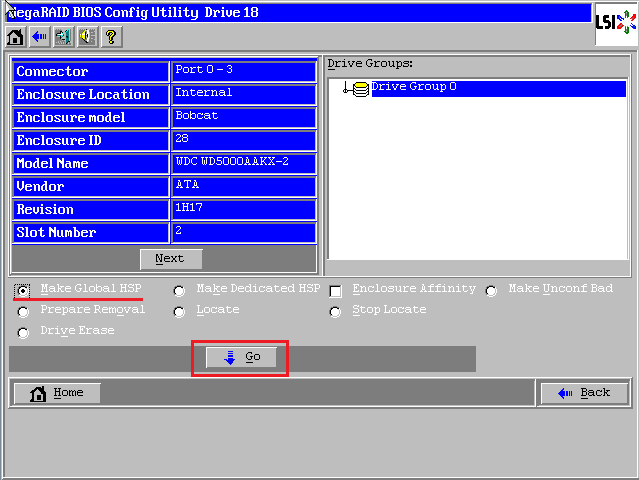
配置完成!点击【Home】返回首页
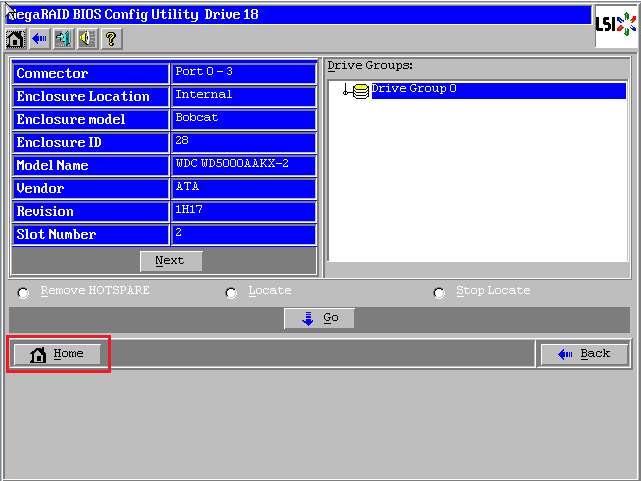
热备盘显示为粉色Hotspare状态
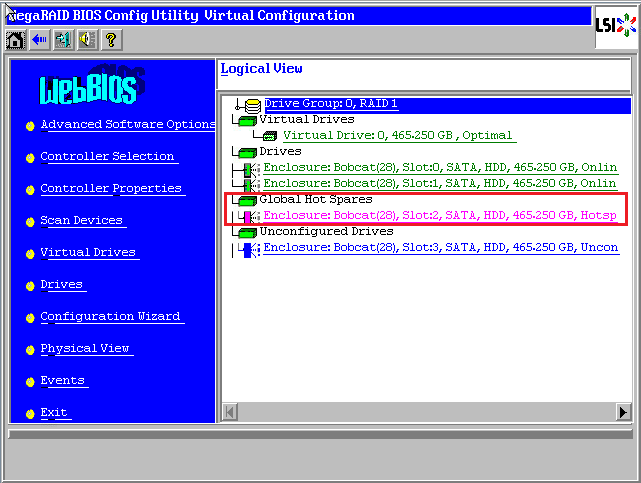
11.控制器属性介绍
点击主界面左侧的“Controller Properties”选项,可以对控制器属性进行查看和更改。
如下是控制器选项的第一个页面,点击“Next”可以进入下一个页面。

比较重要的是版本和温度等信息,点击“Next”进入下个页面
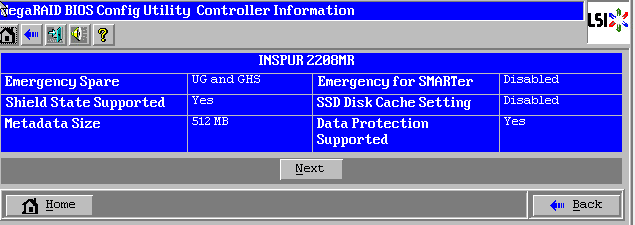
点击“Next”进入配置界面
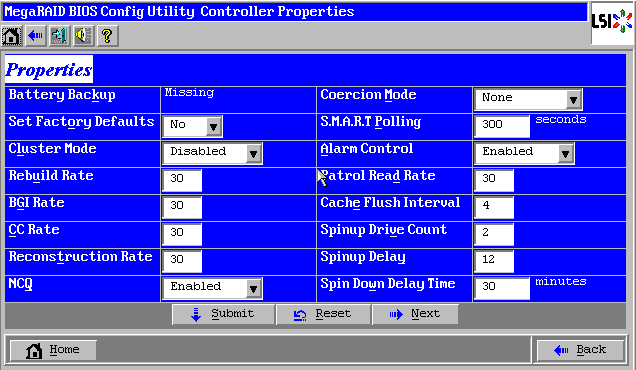
这个界面中比较常用的是:
Alarm Control:可以配置raid卡的告警声音,Enable是正常告警,Disable是不告警,Silence是本次不告警
点击“Next”进入下一个配置界面
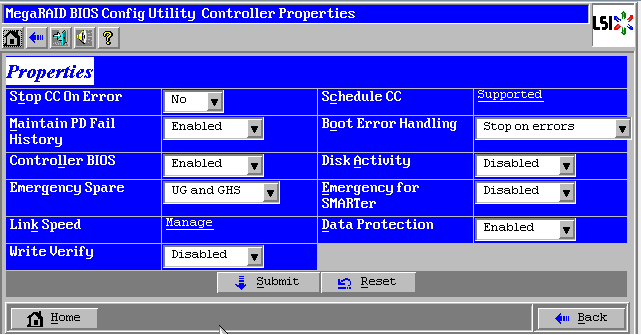
比较常用的是:
Emergency Spare:即未配置热备盘时,如果配置了这个选项,则UG也会自动当成是备份盘
点击“Submit”,则会进行配置变更的保存。
二、常见问题处理
重要提示:服务器通过Raid技术可以有效增强数据的安全性,但是不代表做了Raid就永远不会出问题,所以数据还是要经常备份的!
一般我们最常遇到的问题就是有硬盘亮红灯了,有些时候还会有报警声。但是请不要担心,硬盘亮红灯不代表硬盘一定有故障,而是硬盘离线了。那么哪些情况会导致硬盘亮红灯呢? 1、人为拔插过硬盘 2、硬盘没有插到位,接触不良 3、意外停电,影响了阵列信息 4、硬盘发生逻辑上的I/O错误 5、硬盘本身故障
如果您是新机器,硬盘亮红灯大多是因为物流等原因,可能某块硬盘没有插到位,接触不良;如果已经使用了一段时间,大多是因为硬盘发生了逻辑上的I/O错误,因为做了Raid以后,需要多块硬盘协同工作,不仅要把文件打碎,还要一起计算校验值,如果在某一块硬盘上计算错误,可能会导致硬盘被踢出阵列,同时亮红灯报警。如果服务器灰尘较多,容易积蓄静电,也会增加硬盘出错的概率。
下面列举了几个最常见的故障现象,请仔细阅读本手册,5-10分钟即可解决问题!
1.一块硬盘显示红色Offline(或者Failed)
进入WebBIOS主页,发现一块硬盘显示红色Offline状态,同时阵列降级变成了蓝色Degraded状态,此时数据还是可用的,选中红色硬盘进入属性页面。
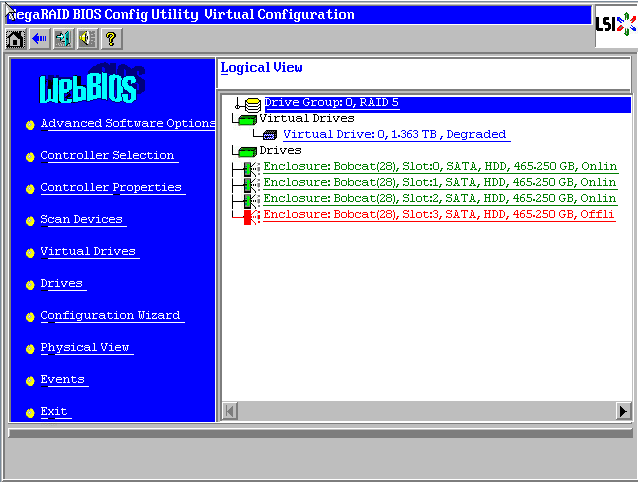
在属性列表中找到“Media Error”和“Pred Fail Count”两项(如果找不到请点击【Next】翻页),两项都是零,说明硬盘无故障,可以放心使用!

选择【Rebuild Drive】,点击【GO】执行

阵列开始同步,能看到百分比进度条,点击【Home】返回首页
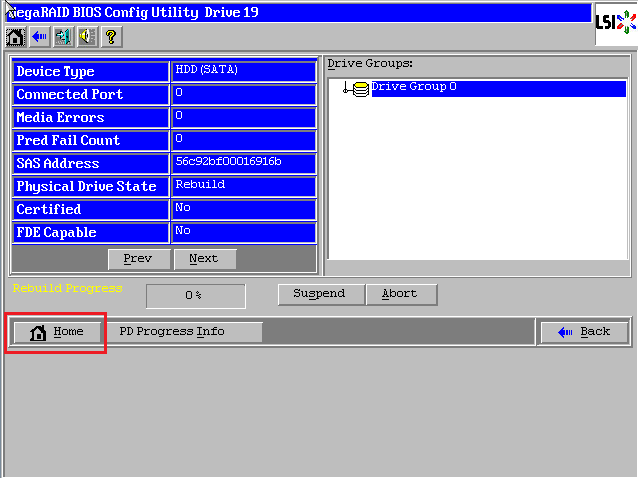
报错硬盘现在变成了褐色Rebuild状态。如果您着急使用,请点击【Exit】退出,然后【Ctrl-Alt-Delete】组合键重启服务器,同步过程可以后台进行。我们建议等同步完成再使用,继续查看同步进度请点击左下角【PD Progress Info】
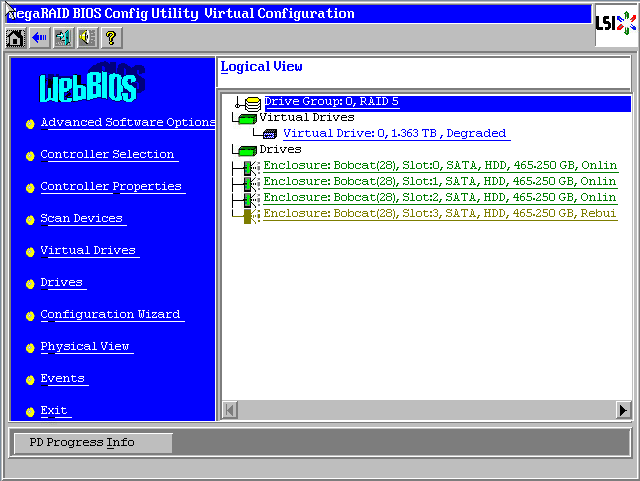
查看同步进度
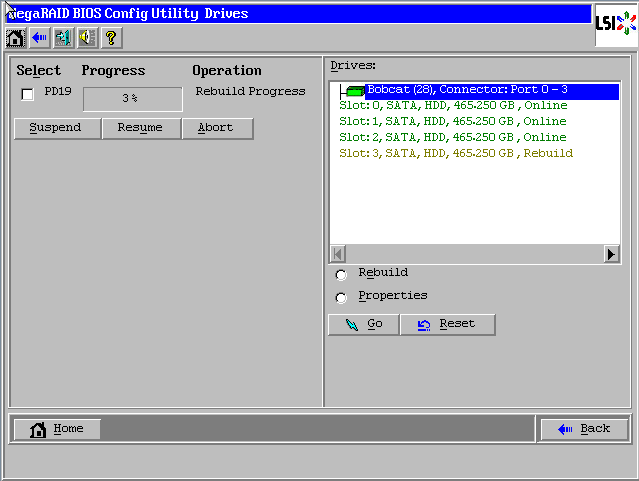
2.一块硬盘显示红色PD Missing
进入WebBIOS主页,发现一块硬盘显示红色PD Missing状态,同时阵列降级变成了蓝色Degraded状态,此时数据还是可用的,点击【Physical View】进入物理视图。
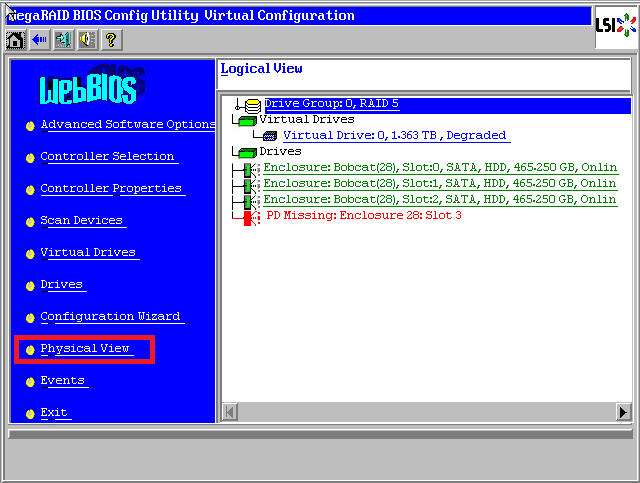
发现一块黑色硬盘显示Foreign Unconfigured Bad状态,选中该硬盘进入属性页面
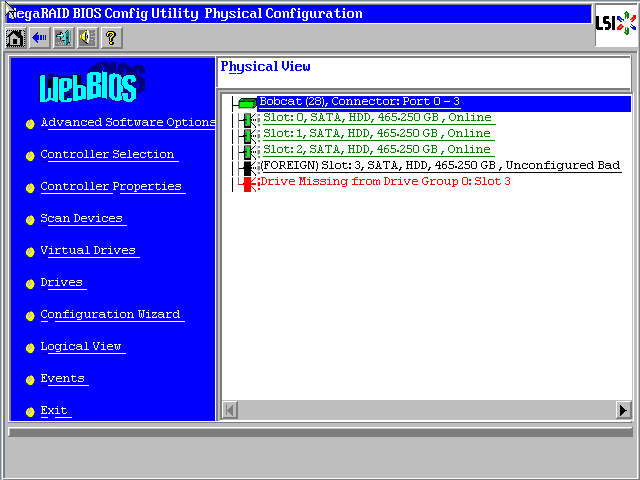
在属性列表中找到“Media Error”和“Pred Fail Count”两项(如果找不到请点击【Next】翻页),两项都是零,说明硬盘无故障,可以放心使用!
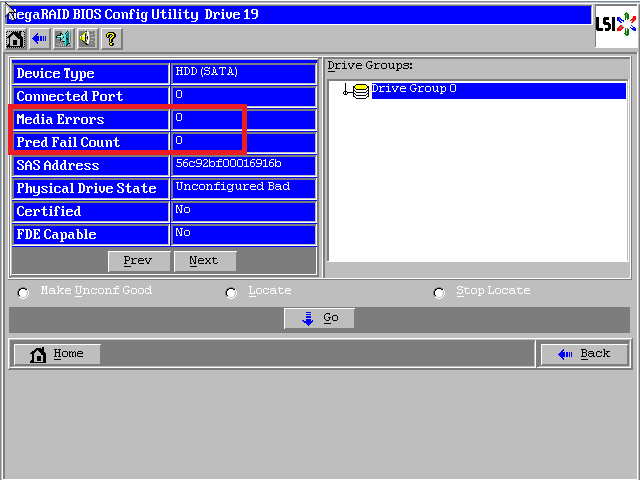
至此,下面有两种处理办法,都可以解决此问题。(2.2.1和2.2.2任选其一)
方法1:Clear Foreign Configuration
选择【Make Unconf Good】,点击【GO】执行

点击【Home】返回首页
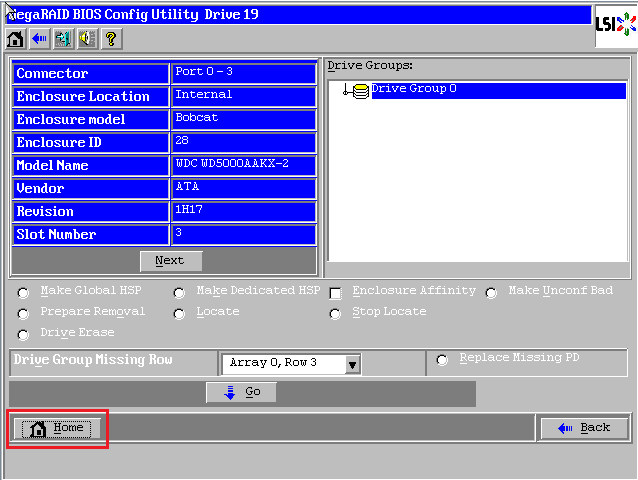
出现一块蓝色硬盘显示Foreign Unconfigured Good状态,点击【Scan Devices】
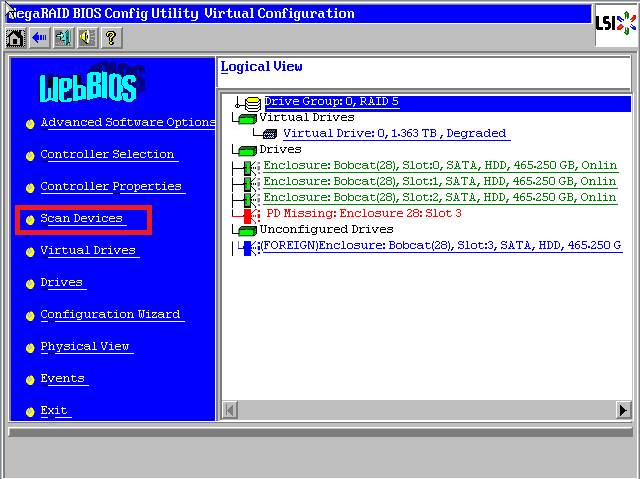
提示发现外来配置信息,选择【Clear】清除
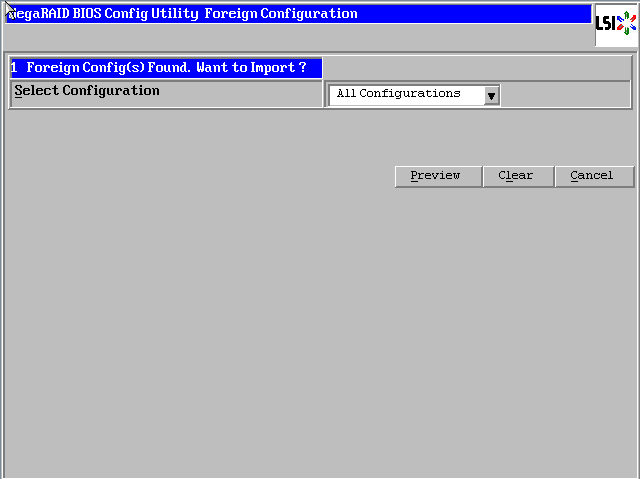
提示清除,选择【Yes】
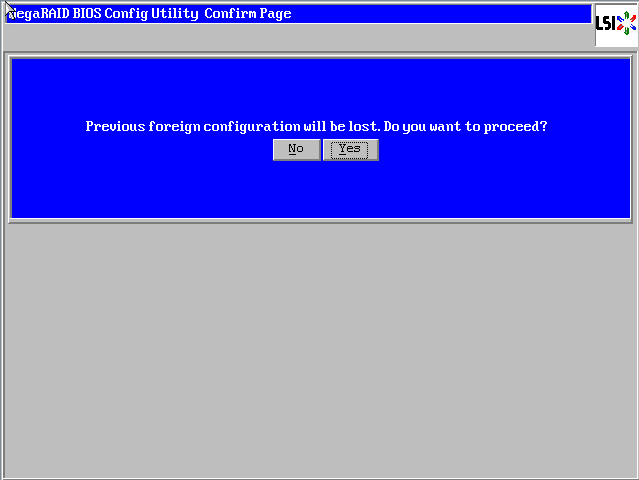
回到WebBIOS主页,报错硬盘现在变成了褐色Rebuild状态。如果您着急使用,请点击【Exit】退出,然后【Ctrl-Alt-Delete】组合键重启服务器,同步过程可以后台进行。我们建议等同步完成再使用,查看同步进度请点击左下角【PD Progress Info】
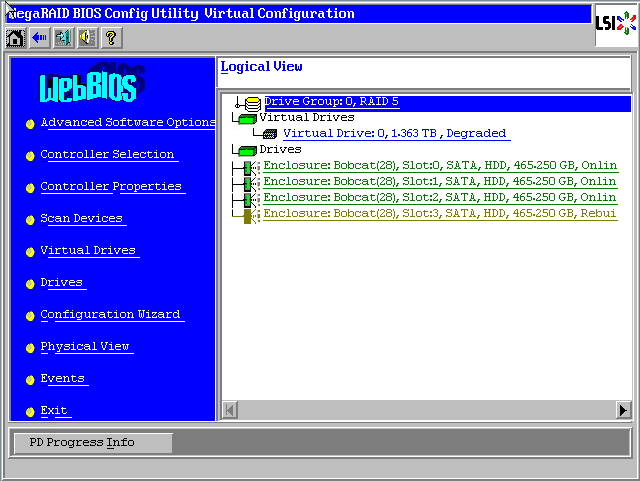
查看同步进度
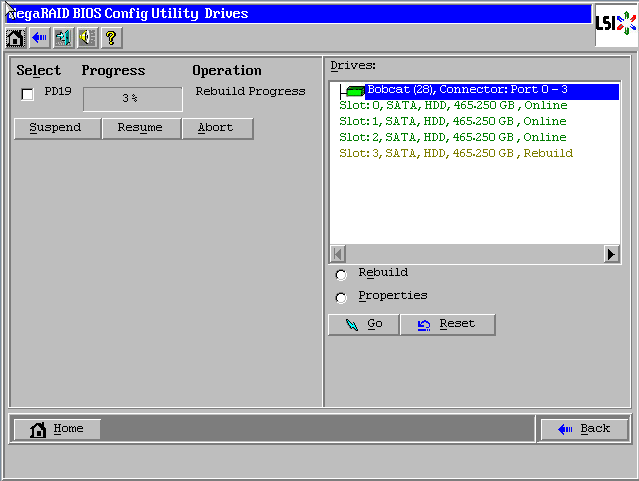
方法2:Replace Missing PD
选择【Make Unconf Good】,点击【GO】执行
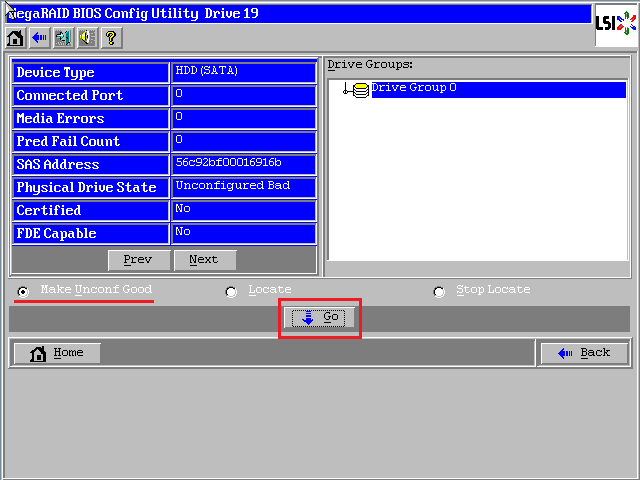
选择【Replace Missing PD】,点击【GO】执行
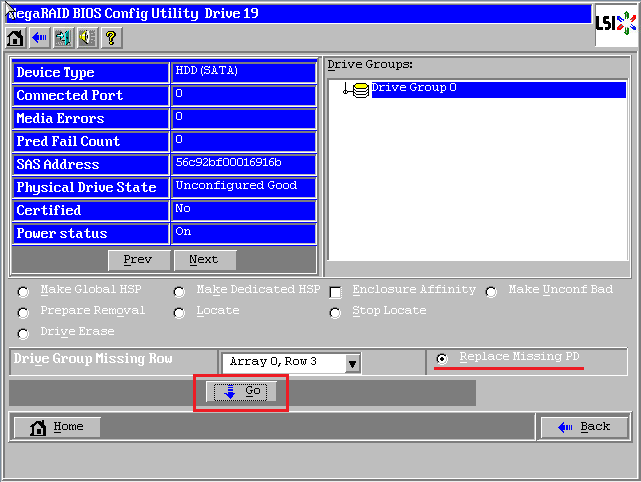
选择【Rebuild Drive】,点击【GO】执行
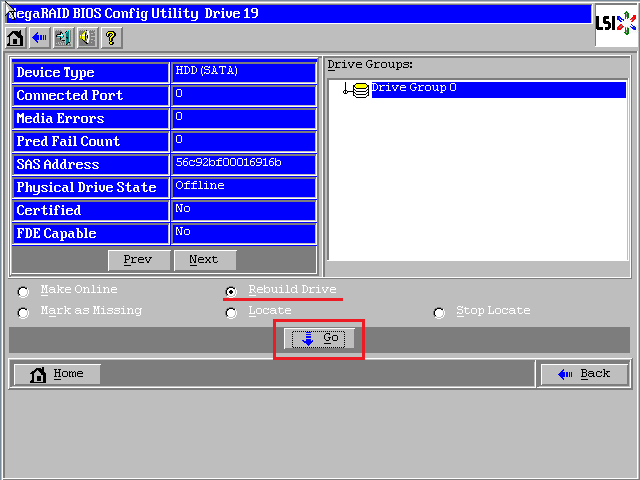
阵列开始同步,能看到百分比进度条,点击【Home】返回首页
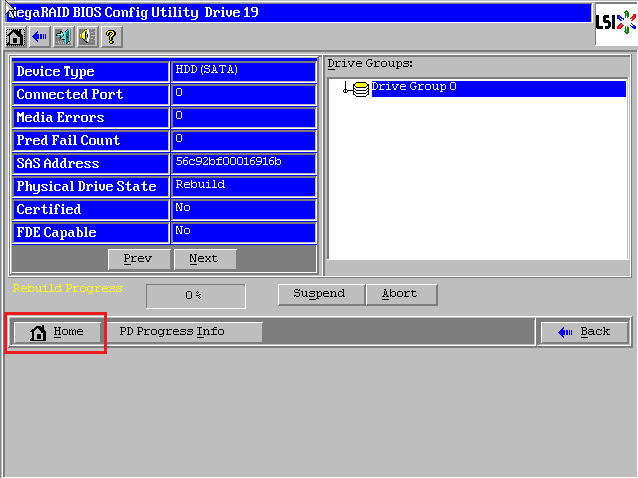
报错硬盘现在变成了褐色Rebuild状态。如果您着急使用,请点击【Exit】退出,然后【Ctrl-Alt-Delete】组合键重启服务器,同步过程可以后台进行。我们建议等同步完成再使用,继续查看同步进度请点击左下角【PD Progress Info】
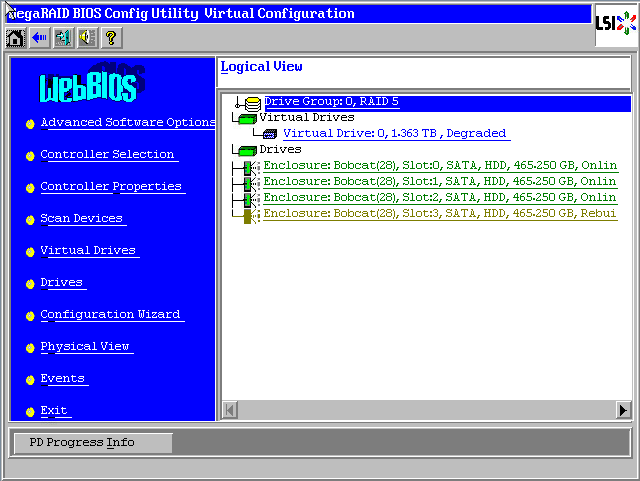
查看同步进度
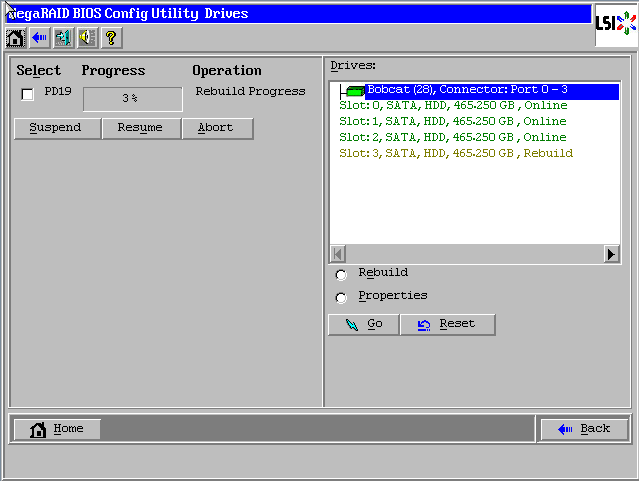
3.多块硬盘显示红色PD Missing
进入WebBIOS主页,发现多块硬盘显示红色PD Missing状态,阵列已经挂掉变成了红色Offline状态,此时数据已经不可用,点击【Physical View】进入物理视图。
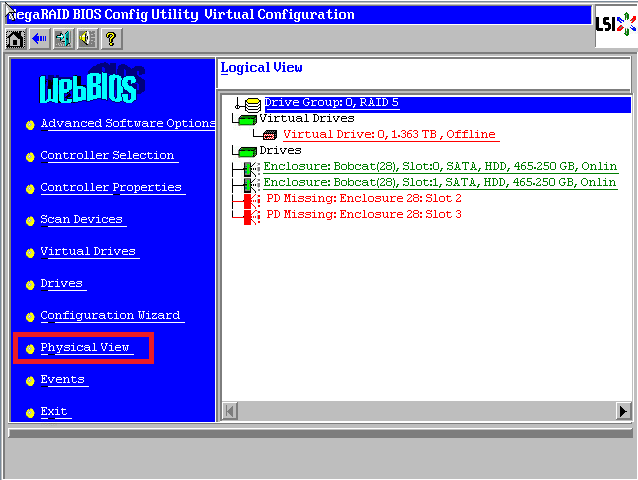
发现两块黑色硬盘显示Foreign Unconfigured Bad状态,选中一块硬盘进入属性页面
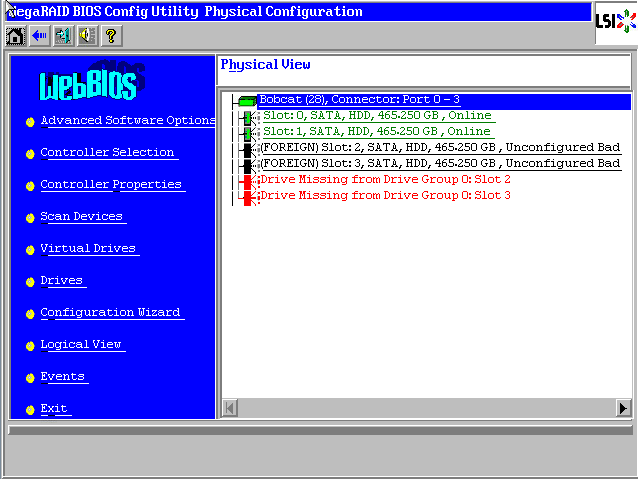
在属性列表中找到“Media Error”和“Pred Fail Count”两项(如果找不到请点击【Next】翻页),两项都是零,说明硬盘无故障,可以放心使用!
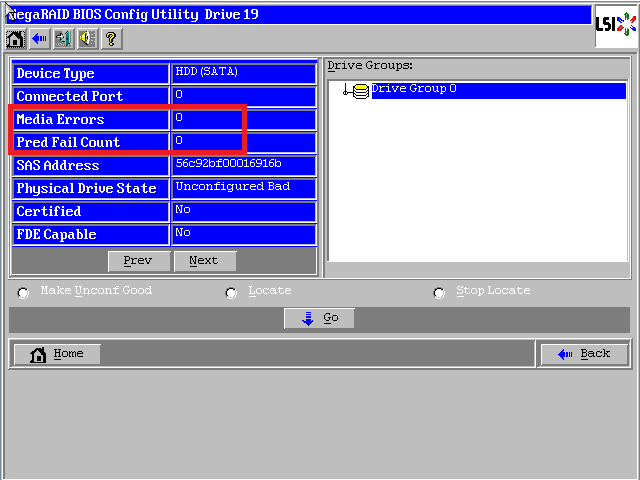
选择【Make Unconf Good】,点击【GO】执行
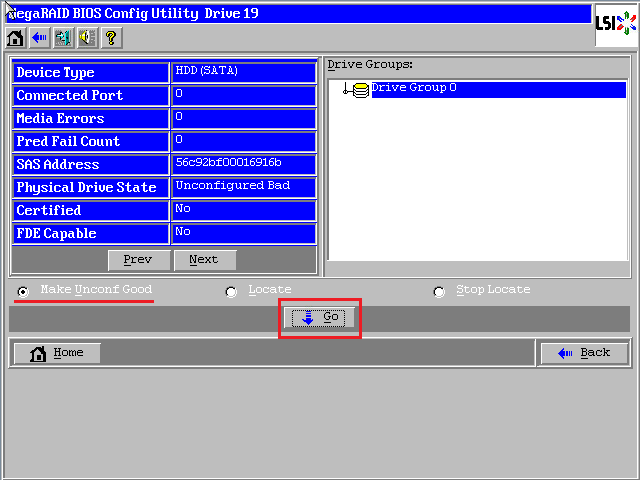
点击【Home】返回首页
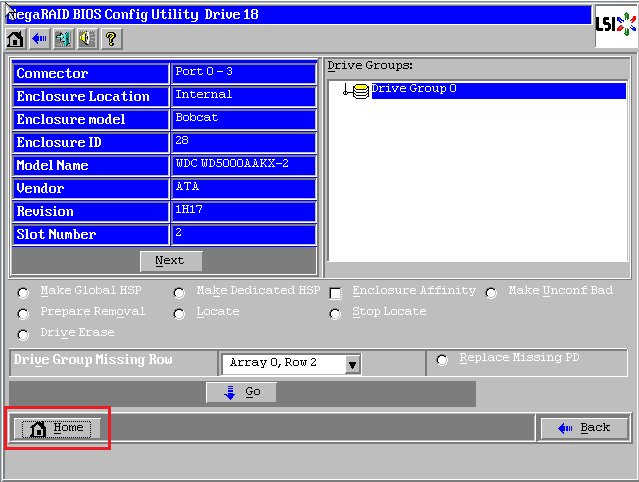
已经有一块硬盘变成蓝色Foreign Unconfigured Good状态,同理操作另外一块
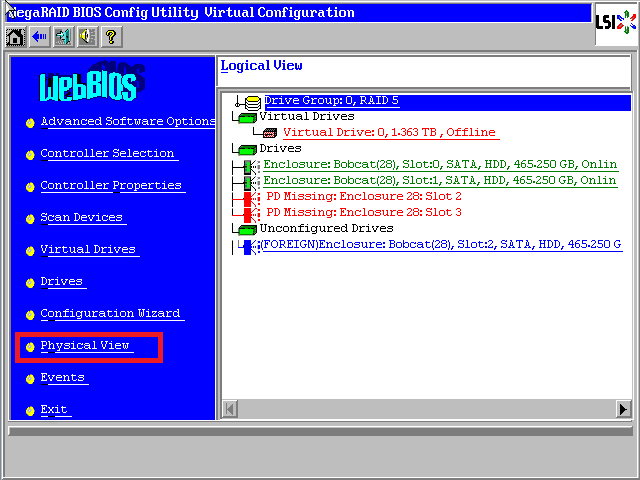
两块硬盘都变成了蓝色Foreign Unconfigured Good状态,点击【Scan Devices】
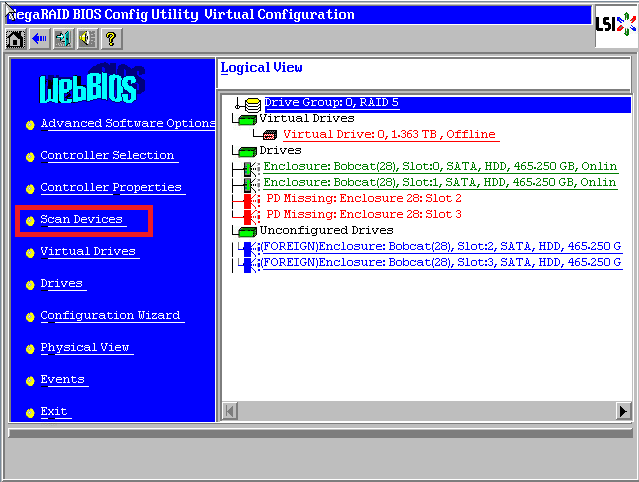
提示发现外来配置信息,选择【Preview】预览
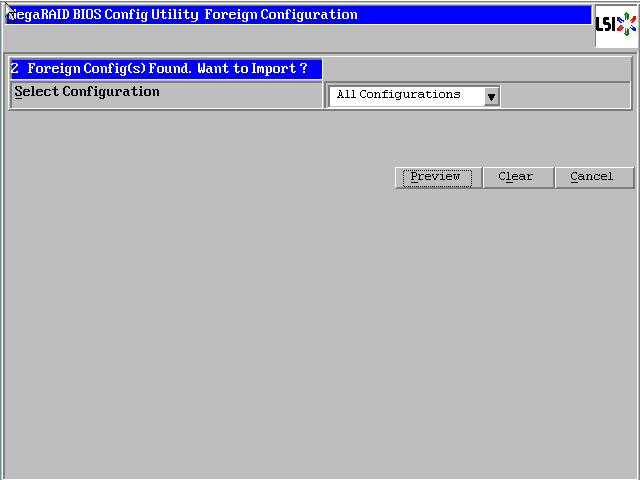
可以看到故障发生前的阵列状态,除了第四块硬盘,其余都是绿色Online正常状态,阵列也恢复为蓝色Degraded(降级状态,此时数据已经恢复可用),点击【Import】导入配置。
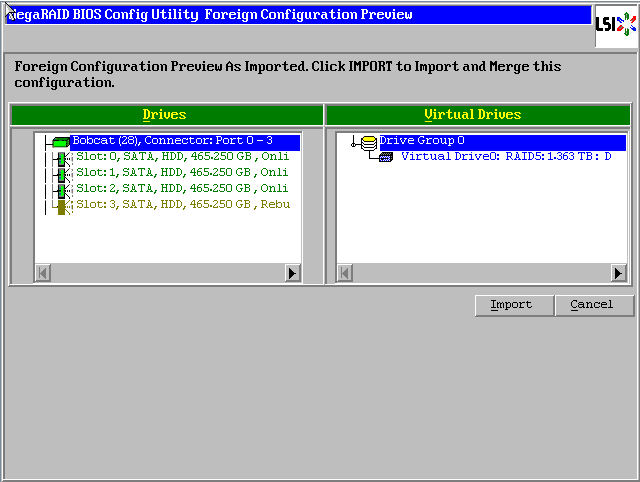
回到WebBIOS主页,阵列不再是红色Offline损坏状态,第四块硬盘褐色Rebuild状态表示正在恢复阵列至正常状态。请点击【Exit】退出,然后【Ctrl-Alt-Delete】组合键重启服务器,顺利的话系统可以正常启动!修复过程可以后台进行。您也可以等待修复完成后在使用,查看同步进度请点击左下角【PD Progress Info】

查看同步进度

浪潮RAID配置,地址:http://www.4008600011.com/archives/393#8Raid6 F12,ctrl+H进入RAID管理界面。