VI
vi是一种计算机文本编辑器,由美国计算机科学家比尔·乔伊(Bill Joy)完成编写,并于1976年以BSD协议授权发布。
VIM
Vim是从vi发展出来的一个文本编辑器。其代码补完、编译及错误跳转等方便编程的功能特别丰富,在程序员中被广泛使用。和Emacs并列成为类Unix系统用户最喜欢的编辑器。Vim的第一个版本由布莱姆·米勒在1991年发布。最初的简称是Vi IMitation,随着功能的不断增加,正式名称改成了Vi IMproved。现在是在开放源代码方式下发行的自由软件。
用法:
vim [options] [file ..]
选项:
- +#:打开文件时直接跳到第#行
- +/PATTERN:打开文件后,直接让光标处于第一个被PATTERN匹配到的行的行首
- -b:二进制方式打开文件
- :%!xxd:扩展命令模式下,利用xxd命令转换为可读的十六进制
- :%!xxd –r:扩展命令模式下,利用xxd命令转换回二进制
- -d file1 file2…:打开多个文件比较,==vimdiff
- -m:以只读方式打开文件
- -e:打开文件时直接进入ex模式,或者使用ex file
vim的模式:命令模式,插入模式,扩展命令模式
在任意模式下用esc可以返回命令模式
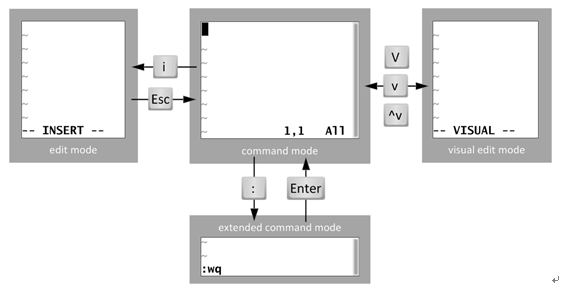
一、命令模式(command mode)
命令模式下有些快捷指令不会显示,需要执行完全部命令才可以看到更改
命令模式-->插入模式:
- i:在光标所在处变成插入模式
- I:在行首变成插入模式
- a:在光标下一个字符起变成插入模式
- A:在行尾变成插入模式
- o:在下一行另起一新行进入插入模式
- O:在上一行另起一新行进入插入模式
在命令模式下的快捷操作
- ZZ:保存退出
- ZQ:不保存退出
- .(点):重复上一个操作
光标跳转:
^ k Hint: h键在左边并向左移动 < h l > l键在右边并向右移动。 j j键看起来像一个向下的箭头。 v
- w:下一个单词的词首
- e:当前或下一单词的词尾
- b:当前或前一个单词的词首
- H:跳到当前页的页首
- M:跳到当前页的页中
- L:跳到当前页的页底
- ^:跳到行首的第一个非空白字符
- 0:跳到行首,==HOME键
- $:跳到行尾,==END键
- G:跳到文件最后一行
- gg:跳到文件第一行
- ():句间跳转
- {}:段落跳转
- Ctrl+f:向下翻一屏
- Ctrl+b:向上翻一屏
- Ctrl+d:向下翻半屏
- Ctrl+u:向上翻半屏
- n|N:搜索关键字间跳转下一个|上一个
字符操作:
- x:剪切光标处的一个字符
- ~:转换大小写
- J:删除当前行后的换行符
- r:替换光标处的单个字符
- R:进入REPLACE模式,替换光标所在字符,按esc回到命令模式
- d:删除
- dd 删除整行
- d$ 删除从光标所在处到行尾
- d^ 删除从光标所在处到非空行首
- d0 删除从光标所在处到行首
- dw 删除一个单词到下一个单词的首部
- de 删除一个单词到这个单词的尾部
- #dd 删除#行
- D 从当前光标位置一直删除到行尾,留空行,等同于d$
- y:复制
- y$,y0,y^,yw,ye,#yy 类似于d命令的操作
- Y 复制整行
- p|P:整行,粘贴在行的下方|上方;非整行,粘贴在光标的后面|前面
- c:删除后变成插入模式,修改命令
- c$,c0,c^,cw,ce
- cc 删除当前行并变成插入模式,== S
- C 删除当前光标到行尾,并切换成插入模式
- # i STRING [esc]:将STRING粘贴#次
- 0gU$|0gu$:将整行替换成大小|小写
撤销和撤销撤销:
u:撤销刚才更改
U:撤消光标落在这行后所有此行的更改
Ctrl - r:撤销最后的“撤消”更改
二:扩展模式(extended command mode)
:(冒号):命令模式-->扩展模式
w [FiLE]:保存和另存为
q:退出
x:保存并退出
!:强制执行,直接加命令可以执行系统上的命令,!r可以将命令的结果读入文件
r:读入文件
地址定界::start_pos,end_pos
- #:具体指定#行
- #,#:从#行到#行
- #,+#:从#行往下#行
- 0:表示第一行
- .:表示当前行
- $:表示最后一行
- %:表示全文
- /PATTERN1/,/PATTERN2/:表示从第一次被模式匹配到的行到第二次被模式匹配到的行
- 后跟一个编辑命令,d,y,w,r等来操作指定范围的内容
查找替换
s:操作范围s/要查找的内容/替换为的内容/修饰符(g 全局;c 提示是否替换;i 忽略大小写)
/:分隔符也可用逗号,@等
三:查找模式
/
四:可视化模式
v:对字符操作
V:对行操作
Ctrl+v:对块操作
选择所操作的内容再使用d,y,p等命令操作文本
五:多文件模式
vim FILE1 FILE2 ...
- :next 下一个
- :prev 前一个
- :first 第一个
- :last 最后一个
- :wall 保存所有
- :qall 退出所有
- :wqall
六:多窗口模式
多文件分割
vim -o|-O FILE1 FILE2 ...:水平|垂直分割俩个文件及多个文件窗口
单文件分割
在命令模式下 Ctrl+w,s|v :水平|垂直分割窗口
Ctrl+h|j|k|l:窗口间切换光标
Ctrl+w,q|o:取消相邻窗口|全部窗口
:wqall:退出全部文件和窗口
vim的寄存器
有26个命名寄存器和1个无命名寄存器,常存放不同的剪贴版内容,可以不同会话间共享;
寄存器名称a,b,…,z,格式:“寄存器 放在数字和命令之间;
未指定,将使用无命名寄存器;
有10个数字寄存器,用0,1,…,9表示,0存放最近复制内容,1存放最近删除内容。当新的文本变更和删除时,1转存到2,2转存到3,以此类推。数字寄存器不能在不同会话间共享。
vim的配置
全局配置文件:/etc/vimrc
用户配置文件:~/.vimrc
set:在扩展模式下执行或者写到配置文件中
- nu 显示行号
- ic 忽略字符大小写
- ai 自动缩进
- si 智能缩进
- ts=# tab键的长度
- hlsearch 高亮搜索
- list 显示Tab和换行符 ^I 和$
- ff=dos|unix 启用Unix格式|Windows格式
- textwidth=# 设置文本宽度
- cursorline 设置光标所在行的标识线
- paste 复制保留原格式
set all 或者 help option-list 获取set的帮助
syntax on|off 语法高亮
vimtutor命令
vim自带的官方学习及练习文档
vim常用技巧
1)批量编辑:
1.ctrl + v 批量块选中每行的第一个字符 2.按I(大写i)进入编辑模式 3.编辑第一行 4.编辑完成后按俩次esc
欢迎大家一起学习交流~