manjaro19.0.2+typora+PicGo
一、下载PicGo
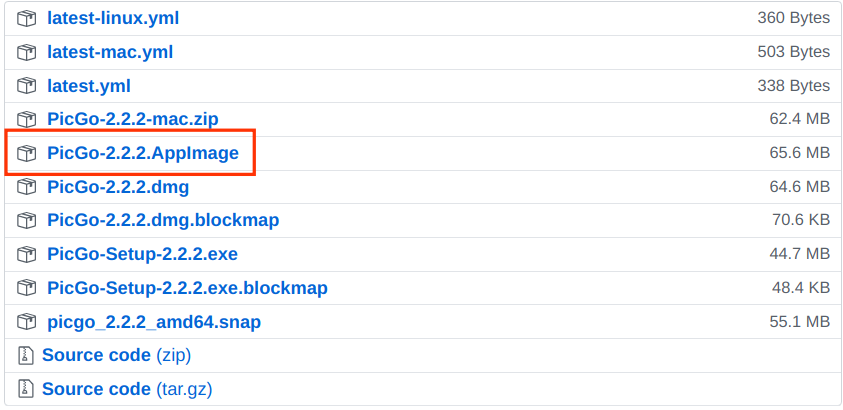
- 我通过右键复制链接地址,proxychain+wget。
# 走代理比较快
proxychains wget https://github.com/Molunerfinn/PicGo/releases/download/v2.2.2/PicGo-2.2.2.AppImage
- 或者听从作者建议 通过
aurman -S picgo-appimage

总之你会得到一个AppImage的文件,双击之后运行即可。
二、建立github图床仓库
这位博主的PicGo+GitHub图床,让Markdown飞 写的是非常详细了。
当你完成以下步骤:
- 建立github仓库
- 找到这个仓库的
personal access token - 并完成以下配置,点击设为默认图床即可完成。

三、使用smms图床
可能是我家网速的原因,使用github感觉非常卡,体验很差。于是尝试了一下smms。
5G免费空间,上传速度让人可以接受。
- 首先你需要在插件设置中下载
smms-user的插件
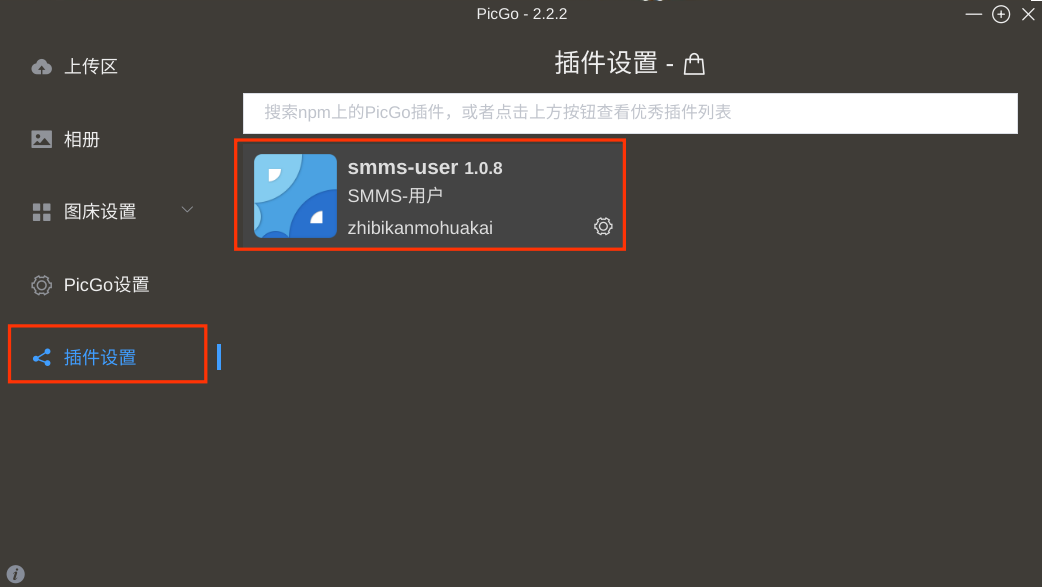
- 点击图标,会把你引向这个插件的github主页 picgo-plugin-smms-user
详细阅读文档后你需要:
# 1.进入 ~/.config/picgo/ 目录
cd ~/.config/picgo/
# 2.克隆该项目(我是用了proxychains)
proxychains git clone https://github.com/xlzy520/picgo-plugin-smms-user.git
# 3.安装这个插件
npm install ./picgo-plugin-smms-user
-
- 重启应用 你会获得一个新的图床设置,这里的Auth需要你去 sm.ms 注册一个账号并获得一个
secret token
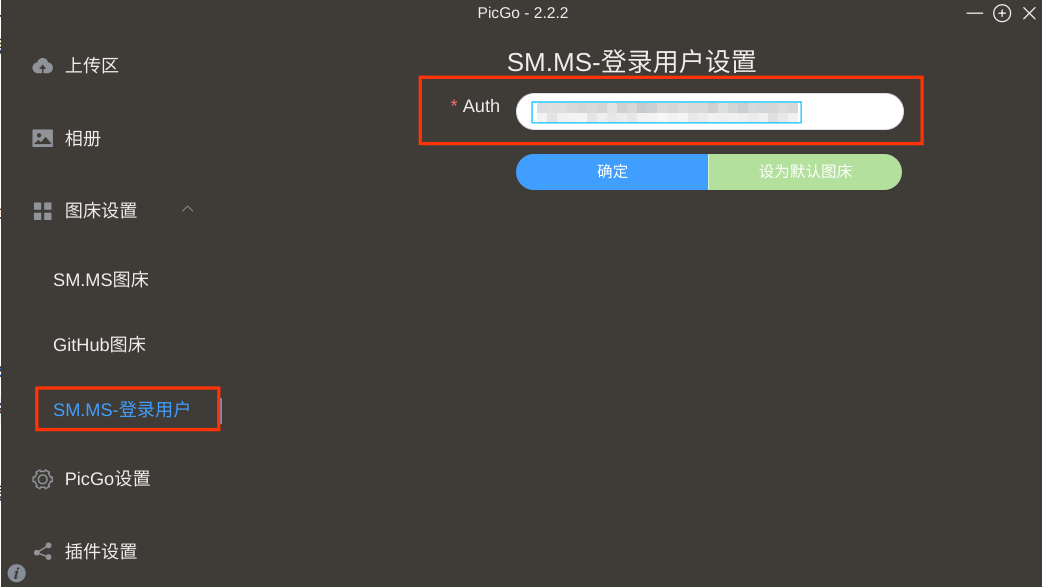
四、如何在typora中设置拖入图片自动上传(未成功)
这篇文章讲的很详细,还有动图,但是这是在windows上的。
手把手教你用Typora自动上传到picgo图床【教程与排坑】
注:以下内容摘录自以上这篇博客,包括对常见错误的总结。我的内容是对自己需要内容(相关问题+解决方法)的一个摘录。读者需要深入了解应阅读博客原文。

- 常见错误
Failed to fetch

这个错误一般是由端口设置错误造成的。
解决办法: 打开picgo设置,点击设置Server选项,将端口改为36677端口,这是picgo推荐的默认端口号,然后保存,成功。
有的时候端口会变成366771,问题在于你打开了多个picgo程序,picgo会自动帮你把36677端口改为366771端口。
{"success",false}

这个错误相信也有很多小伙伴遇到了,原因是文件名冲突了,如果你上传过一张image1.jpg的图片,再上传名称一样的图片就会失败,康康log文件(感谢日志!)里也写到了。
解决办法:办法也很简单,打开picgo设置,将【时间戳重命名】打开。
ps:整个过程的bug非常多,让我非常痛苦。最后完成的效果:可以拖进typora上传,但是图片地址依然是本地地址,无法自动变成网络地址。
所以文章中的图片还是我拖入PicGo之后再进入typora粘贴链接地址(上传成功会自动复制进粘贴板)。
如果你有问题可以在评论中和我交流。希望尽我所能向你提供帮助,亦或从你这学习到如何修复这个bug。