一、Conda测试过程:
- 使用conda。首先确认已经安装好了conda
- 配置环境。下一步通过创建几个环境来展示conda的环境管理功能。学习如何确认在哪个环境中,以及如何做复制一个环境作为备份。
- 测试python。然后检查哪一个版本的python可以被安装,以及安装另一个版本的python,还有在两个版本的python之间的切换。
- 检查包。1)罗列出安装在我们电脑上的包,2)浏览可用的包,3)使用conda install命令来来安装以及移除一些包。对于一些不能使用conda安装的包,4)在Anaconda.org网站上搜索。对于那些在其它位置的包,5)使用pip命令来实现安装。
- 移除包、环境以及conda。
二、完整过程
提示:在任何时候通过在命令后边跟上--help来获得该命令的完整文档。例如,通过如下的命令来学习conda的update命令。
conda update --help1. 管理conda:
Conda既是一个包管理器又是一个环境管理器。我们知道包管理器,它可以帮我们发现和查看包。但是如果当我们想要安装一个包,但是这个包只支持跟我们目前使用的python不同的版本时。只需要几行命令,就可以搭建起一个可以运行另外python版本的环境。,这就是conda环境管理器的强大功能。
提示:无论使用Linux、OS X或者Windows命令行工具,在命令行终端conda指令都是一样的,除非有特别说明。
检查conda已经被安装。
为了确保已经在正确的位置安装好了conda,让我们来检查是否已经成功安装好了Anaconda。在命令行终端窗口,输入如下代码:
conda --versionConda会返回安装Anaconda软件的版本。
提示:如果看到了错误信息,检查是否在安装过程中选择了仅为当前用户按安装,并且是否以同样的账户来操作。确保用同样的账户登录安装了之后重新打开命令行终端窗口。
升级当前版本的conda
接下来,让我们通过使用如下update命令来升级conda:
conda update condaconda将会比较新旧版本并且告诉我们哪一个版本的conda可以被安装。它也会通知我们伴随这次升级其它包同时升级的情况。
如果新版本的conda可用,它会提示我们输入y进行升级.
proceed ([y]/n)? yconda更新到最新版后,我们将进入下一个主题。
2. 管理环境。
现在我们通过创建一些环境来展示conda的环境操作,然后移动它们。
创建并激活一个环境
使用conda create命令,后边跟上我们希望用来称呼它的任何名字:
conda create --name bio biopython这条命令将会给biopython包创建一个新的环境,位置在/envs/bio
小技巧:很多跟在--后边常用的命令选项,可以被略写为一个短线加命令首字母。所以--name选项和-n的作用是一样的。通过conda -h或conda –-help来看大量的缩写。
激活这个新环境
Linux,OS X: source activate bio
Windows:activate bio小技巧:新的开发环境会被默认安装在conda目录下的envs文件目录下。我们可以指定一个其他的路径;去通过conda create -h了解更多信息吧。
小技巧:如果我们没有指定安装python的版本,conda会安装我们最初安装conda时所装的那个版本的python。
创建第二个环境
这次让我们来创建并命名一个新环境,然后安装另一个版本的python以及两个包 numpy 和 matplotlib。
conda create -n Python3 python=3 numpy matplotlib这将创建第二个基于python3 ,包含numpy 和 matplotlib 包,称为Python3的新环境,在/envs/Python3文件夹里。
小技巧:在此同时安装你想在这个环境中运行的包,
小提示:在创建环境的同时安装好所有我们想要的包,在后来依次安装可能会导致依赖性问题
小技巧:还可以在conda create命令后边附加更多的条件,键入conda create –h 查看更多细节。
列出所有的环境
现在让我们来检查一下截至目前所安装的环境,使用conda environment info 命令来查看它:
conda info --envs将会看到如下的环境列表:
conda environments:
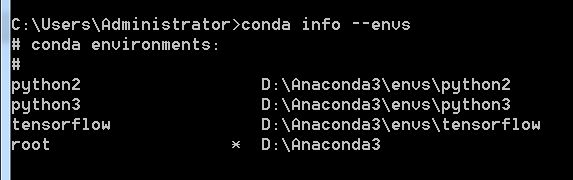
注意:conda会在目前活动的环境前边加上*号。
切换到另一个环境(activate/deactivate)
为了切换到另一个环境,键入下列命令以及所需环境的名字。
Linux,OS X: source activate Python2
Windows:activate Python2如果要从你当前工作环境的路径切换到系统根目录时,键入:
Linux,OS X: source deactivate
Windows: deactivate当该环境不再活动时,将不再被提前显示。
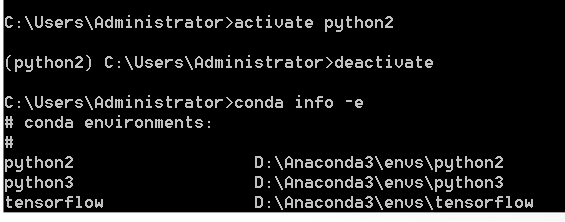
复制一个环境
通过克隆来复制一个环境。这儿将通过克隆Python2来创建一个称为Python2bak的副本。
conda create -n Python2bak --clone Python2通过conda info –-envs来检查环境
现在应该可以看到一个环境列表:
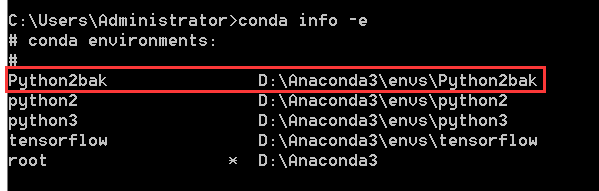
删除一个环境
如果你不想要这个名为Python2bak的环境,就按照如下方法移除该环境:
conda remove -n Python2bak --all为了确定这个名为Python2bak的环境已经被移除,输入以下命令:
conda info -ePython2bak已经不再在你的环境列表里了,所以我们知道它被删除了。
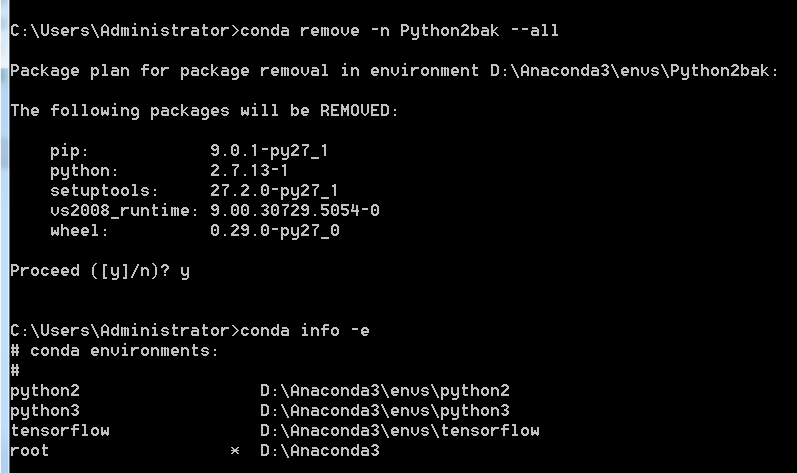
学习更多关于环境的知识
如果你想学习更多关于conda的命令,就在该命令后边跟上 -h
conda remove -h3. 管理Python
conda对Python的管理跟其他包的管理类似,所以可以很轻松地管理和升级多个安装。
检查python版本
首先让我们检查哪个版本的python可以被安装:
conda search --full --name python我们可以使用conda search python来看到所有名字中含有“python”的包或者加上--full --name命令选项来列出完全与“python”匹配的包。
安装一个不同版本的python
现在我们假设需要python3来编译程序,但是不想覆盖掉python2.7来升级,可以创建并激活一个名为Python3的环境,并通过下面的命令来安装最新版本的python3:
conda create -n Python3 python=3
·Linux,OS X:source activate Python3
·Windows: activate Python3小提示:给环境取一个很形象的名字,例如“Python3”是很明智的。
确定环境添加成功
为了确保Python3环境已经被安装了,键入如下命令:
conda info -econda会显示环境列表,当前活动的环境会被括号括起来(Python3)
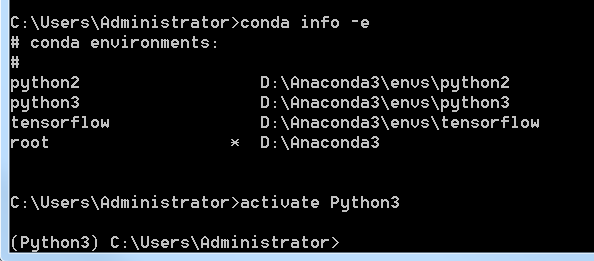
检查新的环境中的python版本
确保环境中运行的是Python3:
python --version
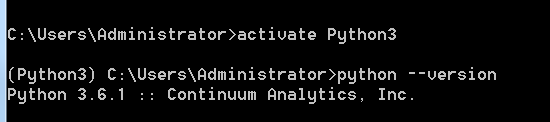
使用不同版本的python
为了使用不同版本的python,你可以切换环境,通过简单的激活它就可以,让我们看看如何返回默认2.7
·Linux,OS X: source activate Python2
·Windows:activate Python2
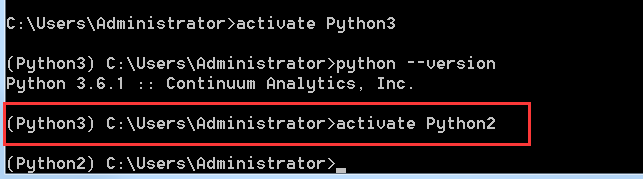
检查python版本:
确保Python2环境中仍然在运行安装conda时安装的那个版本的python。
python --version
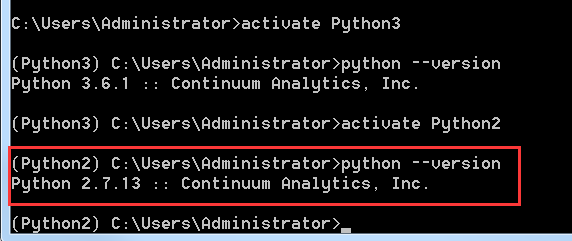
注销该环境
当你完成了在Python2环境中的工作室,注销掉该环境并转换路径到先前的状态:
·Linux,OS X:source deactivate
·Windows:deactivate

4. 管理包
现在让我们来演示包。我们已经安装了一些包(numpy,matplotlib和一些特定版本的python),当我们创建一个新环境时。我们检查我们已经安装了那些包,检查哪些是可用的,寻找特定的包并安装它。接下来我们在Anconda.org仓库中查找并安装一些指定的包,用conda来完成更多pip可以实现的安装。
查看该环境中包和其版本的列表:
使用这条命令来查看哪个版本的python或其他程序安装在了该环境中,或者确保某些包已经被安装了或被删除了。在终端窗口中输入:
conda list
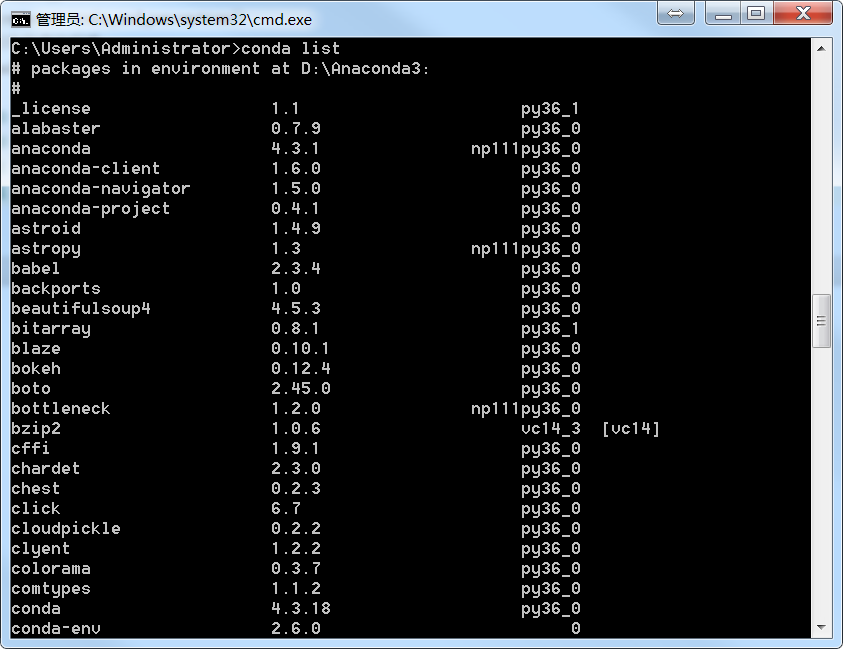
使用conda命令查看可用包的列表
一个可用conda安装的包的列表,按照Python版本分类,可以从这个地址获得:
http://docs.continuum.io/anaconda/pkg-docs.html
查找一个包
首先让我们来检查我们需要的这个包是否可以通过conda来安装:
conda search numpy它展示了这个包,所以我们知道它是可用的。
安装一个新包
我们将在当前环境中安装这个numpy包,使用conda命令如下;
conda install --name Python3 numpy
提示:必须告诉conda要安装环境的名字(-n Python3)否则它将会被安装到当前环境中。
现在激活Python3环境,并且用conda list来显示哪些程序被安装了。
·Linux,OS X:source activate Python3
·Windows:activate Python3
所有的平台:
conda list
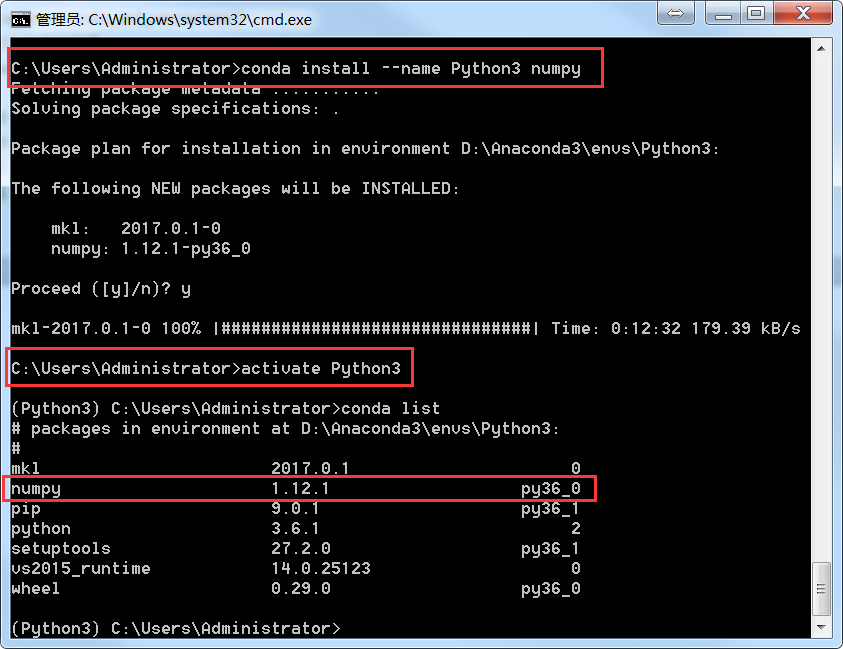
从Anaconda.org安装一个包
如果一个包不能使用conda安装,我们接下来将在Anaconda.org网站查找。Anaconda.org向公开和私有包仓库提供包管理服务。Anaconda.org是一个连续分析产品。
提示:你在Anaconda.org下载东西的时候不强制要求注册。
为了从Anaconda.org下载到当前的环境中,我们需要通过指定Anaconda.org为一个特定通道,通过输入这个包的完整路径来实现。
在浏览器中,去 http://anaconda.org 网站。我们查找一个叫“bottleneck”的包,所以在左上角的叫“Search Anaconda Cloud”搜索框中输入“bottleneck”并点击search按钮。
Anaconda.org上会有超过一打的bottleneck包的版本可用,但是我们想要那个被下载最频繁的版本。所以你可以通过下载量来排序,通过点击Download栏。
点击包的名字来选择最常被下载的包。它会链接到Anaconda.org详情页显示下载的具体命令:
conda install --channel https://conda .anaconda.ort/pandas bottleneck检查被下载的包
conda list通过pip命令来安装包
对于那些无法通过conda安装或者从Anaconda.org获得的包,我们通常可以用pip(“pip install packages”的简称)来安装包。
提示:
pip只是一个包管理器,所以它不能为你管理环境。pip甚至不能升级python,因为它不像conda一样把python当做包来处理。但是它可以安装一些conda安装不了的包,和vice
versa(此处不会翻译)。pip和conda都集成在Anaconda或miniconda里边。
我们激活我们想放置程序的环境,然后通过pip安装一个叫“See”的程序。
·Linux,OS X: source activate bunnies
·Windows:activate bunnies
所有平台:
pip install see检查pip安装
检查See是否被安装:
conda list
5. 移除包、环境、或者conda
我们通过移除一个或多个试验包、环境以及conda来结束这次测试指导。
移除包
假设我们决定不再使用mkl。你可以在Python3环境中移除它。
conda remove -n Python3 mkl确认包已经被移除
使用conda list命令来确认mkl已经被移除了
conda list
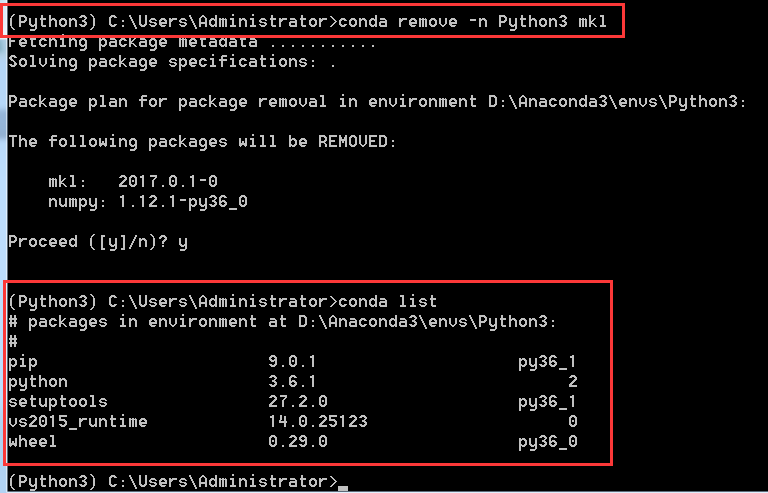
移除环境
我们不再需要Python3环境了,所以输入以下命令:
conda remove -n Python3 --all
确认环境被移除
为了确认Python3环境已经被移除了,输入以下命令:
conda info --ePython3不再显示在环境列表里了,所以我们知道它已经被删除了
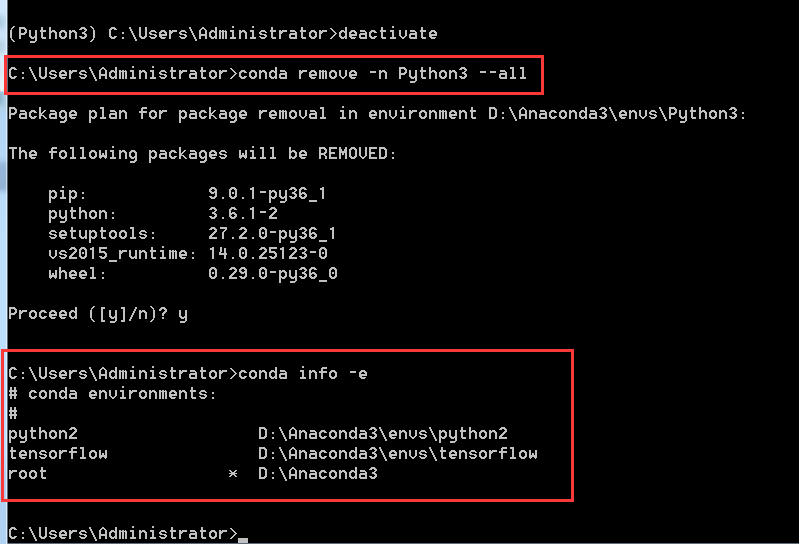
删除conda
- Linux,OS X:
移除Anaconda 或 Miniconda 安装文件夹
rm -rf ~/miniconda OR rm -rf ~/anaconda- Windows:
去控制面板,点击“添加或删除程序”,选择“Python3.6.0(Anaconda3)”并点击删除程序。
=====================================================================
好啦!本次的笔记就是这些啦。正所谓,“好记性不如烂笔头”,我先记录下来,方便以后忘了回来能查到。当然啦,如果也能帮到大家,那就是更多的意义啦~~~
欢迎转载!同时,请注明出处!!!
如果觉得有用,可以随手点个赞;如果想吐槽或者交流,请在留言区留下评论,谢谢~