今天这篇文章是一个教会你如何在windows 10 上搭建属于你自己的FTP站点的干货。有详细的搭建步骤,也有遇到的坑,希望能够对你有所帮助~
搭建FTP站点
在windows10中搭建Ftp服务器主要用的是IIS管理器管理控制台
在控制面板里面打开程序功能里面的启用或关闭Windows程序,找到Internet Information Services 。打开里面的FTP服务器和web管理工具里的IIS管理控制台。
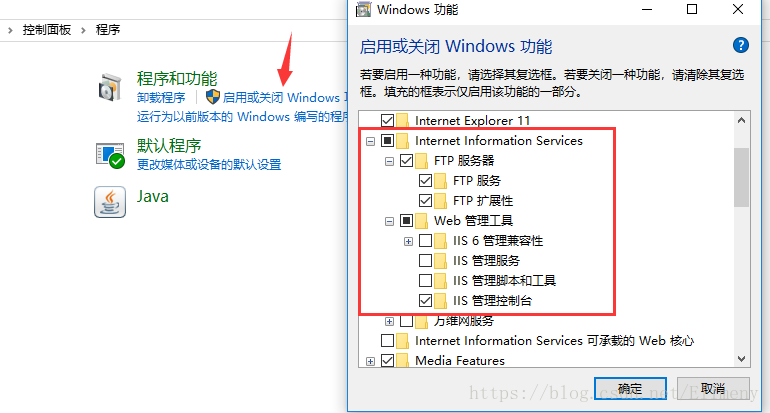
打开IIS管理控制台
启用IIS之后,就可以在你的开始菜单里面找到IIS管理器管理控制台。或者使用win+R键,然后输入Inetmgr也可以打开。
打开之后,在网站那里右键添加一个FTP站点。
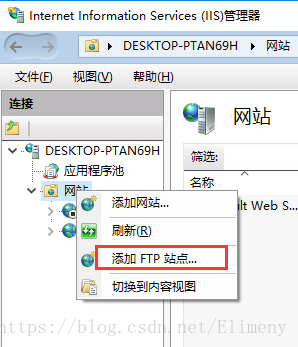
设置FTP站点
添加完FTP站点会自动给进入设置向导,首先设置的是里的FTP站点的名称,和FTP站点文件存储的路径

然后接下来是是里FTP站点的ip地址,也就是你本机的ip地址,还有SSL证书以及是否自启动FTP站点。如果你没有SSL证书,就选无,然后把自启动FTP站点也勾选上,这样不用每次开机都要手动去启动FTP站点。

接下来是一些权限设置。如果你是新手第一次搭建对身份验证和权限不是很熟悉,可以把身份验证的匿名和基本勾选上,授权访问选择所有用户,权限把读写权限都给上。
这样保证你接下来访问有足够的权限,不那么容易出错。如果你对windouws的权限很熟悉和了解可以根据自己的需求进行配置。
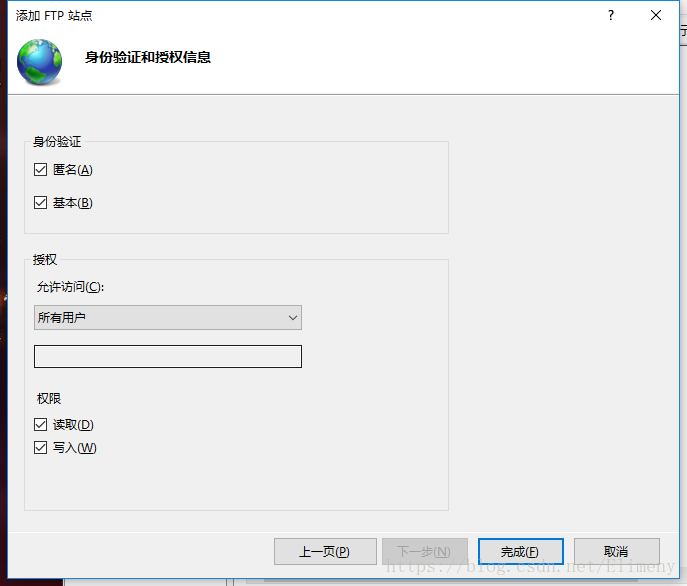
最后点击完成你的FTP站点就搭建完成了,是不是很容易呢。接下来我们就访问一下我们搭建的FTP站点
验证测试
在浏览器中访问
在浏览器上输入ftp://...(填你自己的ftp地址)。你就可以看到你ftp目录里面的东西了,这是在浏览器中打开的示意图

在浏览器中打开,可以很方便地查看和下载我们的文件,但是不能进行上传文件。
在文件管理器中访问
在你的文件管理器的地址栏中同样输入你的FTP站点的地址,就能访问FTP站点里面的数据。你可以对里面的文件进行删除、重命名或者新建文件夹,上传文件,下载文件等操作。
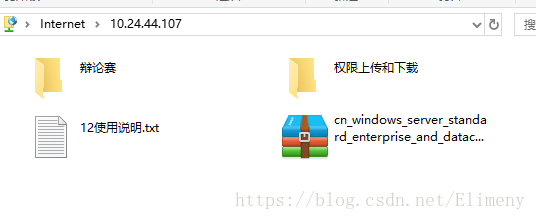
上传文件只需要把里面的文件复制下来或者直接拖拽出来即可,同样上传文件可以把文件复制进行也可以把文件直接拖拽进去十分方便。
进行以上操作的前提是你需要有相对应的权限,如果你是按照我上面的配置给的所有权限一般不会出问题。如果有问题请往下看,没问题的看到这里就可以结束了。
遇到的坑!
不能访问
有的人服务器搭建好了,自己可以访问,但是别人访问不了,或者自己都访问不了。
首先你要去IIS管理器查看一下,你的FTP站点是否已经启动。点击网站,在右边查看你FTP站点的状态,如果是已停止的状态,可以右键点击你的ftp站点,选择启动你的FTP

如果你的FTP已经启动,还是无法访问,那么一般是防火墙的问题。解决办法有两个,一是直接关闭防火墙,二是设置防火墙允许的应用和规则
关闭防火墙这里我就不教了,相信大家都会,这里主要说一下设置ftp的防火墙允许的应用和规则
设置防火墙应用
打开防火墙设置,选择允许的应用,把ftp服务器勾选上、然后再点击允许其它应用
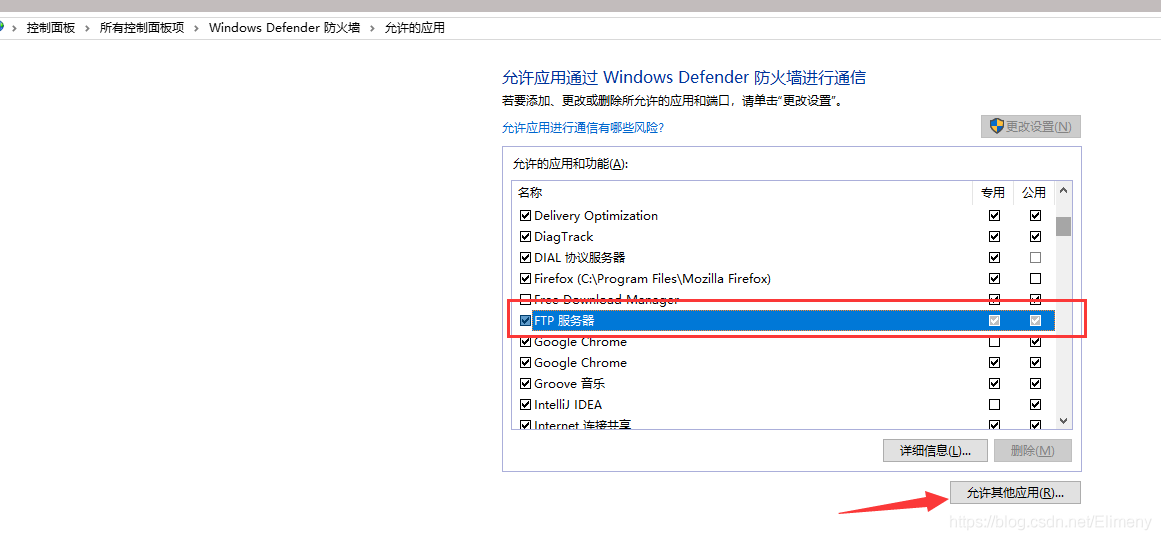
选择C:\Windows\System32目录下面的svchost.exe这个软件
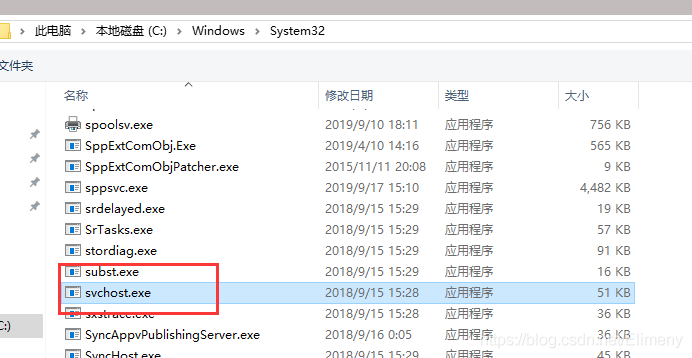
把这个应该添加到防火墙允许的应用里面

到这里,基本就可以了。如果还不行,到底是你不行还是你电脑不行???
如果你还不想放弃请接着往下看
设置防火墙规则
依旧是打开防火墙设置,然后选择高级设置

在出站规则里面选择和FTP相关的规则,点击右边的启用规则就可以了

规则被启用之后右边就会被打上勾了
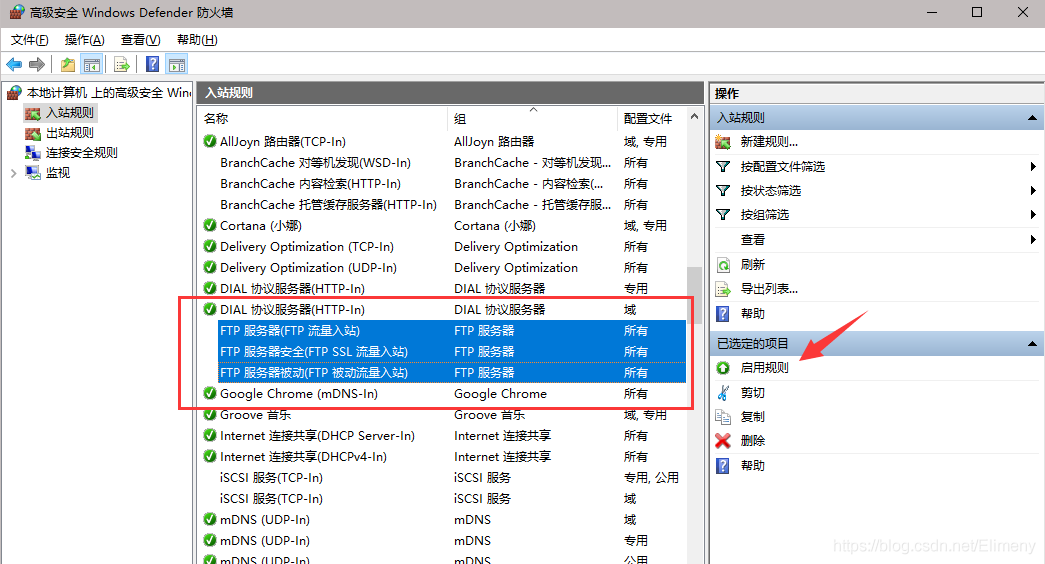
到这里,我相信99%的小伙伴都已经可以了,如果你还不行,请评论区留下你的问题(详细描述),我帮你看看还有没有救,以上就是windows 10 上搭建FTP站点的全部内容。