一、关于思维导图的用法用处。
Mind Map有四个基本特点:
1. 注意力的焦点集中在中央图像上。
2. 主题作为分支从中央向四周辐射。
3. 分支由关键词或者关键图像构成。
4. 使用色彩、图画、代码加以修饰。
二、思维导图学习法的好处:
首先是方便记录,加强记忆;其次过程非常自由,结果十分清晰;最后既见森林,又见树木。
思维导图的形式并不拘泥于手写或是应用软件。
手写适合于一些简单的内容,软件则可以添加更多内容,便于排班。
在初学阶段,还是建议先注重内容而不是形式,通过软件作出的图更规整、易懂。
三、推荐软件:
微软的Mindmanager、Xmind和imindmap。比如:Xmind,一款免费的国产软件,软件中附带很多模板供初学者套用。
四、如何用思维导图去工作学习?
(1)列计划:待办事项的列表是思维导图最基础的一个功能,也是最常用的功能。
(2)写提纲:写方案、论文或者制作PPT时可以利用思维导图来罗列提纲,并且把每部分的素材获取方式都列出来,在撰写时思路会比较清晰。
(3)写读书笔记:可以通过思维导图将所读书的整体结构勾勒出来,真正做到把书读薄、提纲挈领的作用。
(4)理清思路:思维导图如同和自己在对话,当我们无法权衡事情利弊的时候,将自己能想到的问题都罗列出来,同时,将实施的方案也对应的列出来,当这一切信息都以思维导图的模式呈现时,你可以纵观全局来权衡利弊做决定,感觉像是开启了一种独特的模式。
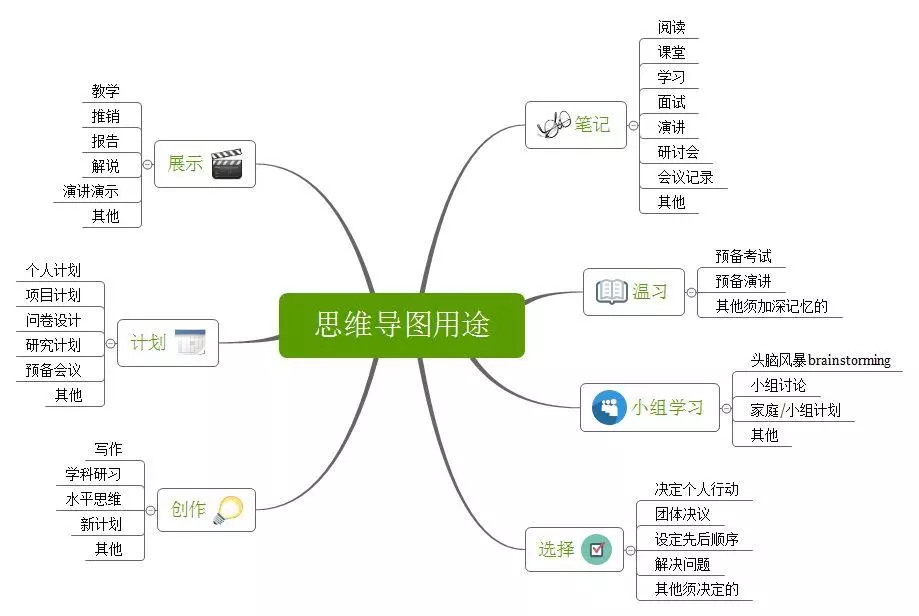
五、如何使用XMind:
1、下载安装
首先打开浏览器搜索xmind软件进官网下载。
xmind分为免费体验版和需购买的专业版两个版本,我们平时用学习使用,免费版的就够用了。(土豪大大随意)

免费版和专业版功能对比:
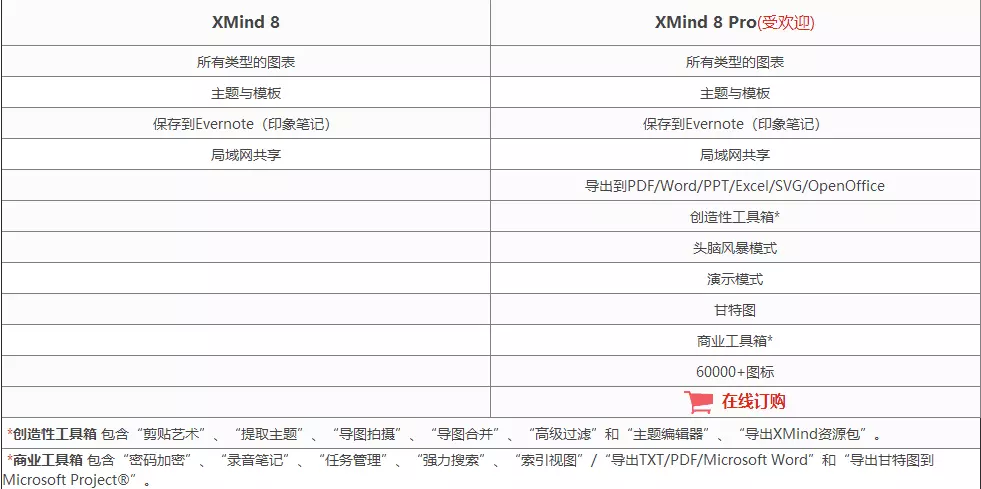
下载安装完成打开文件—新建
能看到很多的模板样式,选择自己喜欢的风格进行创建。
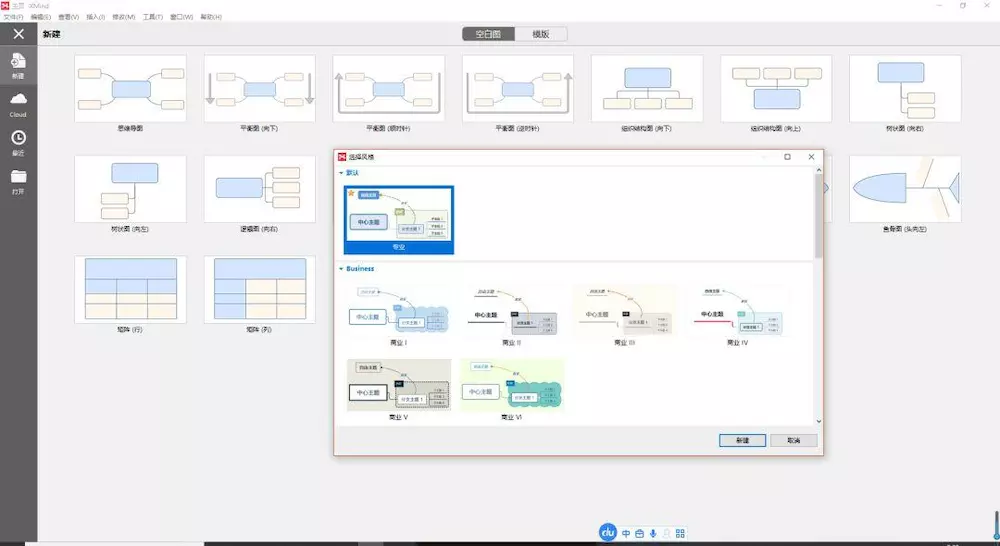
你也可以选择新建空白页,出来的就是自由主题,每一个模块位置都是可以随意排列的。
3、组块连接
组块之间可以随意用线条连起来。点一下联系,然后先点箭头出发的模块,再点箭头结束的模块,两个模块之间就建立了联系。
鼠标双击连接线,线条上可以添加描述。就是由开始模块指向结束模块的这根线是什么意思。
自由主题呢局限性小,可随意开阔,适合头脑风暴行程计划等等,不过没整理思路的话容易乱。一般我们用系统里的模板组件会更整洁明了。
4、主题创建
下面是我用“向右逻辑图”做的几个简单样板。
这些制作起来是非常简单的,选好模版风格,打开后在中间组块上写上主题名字,点击左键插入【主题】和【子主题】。详细看图。
插入主题的方法不只是用右键,xmind还可以使用快捷键要方便许多。
5、快捷键使用
熟练使用快捷键,能让你绘制思维导图的速度更快!
(1)选中一个模块以后,按一下键盘上的Tab,就能产生这个模块的下一级(子主题)。
(2)按一下Enter,在该模块下方产生它的并列主题。
(3)同时按Shift+Enter,在该模块上方产生它的并列主题。
(4)同时按Alt+Enter,在该模块上方产生它的注释。
(5)选中连续的几个模块,或者选择在这些模块前一级的一个模块之后,同时按Ctrl+],在这些模块的后方会出现一个大括号,表示这些内容归属一类,后面可以写概要。
(6)选中连续的几个模块,或者选择在这些模块前一级的一个模块之后,同时按Ctrl+B,会把这些模块框到同一个方框里。
(7)同时按Ctrl+L,会出现一根有箭头的连接线,是从这个模块出发的。如果你点一下已经有的模块,就会在这两个模块之间建立联系;如果你点的是空白处,就会指向一个自由主题。
(8)双击任意空白处,会在该处生成一个自由主题。
6、右栏功能介绍
xmind右边功能栏也是很强大的,使用起来也非常的方便。功能有以下几种。
格式:包括背景的颜色、比例,主题框架的样式颜色,文字的字体形式等等,大家可以多尝试看看。
7、图标的使用:
xmind提供了多种风格样式的图标选择。
然后是图片的插入
图片我们可以直接从文件夹或者桌面直接拖拽进思维导图里面。如图
这里点击拷贝就行了。如果你想保留文件路径的话可以选择连接。但是如果文件移动的话就会报错,所以我一般不选连接。
这样图片就进到导图里了,点击图片可以调整图片大小样式等。
8、风格的切换:
xmind里也提供了很多的风格给你,突然觉得以前的风格不好看了,这里可以换风格。双击其中的某个版式,风格就改变了。
还可以添加备注和批注。
七、思维导图的导出。
做完了思维导图,点右上角最后一个图标导出文件。
选择导出图片就ok了。
|
|||||||||||||||||||||||||||||||||||||||||||||||||||||||||||||||||||||||||||||||||||||||||||||||||||||||||||||||||||||||||||||||||||||||||||||||||||||||
链接:https://www.jianshu.com/p/e707620eb000
来源:简书
简书著作权归作者所有,任何形式的转载都请联系作者获得授权并注明出处。
】