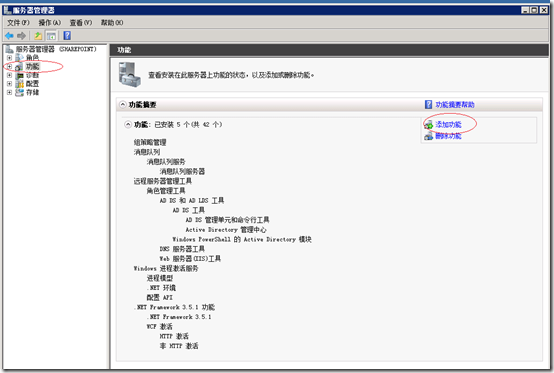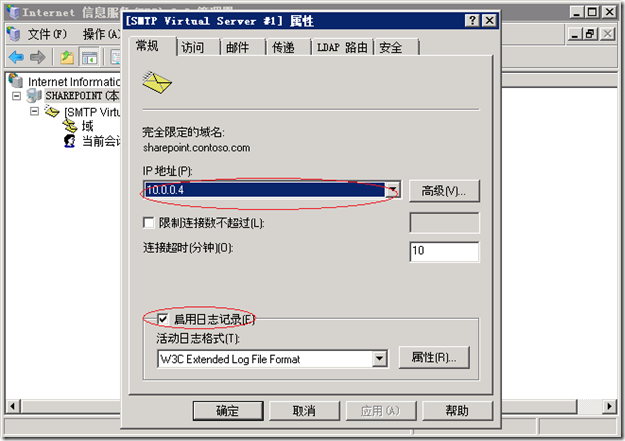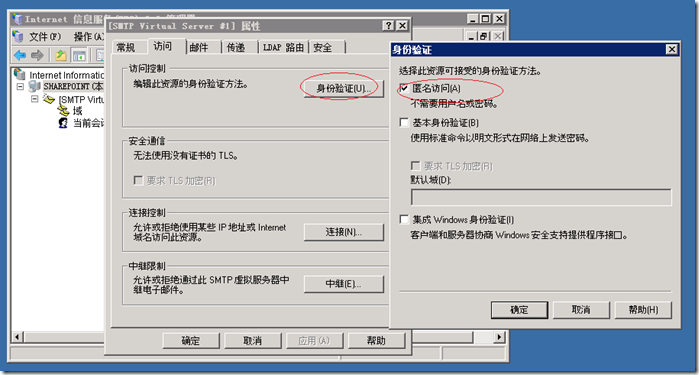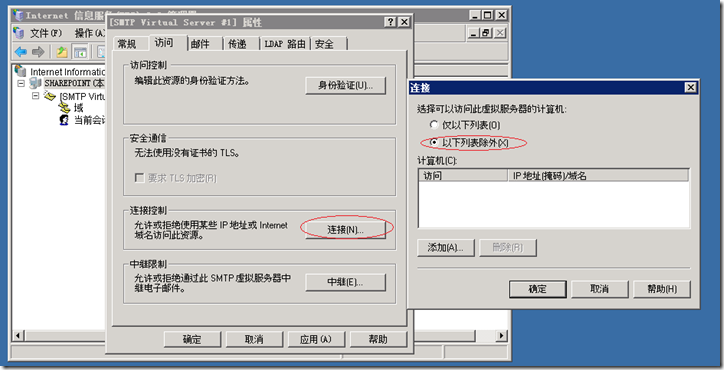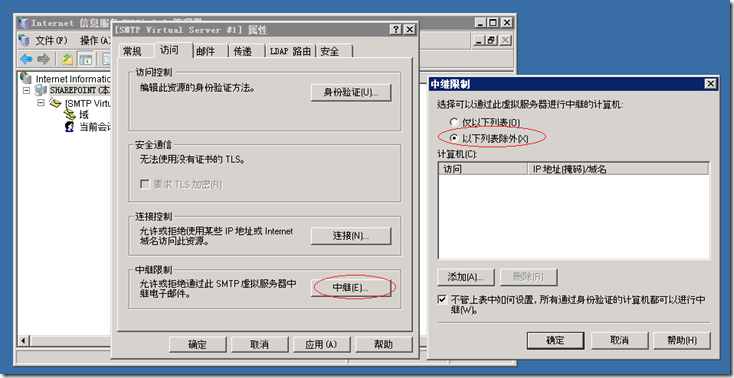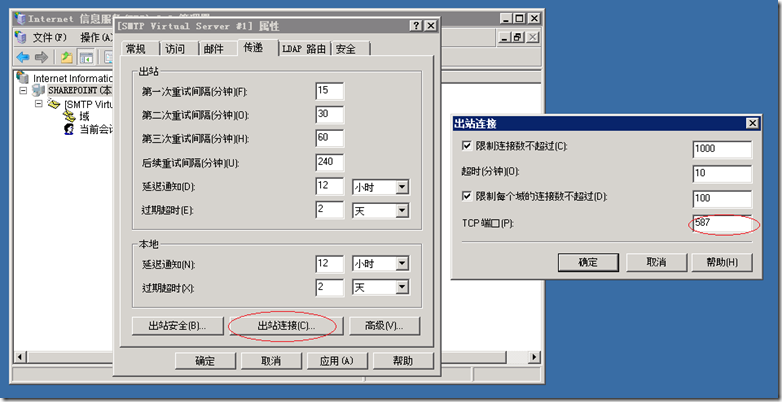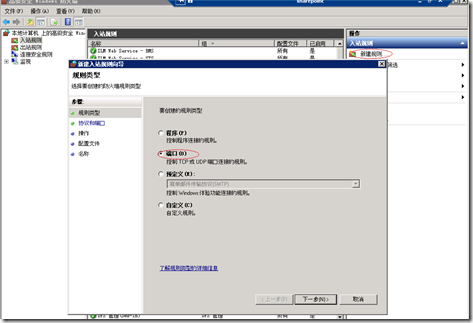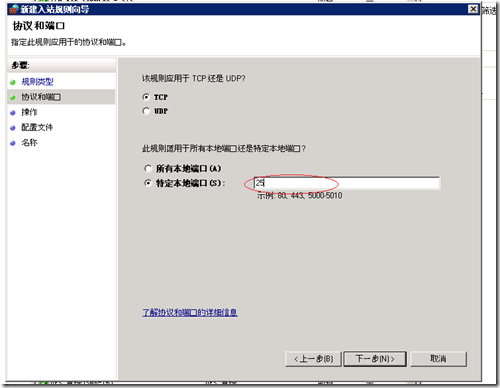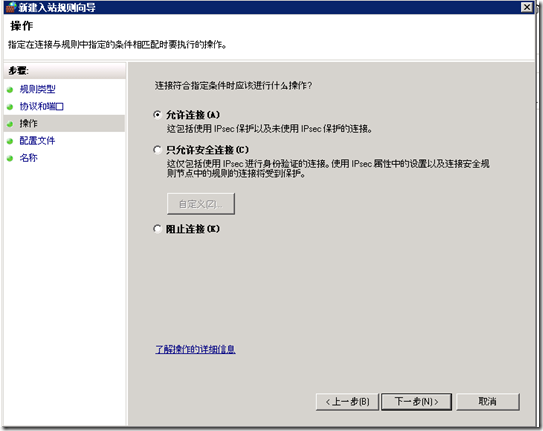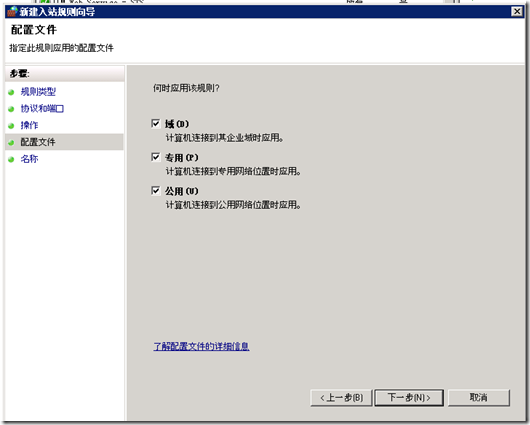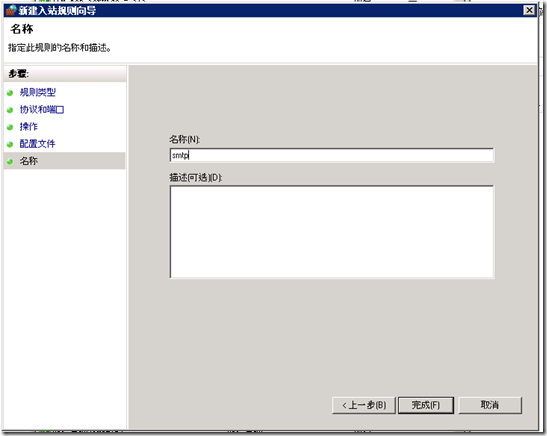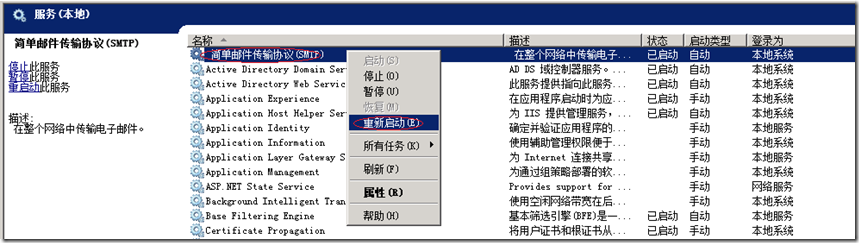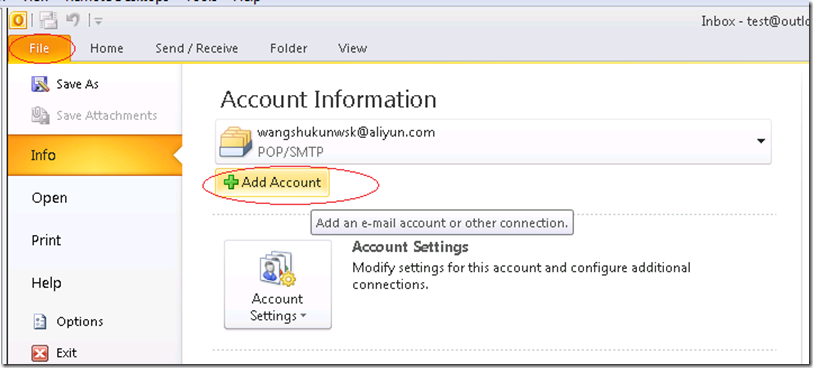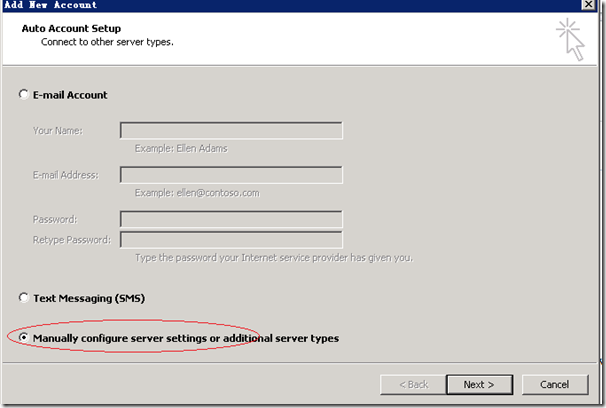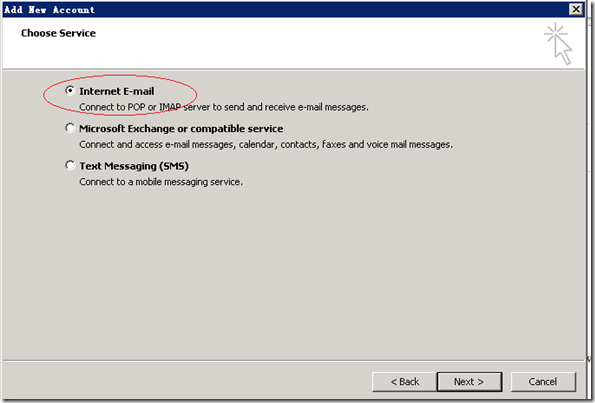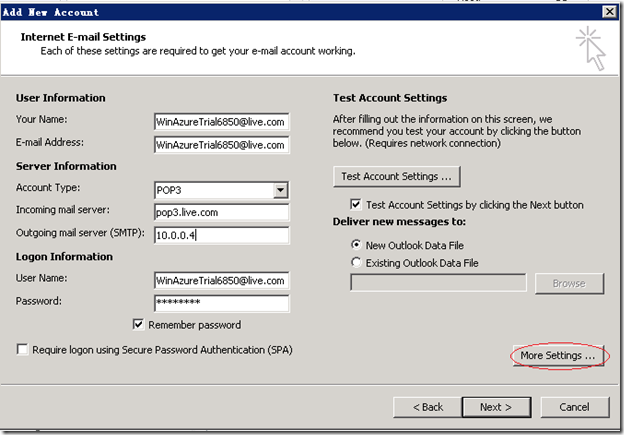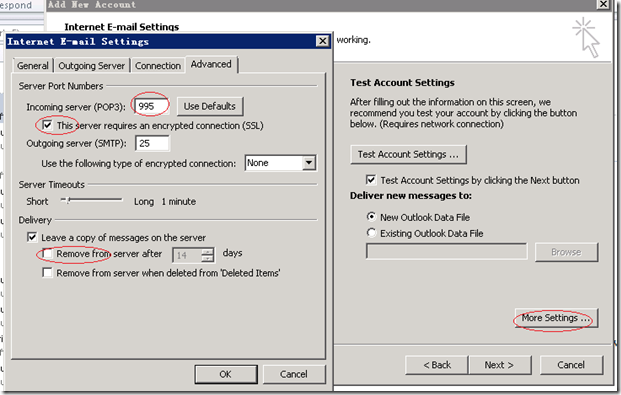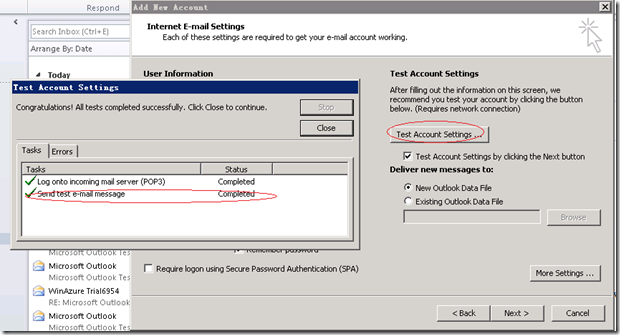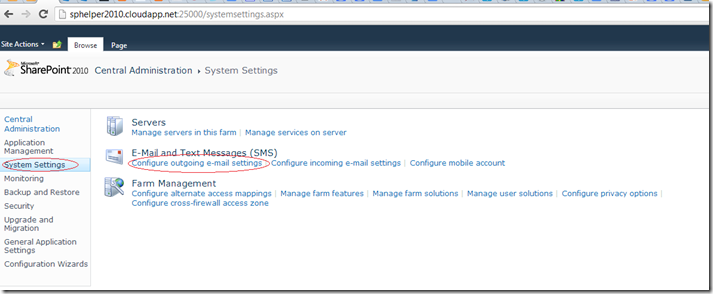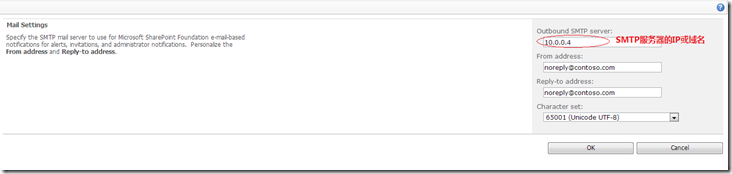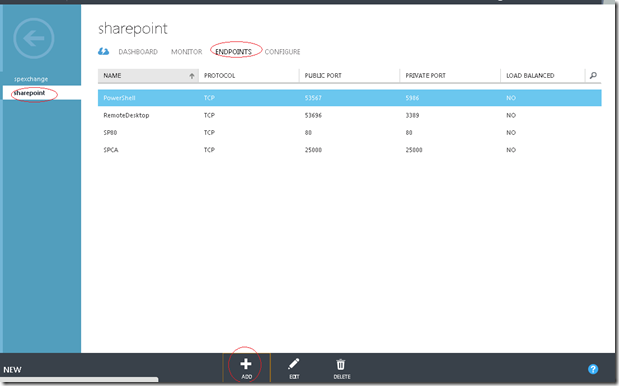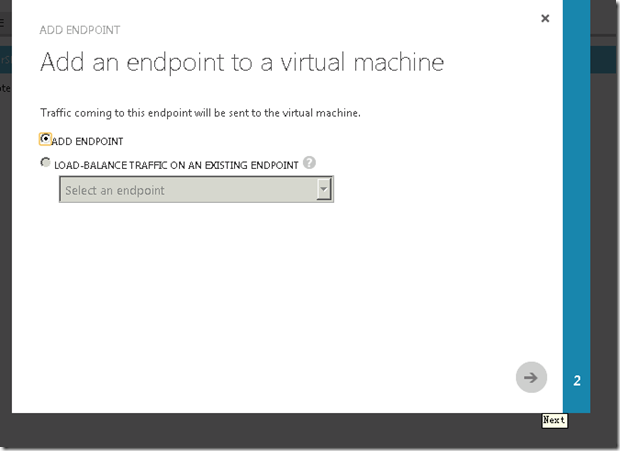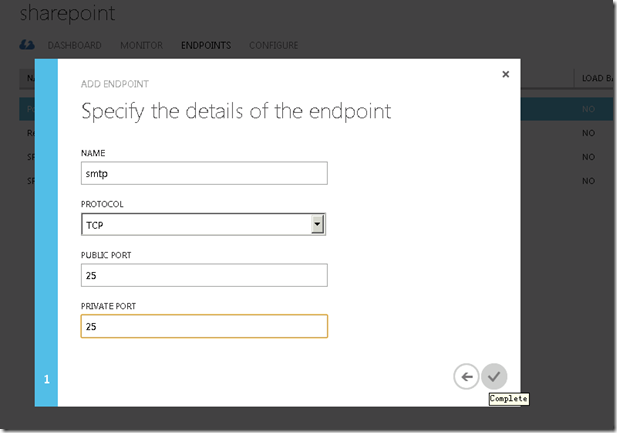前几篇文章,已经安装了SharePoint 2010,今天将演示如何配置传出邮件。由于某些原因,企业可能没有安装自己邮件服务器,此时我们可以使用公共的邮箱服务来发送邮件通知,比如outlook.com,gmail等,今天主要从outlook为例子,其它邮件服务的配置大同小异。
由于公共邮件服务器一般都不允许匿名访问,但SharePoint的传出邮件却只能使用匿名的SMTP服务器。因为我们必须安装一个自己的SMTP服务器(可以匿名访问),借助它中继访问公共的邮件服务(通过向公共邮件服务提供认证信息)。具体步骤如下:
1. 安装 SMTP 服务器
选择添加功能,然后一路next直到安装即可
2. 搜索并确实outlook.com 的SMTP服务器信息
http://www.outlook-apps.com/outlook-com-pop-settings/
|
OUTLOOK.COM POP3 SERVERS |
|
|
Incoming mail server |
pop3.live.com |
|
Incoming mail server port |
995 (SSL required) |
|
Outgoing (SMTP) mail server |
smtp.live.com |
|
Outgoing (SMTP) mail server port |
587 (SSL/TLS required) |
|
Outgoing server (SMTP) authentication |
yes, same settings as my incoming mail server |
3. 配置SMTP服务器
3.1 设置服务器的IP地址
3.2 启用匿名访问
由于SharePoint的传出邮件只能访问匿名的SMTP服务器,所从必须启用匿名访问
3.3 设置连接控制和中继限制—允许所有机器连接和中继
3.4 设置此SMTP服务器访问outlook.com SMTP服务器的验证信息
由于outlook.com的SMTP服务是不允许匿名访问的,所以必须设置访问的用户名密码
3.5 设置连接outlook.com SMTP服务器的端口
由于outlook.com的SMTP用的不是默认的25端口,所以需设置其特定的端口:587
3.6 设置outlook.com对应的SMTP服务器: smtp.live.com
4. 设置防火墙:新建端口为25的入站规则
5. 重置IIS并启动SMTP服务
4.1 执行IISReset 命令
4.2 重启SMTP服务
6. 测试SMTP服务器
安装成功后,可从使用outlook进行简单的测试,其是正常工作的
打钩,说明SMTP服务器配置成功
7. 在管理中心设置传出邮件
到此,邮件通知已经配置成为。
Note: 部分SMTP服务器不允许匿名发件人,所以请把From address 和Reply address改成outlook.com的账户:WinAzureTrial6850@live.com
当然我们也可以将我们的SMTP发布到公网供大家使用: 在Windows Azure的管理门户发布25端口
参考文章:
http://brandonatkinson.blogspot.se/2012/08/configure-sharepoint-2010-outgoing.html
http://www.vsysad.com/2012/04/setup-and-configure-smtp-server-on-windows-server-2008-r2/