假设你现在就是一个iOS程序员,你对Objective-C很熟悉,对iOS开发也很熟悉,然而,苹果公司在iOS 8之后推出了Swift语言。那么,如何才能快速地从Objective-C过渡到Swift呢?
本章我们将重点讲解如何从Objective-C过渡到Swift,如何利用现有的Objective-C工程调用Swift代码,以及如何利用Swift工程调用以前写好的Objective-C代码。
1.1 选择语言
在苹果公司的Swift语言出现之前,开发iOS或Mac OS X应用主要使用Objective-C语言,此外还可以使用C和C++语言,但是UI部分只能使用Objective-C语言。
Swift语言出现后,iOS程序员有了更多的选择。在苹果社区里,有很多人在讨论Swift语言以及Objective-C语言的未来,人们关注的重点 是Swift语言是否能够完全取代Objective-C语言。然而在我看来,苹果公司为了给程序员提供更多的选择,会让这两种语言并存。既然是并存,我 们就有4种方式可以选择:
-
采用纯Swift的改革派方式;
-
采用纯Objective-C的保守派方式;
-
采用Swift调用Objective-C的右倾改良派方式;
-
采用Objective-C调用Swift的左倾改良派方式。
本书一直在介绍纯Swift的方式,而纯Objective-C的方式超出了本书的范围,后两种方式是本章的重点,无论是Swift调用Objective-C,还是Objective-C调用Swift,我们都需要做一些工作。
1.2 Swift调用Objective-C
Swift调用Objective-C需要一个名为“<工程名>-Bridging-Header.h”的桥接头文件,如图1-1所示。桥接头文件的作用是为Swift调用Objective-C对象搭建一个桥,它的命名必须是“<工程名>- Bridging-Header.h”,我们需要在桥接头文件中引入Objective-C头文件,而且桥接头文件是需要管理和维护的。
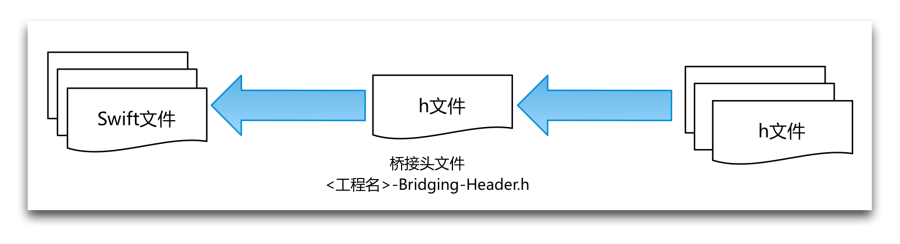
图 1-1 Swift调用Objective-C与桥接头文件
1.2.1 创建Swift工程
为了能够更好地介绍混合搭配调用,我们首先创建一个Swift工程。出于简单考虑,我们可以创建一个Mac OS X命令行工程,而不是一个iOS工程。
启动Xcode 6,然后单击File→New→Project菜单,在打开的Choose a template for your new project界面中选择“OS X→Application→Command Line Tool”工程模板(如图1-2所示)。

图 1 -2 选择工程模板
接着单击“Next”按钮,随即出现如图1-3所示的界面。

图 1 -3 新工程中的选项
我们可以按照提示并结合自己的实际情况和需要输入相关内容。下面简要说明一下图18-3中的工程选项。
-
Product Name:工程名。
-
Organization Name:组织名。
-
Organization Identifier:组织标识(很重要)。一般情况下,这里输入的是组织名或公司的域名(如net.cocoagame),类似于Java中的包命名。
-
Bundle Identifier:捆绑标识符(很重要)。该标识符由Product Name + Organization Identifier构成。因为在App Store上发布应用的时候会用到它,所以它的命名不可重复。
-
Language:开发语言选择。在这里我们可以选择开发应用所使用的语言,在Xcode 6中可以选择Swift和Objective-C。
相关工程选项设置完成后,单击“Next”按钮,进入下一级界面。根据提示选择存放文件的位置,然后单击“Create”按钮,出现如图1-4所示的界面。

图 1- 4 新创建的工程
在左边的导航栏中打开main.swift文件,会看到如图1-5所示的代码界面,我们可以在这里编写Swift代码。

图 1- 5 代码界面
1.2.2 在Swift工程中添加Objective-C类
我们刚刚创建了Swift的工程,还需要调用其他Objective-C类来实现某些功能,需要添加Objective-C类到Swift工程中。具体过 程是,右键选择HelloWorld组,然后选择菜单中的“New File…”弹出新建文件模板对话框,如图1-6所示,选择“OS X→Source→Cocoa Class”。

图 1-6 新建文件模板
接着单击“Next”按钮,随即出现如图1-7所示的界面。在Class中输入“ObjCObject”,在Language中选择Objective-C,其他的选项保持默认值就可以了。

图 1-7 新建Objective-C类
相关选项设置完成后,单击“Next”按钮,进入保存文件界面,根据提示选择存放文件的位置,然后单击“Create”按钮创建Objective-C 类。如果是第一次创建Objective-C类,那么保存完成的时候,Xcode会提示我们是否添加桥接头文件,如图1-8所示,弹出一个对话框,我们应 该选择“Yes”,之后会在工程中创建桥接头文件HelloWorld-Bridging-Header.h。

图 1-8 创建桥接头文件
1.2.3 调用代码
Objective-C的ObjCObject创建完成后,我们会在Xcode工程中看到新增加的两个文件ObjCObject.h和 ObjCObject.m。本书并不打算过多地介绍Objective-C语言,但为了更好地理解Swift与Objective-C的互相调用,我们还 是简单地解释一下Objective-C代码。
ObjCObject.h代码如下:
#import <Foundation/Foundation.h> ①
@interface ObjCObject : NSObject ②
-(NSString*)sayHello:(NSString*)greeting withName: (NSString*)name; ③
@end
ObjCObject.h文件是Objective-C的头文件,我们在这里定义类,声明类的成员变量和方法。第①行代码引入Foundation框架的头文件。第②行代码定义类NSObject父类。sayHello: withName:,它有两个参数name。
ObjCObject.m代码如下:
#import "ObjCObject.h" ①
@implementation ObjCObject
-(NSString*)sayHello:(NSString*)greeting withName: (NSString*)name ②
{
NSString *string = [NSStringstringWithFormat:@"Hi,%@ %@.",name,greeting];
return string;
}
@end
上述代码第①行引入ObjCObject.h头文件,第②行代码定义 下面我们再来看看Swift调用文件main.swift的代码:
import Foundation ①
varobj : ObjCObject = ObjCObject() ②
var hello = obj.sayHello("Good morning", withName:"Tony") ③
println(hello) ④上述代码第①行的#import <Foundation/Foundation.h>语句,关于Foundation框架我们会在下一章介绍。
第②行代码声明并实例化obj。ObjCObject。
第③行代码调用sayHello: withName:方法。要注意Swift调用时的方法名和参数与Objective-C中该方法的方法名和参数的对应关系,如图1-9所示。

图 1-9 Objective-C与Swift调用方法和参数对应关系
第④行代码打印输出结果,输出结果如下:
Hi,Tony Good morning.
要使Swift能够调用Objective-C,还必须在桥接头文件中引入Objective-C头文件。HelloWorld- Bridging-Header.h代码如下:
#import "ObjCObject.h"
很简单,只有一行代码,如果还有其他的Objective-C头文件,都需要在此引入。
这样就实现了在Swift中调用Objective-C代码,我们可以借助于这样的调用充分地利用已有的Objective-C文件,减少重复编写代码,提供工作效率。
至此,整个工程创建完毕。如图1-10所示,点击左上角的“运行”按钮 即可查看运行结果。
即可查看运行结果。

图 1-10 运行示例
1.3 Objective-C调用Swift
如果已经有了一个老的iOS应用,它是使用Objective-C编写的,而它的一些新功能需要采用Swift来编写,这时就可以从Objective-C调用Swift。
Objective-C调用Swift时不需要桥接头文件,而是需要Xcode生成的头文件。这种文件由Xcode生成,不需要我们维护,对于开发人员也是不可见的。如图1-11所示,它能够将Swift中的类暴露给Objective-C,它的命名是:<工程名>-swift.h。我们需要将该头文件引入到Objective-C文件中,而且Swift中的类需要声明为 
图 1- 11 Objective-C调用Swift与Xcode生成头文件
1.3.1 创建Objective-C工程
为了能够更好地介绍混合搭配调用,我们首先创建一个Objective-C工程。出于简单考虑,我们可以创建一个Mac OS X命令行工程。
启动Xcode 6,然后单击File→New→Project菜单,在打开的Choose a template for your new project界面中选择“OS X→Application→Command Line Tool”工程模板(如图1-12所示)。

图 1 -12 选择工程模板
接着单击“Next”按钮,随即出现如图1-13所示的界面。

图 1-13 新工程中的选项
在Product Name中输入“HelloWorld”,在Language中选择Objective-C,其他的项目可以结合自己的实际情况输入内容。相关的工程选项设置完成后,单击“Next”按钮,后面的步骤与1.2.1节类似,在此不再赘述。
创建成功后的界面如图1-14所示,在左边的导航栏中生成了一个main.m文件。打开main.m文件,可以在右边的代码界面中看到它的代码,我们还可以在这里编写代码。

图 1 -14 新建的Objective-C工程
1.3.2 在Objective-C工程中添加Swift类
我们刚刚创建了Objective-C的工程,需要添加Swift类到工程中。具体过程是,右键选择HelloWorld组,选择菜单中的“New File…”弹出新建文件模板对话框。如图1-15所示,选择OS X→Source→Cocoa Class。

图 1-15 新建文件模板
接着单击“Next”按钮,随即出现如图1-16所示的界面。在Class中输入“SwiftObject”,在Language中选择Swift,其他的选项保持默认值就可以了。

图 1-16 新建Swift类
相关选项设置完成后,单击“Next”按钮,进入保存文件界面,根据提示选择存放文件的位置,然后单击“Create”按钮创建Swift类。如果工程中没有桥接头文件,在创建过程中,Xcode也会提示我们是否添加桥接头文件,可以选择不添加。
1.3.3 调用代码
Swift的SwiftObject创建完成后,我们会在Xcode工程中看到新增加的SwiftObject.swift文件。
SwiftObject.swift代码如下:
import Foundation ①
@objc class SwiftObject: NSObject { ②
Func sayHello(greeting : String, withName name : String) -> String { ③
var string = "Hi," + name
string += greeting
return string;
}
}上述代码第①行引入了Foundation框架的头文件。第②行代码定义SwiftObject类继承自@objc,@objc还可以修饰属性。
第③行代码定义了withName是 下面看Objective-C端的代码,main.m文件代码如下:
#import <Foundation/Foundation.h>
#import "HelloWorld-swift.h" ①
int main(intargc, const char * argv[]) {
SwiftObject *sobj = [[SwiftObjectalloc] init]; ②
NSString *hello = [sobjsayHello:@"Good morning" withName:@"Tony"]; ③
NSLog(@"%@",hello); ④
return 0;
}上述代码第①行引入头文件HelloWorld-swift.h,它是Objective-C调用Swift对象所必需的,它的命名规则是“<工程名>-swift.h”。
第②行代码实例化SwiftObject是Swift中定义的类。第③行代码调用sayHello方法,它在Objective-C中被调用时的方法和参数命名与 
图 1-17 Swift与Objective-C调用方法和参数对应关系
第④行代码 这样就实现了在Objective-C中调用Swift代码,我们可以借助于这样的调用充分利用已有的Swift文件,减少重复编写代码,提高工作效率。
原文地址:http://www.ituring.com.cn/tupubarticle/2687