1. 安装Visual Studio Code
1.1 下载Visual Studio Code
vscode的官方下载地址为:https://code.visualstudio.com/Download
有两个版本,一个是用户版,一个是系统版,如下图所示:
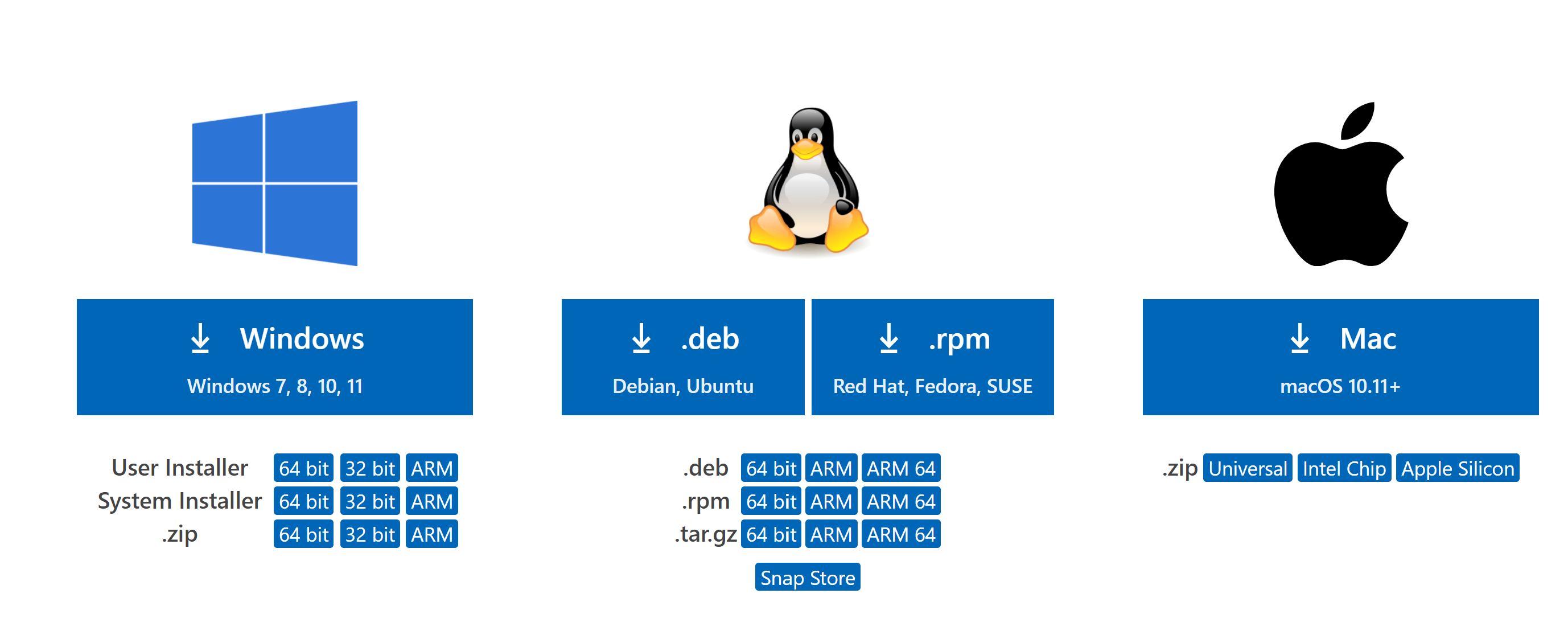
笔者选择的是64位系统版,大家可以根据自己的情况自行选择。
1.2 VsCode安装
下载好之后打开文件,选择我同意协议,之后的界面如下:
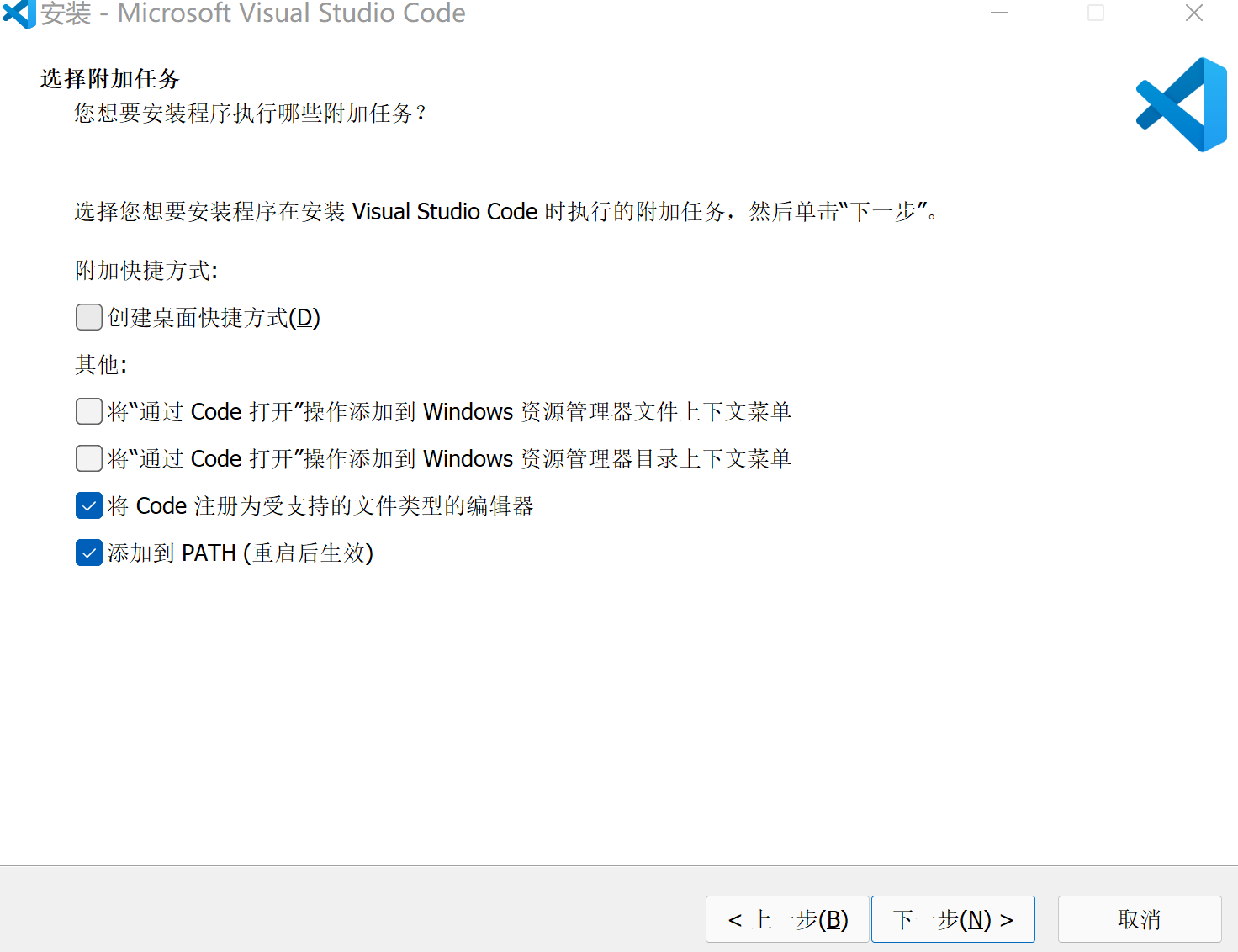
最后一项配置路径一定要勾选,其他的可根据自己的需要自行选择。
安装好之后开始配置C++环境:
2. 配置系统C++环境
2.1 下载MinGw
下载地址:https://sourceforge.net/projects/mingw-w64/files/mingw-w64/mingw-w64-release/
进去后鼠标往下面滑动,找到图中的压缩包,下载。

下载完成之后解压,移动到想要安装的目录,我移动到了D盘的根目录下。
2.2 配置系统路径
找到g++.exe的目录,将该目录添加到系统路径中。我的目录如下图所示:

将目录D:/mingw64/bin添加到系统环境变量PATH中,如下图所示:

添加完成之后,检测环境是否配置成功。
2.3 测试环境配置
打开cmd窗口,输入g++ -v,如果显示如下图所示,则环境配置成功,进行下一步,否则检查系统变量是否配置正确。

3 安装C++拓展
打开VsCode,创建一个C++的目录,下图是笔者创建的,可以作为参考:

安装C++插件,点击左侧插件图标,倒数第二个,搜索c,安装c++拓展程序,如下图所示:

4 配置VsCodeC++环境
4.1 配置编译器
配置编译器路径,通过快捷键crtl+shift+p调出命令面板,输入C/C++,选择Edit Configurations(UI)进入配置。

这里需要配置两个属性,一个是编译器路径:笔者的是D:/mingw64/bin/g++.exe,大家根据自己的安装情况配置,另一个是IntelliSense模式:选择gcc-x64(legacy),如下图所示:
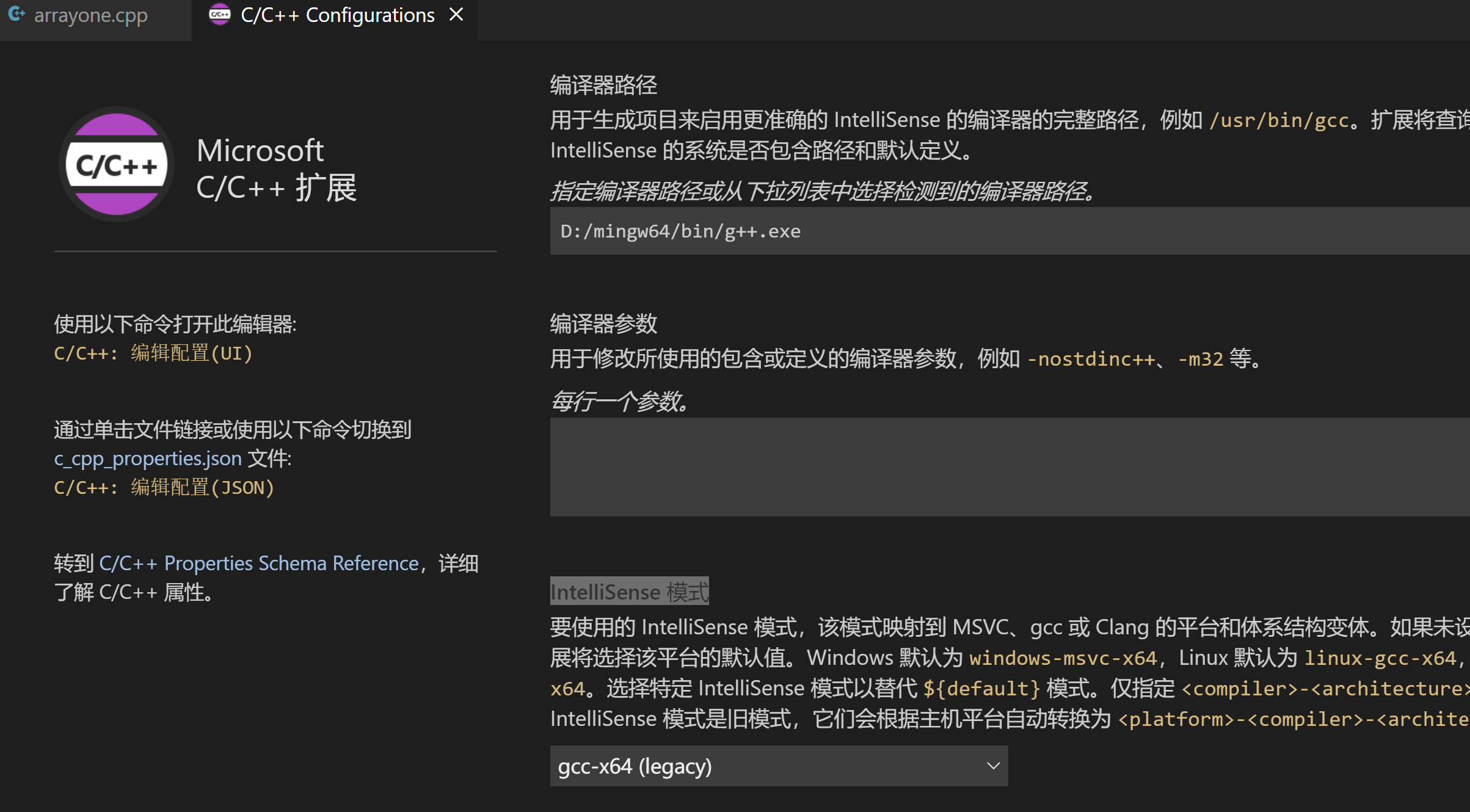
配置成功后可以发现左侧多了一个.vscode的文件夹,同时多了一个c_cpp_properties.json的文件。至此编译器配置完成;
4.2 配置构建任务
接下来,创建一个tasks.json文件来告诉VS Code如何构建(编译)程序。该任务将调用g++编译器基于源代码创建可执行文件。 按快捷键Ctrl+Shift+P调出命令面板,输入tasks,选择Tasks:Configure Default Build Task:

继续选择C/C++:g++.exe build active file
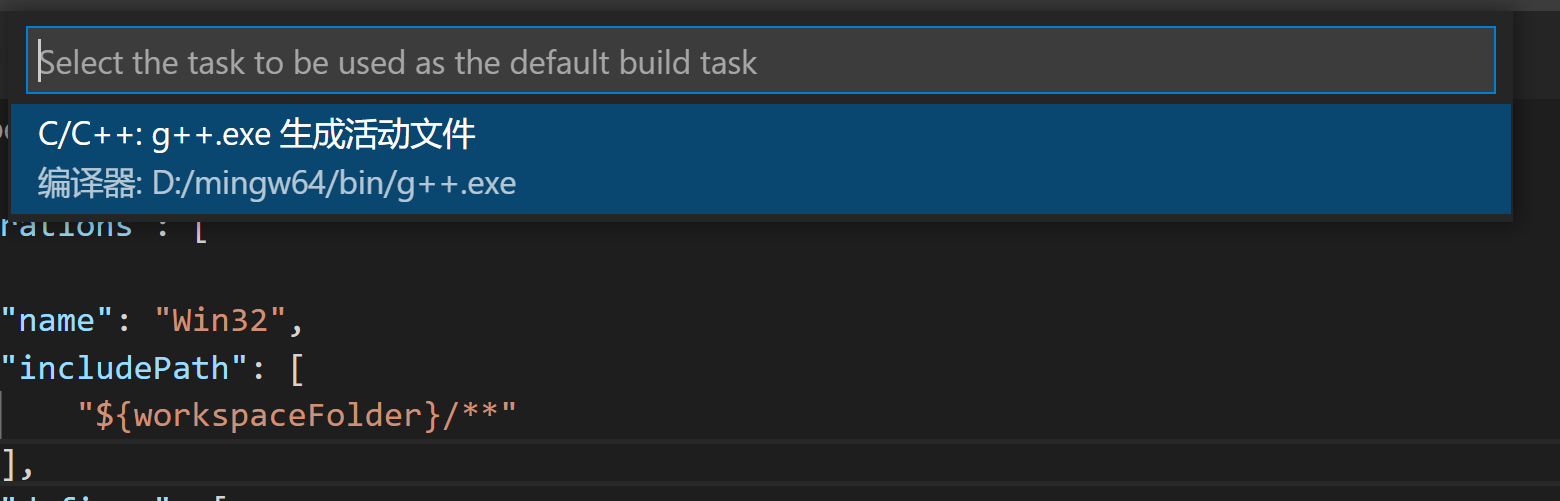
此时会出现一个名为tasks.json的配置文件,内容如下:
{
"version": "2.0.0",
"tasks": [
{
"type": "cppbuild",
"label": "C/C++: g++.exe 生成活动文件",
"command": "D:/mingw64/bin/g++.exe",
"args": [
"-fdiagnostics-color=always",
"-g",
"${file}",
"-o",
"D:\\code\\C++\\exe\\${fileBasenameNoExtension}.exe"
],
"options": {
"cwd": "D:/mingw64/bin"
},
"problemMatcher": [
"$gcc"
],
"group": {
"kind": "build",
"isDefault": true
},
"detail": "编译器: D:/mingw64/bin/g++.exe"
}
]
}
4.3 配置调试设置
该步主要是为了在.vscode文件夹中产生一个launch.json文件,用来配置调试的相关信息,用C++写一个hello C++!程序。
#include<iostream>
int main()
{
using namespace std;
cout << "Hello C++!";
}
然后点击菜单栏Debug-->Start Debugging:
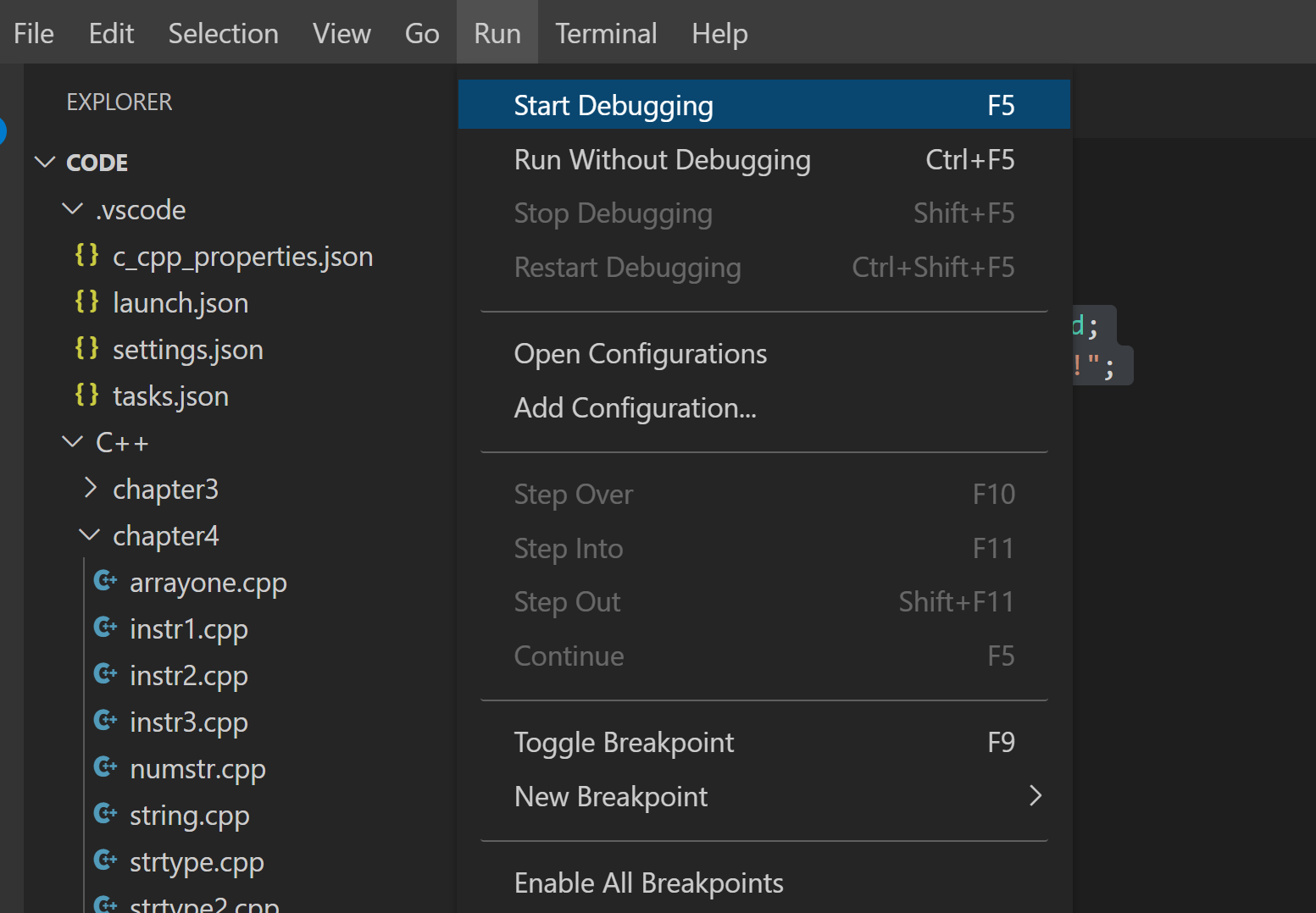
选择C++(GDB/LLDB):
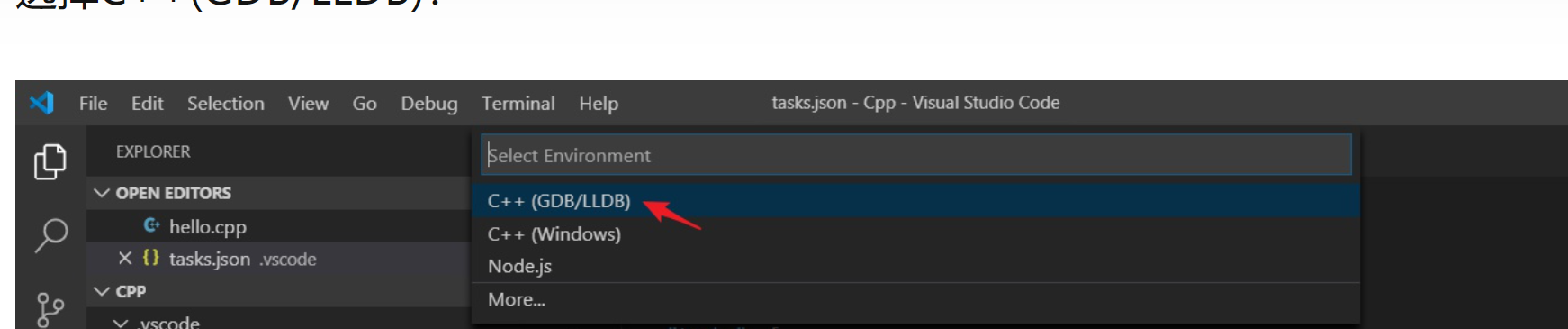
紧接着会产生一个launch.json,文件内容如下:
{
// Use IntelliSense to learn about possible attributes.
// Hover to view descriptions of existing attributes.
// For more information, visit: https://go.microsoft.com/fwlink/?linkid=830387
"version": "0.2.0",
"configurations": [
{
"name": "g++.exe - 生成和调试活动文件",
"type": "cppdbg",
"request": "launch",
"program": "D:\\code\\C++\\exe\\${fileBasenameNoExtension}.exe",
"args": [],
"stopAtEntry": false,
"cwd": "D:/mingw64/bin",
"environment": [],
"externalConsole": false,
"MIMode": "gdb",
"miDebuggerPath": "D:\\mingw64\\bin\\gdb.exe",
"setupCommands": [
{
"description": "为 gdb 启用整齐打印",
"text": "-enable-pretty-printing",
"ignoreFailures": true
}
],
"preLaunchTask": "C/C++: g++.exe 生成活动文件"
}
]
}
至此配置成功,大家可以根据自己的情况探索VsCode了,希望大家编程顺利,有什么问题可以在下面评论区提问。