8.Linux 系统概述及专业级定制安装
课程要求:
1. 在vmware虚拟机中,安装红帽企业版6(RHEL6)。
实验器材:
软件:
1. RHEL6 Linux安装镜像文件。
硬件:
1.PC机一台。
背景知识:
1. VMware:
VMware Workstation 是 VMware 公司销售的商业软件产品之一。该工作站软件包含一个用于英特尔 x86 相容电脑的虚拟机套装,其允许用户同时创建和运行多个 x86 虚拟机。每个虚拟机实例可以运行其自己的客户机操作系统, (但不限于)如Windows、Linux、BSD变生版本。用简单术语来描述就是,VMware 工作站允许一台真实的电脑在一个操作系统中同时开启并运行数个操作系统。其它 VMware 产品帮助在多个宿主电脑之间管理或移植VMware 虚拟机。
3. Linux操作系统:
简单地说,Linux 是一套免费使用和自由传播的类 Unix 操作系统这个系统是由世界各地的成千上万的程序员设计和实现的。其目的是建立不受任何商品化软件的版权制约的、全世界都能自由使用的 Unix 兼容产品。
Linux 的出现,最早开始于一位名叫 Linus Torvalds 的芬兰大学生。他的目的是想设计一个代替 Minix(一种操作系统示教程序)的操作系统,这个操作系统可用于 386、486 或奔腾处理 器的个人计算机上,并且具有 Unix 操作系统的全部功能,因而开始了 Linux 雏形的设计。
Linux 主要作为 Linux 发行版的一部分而使用。一个典型的 Linux 发行版包括:Linux内核,一些 GNU 程序库和工具,命令行 shell,图形界面的 X Window 系统和相应的桌面环境,如 KDE 或 GNOME,并包含数千种从办公套件,编译器,文本编辑器到科学工具的应用软件。本节内容将介绍如何根据我们的课程需要定制安装 Linux 操作系统的一个著名的发行版本——RHEL6
1.VMware的安装:
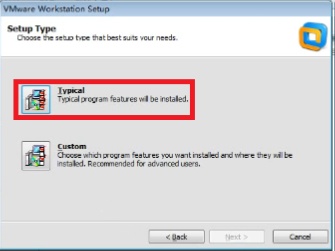
图3-32 VMware安装方式
2. 在桌面上选择启动 VMware,在计算机中创建一个空的文件夹,建议选择一个剩余空间比较大的磁盘进行创建目录,假如我们创建的文件夹在 D:/VM
3. 通过【File】【 New】 【Virtual Machine】 或者点击图标 (New Virtual Machine),
(New Virtual Machine),
打开新建虚拟机向导,如图 3-33 所示,选择 表示用户定制。
表示用户定制。
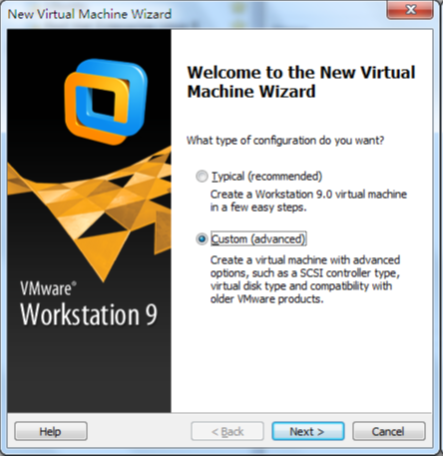
图3-33
新建虚拟机向导
4. 点击【Next】选择下一步,在出现的界面中继续选择下一步,直到出现如图 3-34
所示的界面。选择 ,表示先设置好虚拟机环境之后再安装操作系统。
,表示先设置好虚拟机环境之后再安装操作系统。

图3-34
添加 REHL6 的安装镜像
5. 在接下来的界面【Guest operating system】中选择【Linux】,并在【Version】选项中选择 Red Hat Enterprise Linux 6,单击【Next】进入下一步,如图 3-35所示。
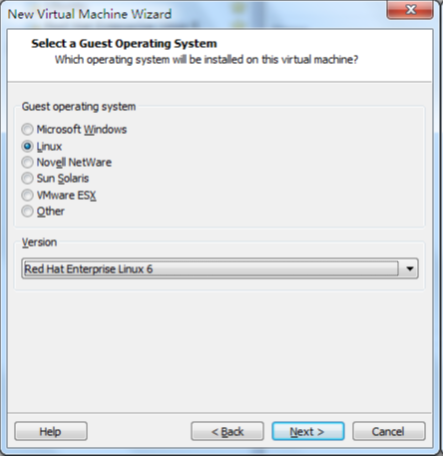
图3-35 设置要安装的操作系统
6. 在出现的界面中,选择要安装RHEL6 的位置,如图3-36 所示。并单击【Next】
进入下一步。
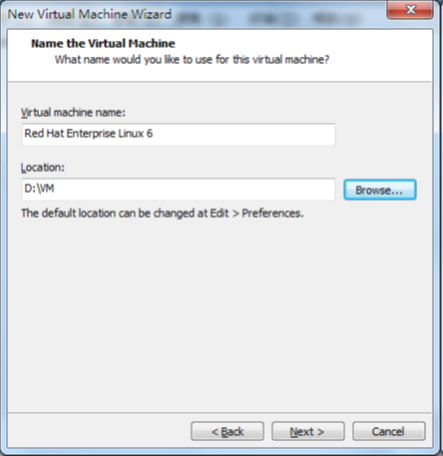
图3-35
设置要安装的操作系统
6. 在出现的界面中,选择要安装 RHEL6 的位置,如图 3-36 所示。并单击【Next】进入下一步。
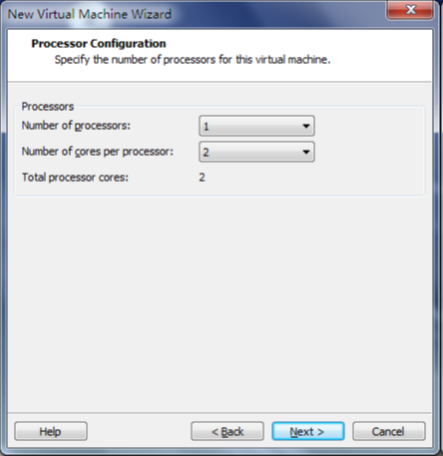
图3-37 设置处理器核心数
8. 选择给虚拟机分配的内存大小,pc 的内存较大的话可以选择1024MB,根据自己
pc 物理内存大小来处理。但是如果要运行图形界面的话建议在256MB 以上。如
图所示。
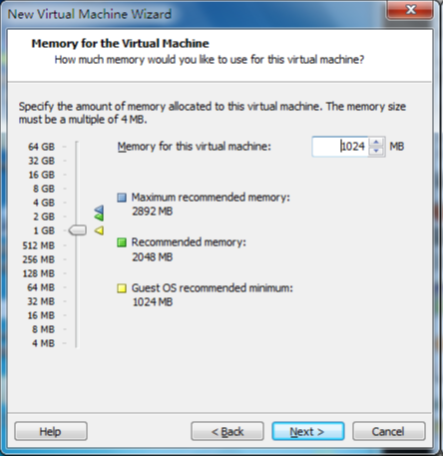
图3-38
给 RHEL6 分配内存大小
9. 单击【Next】进入下一步,选择网络连接方式,选择默认方式,如图 3-39 所示。

图3-39
设置网络连接为 NAT
10. 单击【Next】进入下一步,直到出现如图 3-40 所示的画面,磁盘大小可以根据需要选择分配,推荐分配为 30G,此处"30G"指的是虚拟机最大占用的磁盘大小。

图3-40
分配虚拟机最大占用磁盘大小
11. 单击【Next】进入下一步,选择虚拟机磁盘文件 RHEL6.vmdk 存放的位置,推荐设置为之前设置的虚拟机安装目录。如图 3-41 所示。
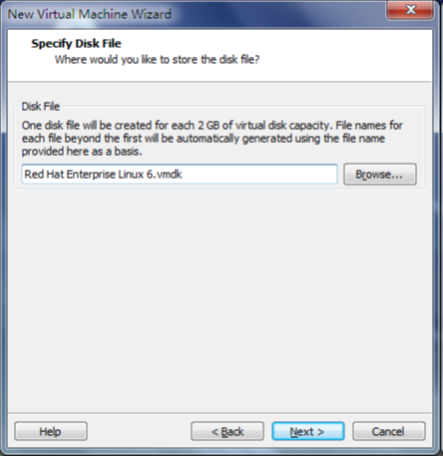
图3-41 设置磁盘文件存放位置
12. 单击【Next】进入下一步,单击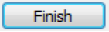 完成安装RHEL6 的虚拟机设置。如图3-42 所示。
完成安装RHEL6 的虚拟机设置。如图3-42 所示。
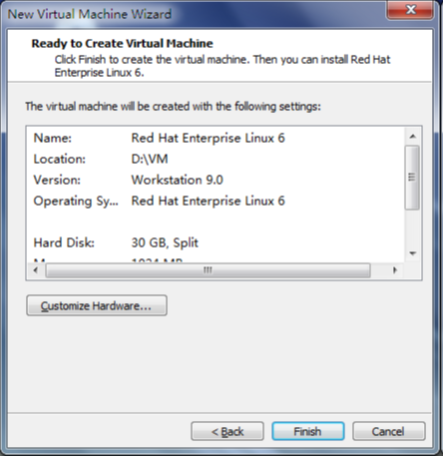
图3-42
设置磁盘文件存放位置
13. 定制虚拟机完成之后会在虚拟机软件左侧"My Computer"中显示虚拟机"Red Hat
Enterprise linux 6"。
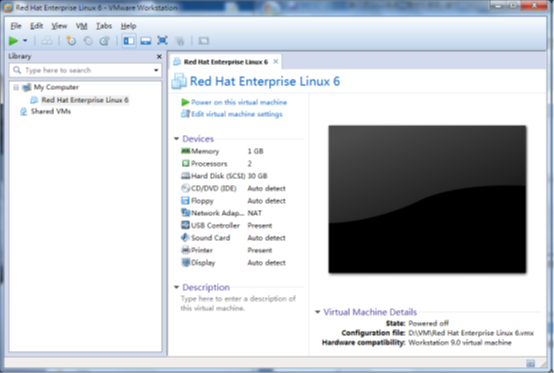
图3-43
成功定制的虚拟机
14. 用虚拟机的光驱加载 RHEL6 的安装镜像文件。通过菜单【VM】|【Settings】,打开如下图所示界面。在 Device 列表框中选择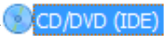 ;或者在图 3-44 中
;或者在图 3-44 中
双击选择【CD/DVD(IDE)】选项,并在 Connect 项中选择 并通过
并通过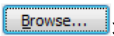 浏览并选择要安装的 RHEL6 镜像文件。RHEL6 镜像在培训专用
浏览并选择要安装的 RHEL6 镜像文件。RHEL6 镜像在培训专用
并通过软件/红帽 Linux 安装光盘映像文件夹中,点击【OK】确认退出。
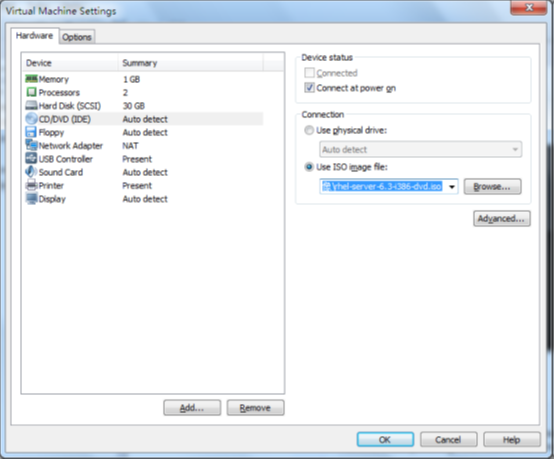
图3-44 添加RHEL6的镜像到虚拟机的光驱
15. 选择虚拟光驱的镜像之后, 回到图3-45 界面, 选择 ,启动虚拟机进入 RHEL6 安装界面,将鼠标移入虚拟机选择回车。将鼠标放到虚拟机中之后会出现无法移出鼠标的情况,使用
,启动虚拟机进入 RHEL6 安装界面,将鼠标移入虚拟机选择回车。将鼠标放到虚拟机中之后会出现无法移出鼠标的情况,使用
"Ctrl+Alt"组合键进行移出。
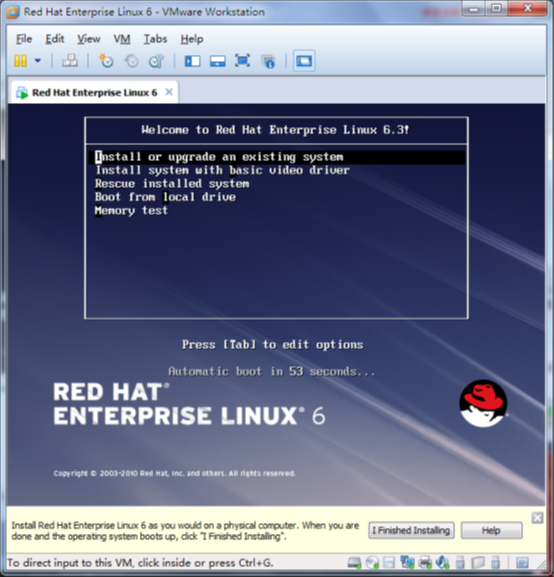
图3-45
进入 RHEL6 安装界面
16. 选择是否检测光盘的完整性,因为我们使用的是 ios 镜像时完整的,
所以通过【←】【→】选择【Skip】跳过,如图 3-46 所示,然后正式进入了 RHEL6 的安装向导界面,如图 3-47 所示。点击【Next】进入下一步,选择操作系统语言,这里选择了简体中文,推荐使用默认的语言,如图 3-48 所示。点击【Next】进入下一步,选择键盘语言,使用默认的"美国英语式",如图 3-49 所示。点击【Next】进入下一步,选择安装使用设备【基本存储设备】,如图 3-50 所示。
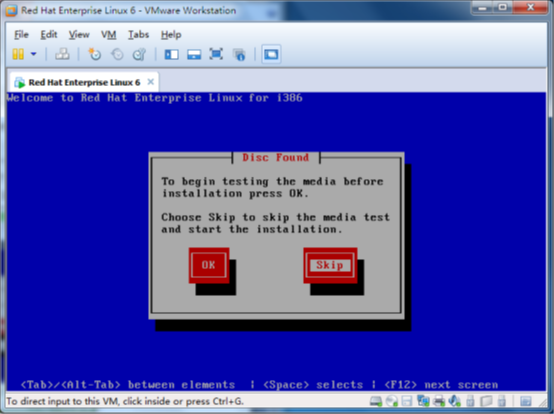
图3-46
跳过光盘完整性检测
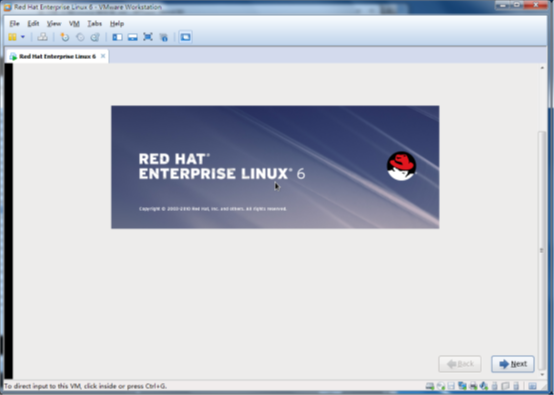
图3-47
RHEL6 安装向导
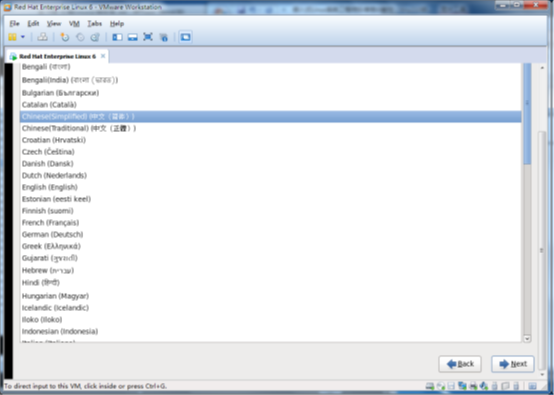
图3-48
选择操作系统语言
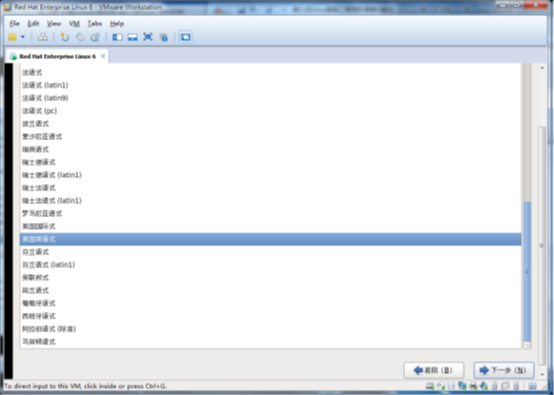
图3-49
选择键盘类型
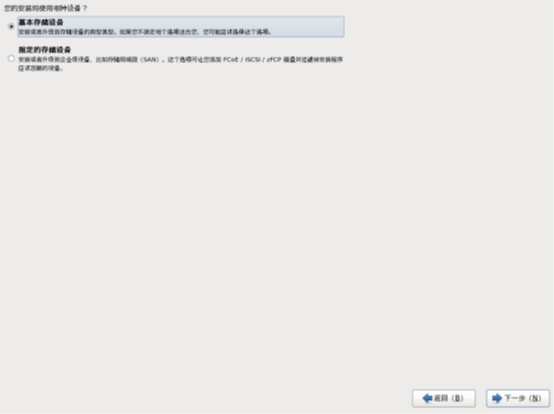
图3-50
选择安装使用设备
17. 单击【下一步】,弹出"存储设备警告"的界面,选择【是,忽略所有数据】,如图3-51 所示。然后,虚拟机会检测到计算机的主机名,默认名称之后选择【下一步】
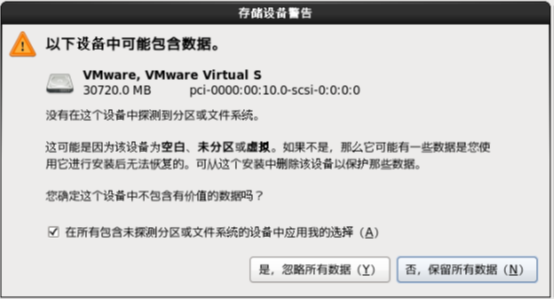
图3-51 存储设备警告
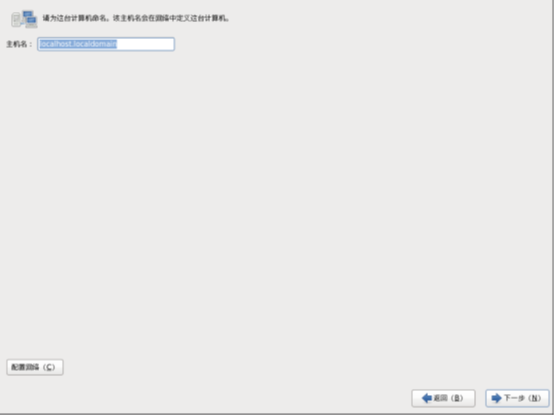
图3-52 主机名称设置
18. 进入时区选择如图 3-53 所示,默认为上海,可以不需要修改;然后【下一步】,
进入 root 用户密码设置,如图 3-54 所示;
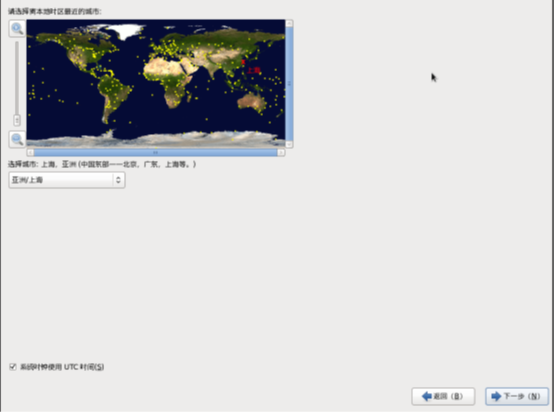
图3-53
时区选择

图3-54
Root 用户密码设置
19. 单击【下一步】,Linux 安装方式选择,如图 3-55 所示,选择【使用所有空间】的方式进行安装 Linux,然后确认【将修改写入磁盘(W)】如图 3-56 所示。
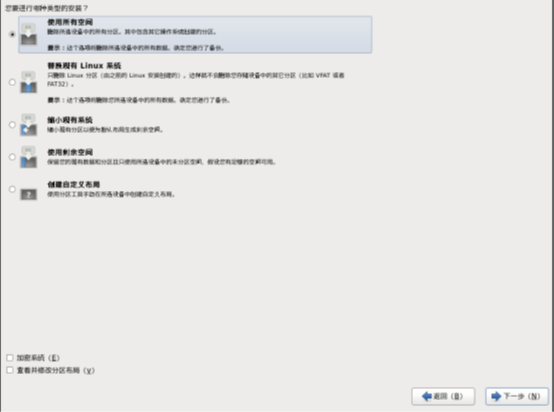
图3-55 提示找不到操作系统
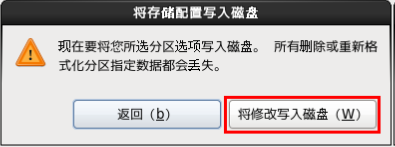
图3-56 将修改配置写入磁盘
20. 单击【下一步】,进入到 Linux 系统的定制安装,选择【软件开发工作站】,如图3-57 所示,然后选择【下一步】,系统会自动检查【软件开发工作站】方式安装所依赖的安装包,然后启动安装过程,如图 3-58 所示,然后进行安装包的安装,如图 3-59 所示;
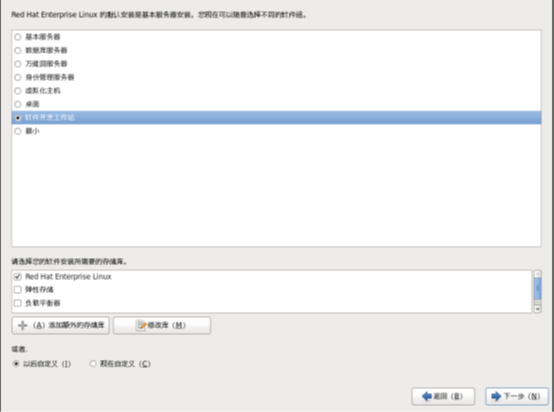
图3-57
Linux 定制安装
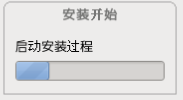
图3-58
启动安装

图3-59
系统自动安装安装包
21. 安装大约会耗费半小时左右,安装完成后出现如图 3-60 所示画面,点击【重新引导】,电脑进入重启状态。

图3-60
安装完成重新引导
22. 重新引导后,系统进入后续配置阶段,进入【欢迎】界面,选择【前进】,如图3-61 所示;
依次进入【许可证信息】界面,选择【是,我同意改许可证协议(Y) ,】选择【前进】;进入【设置软件更新】界面,选择【(N)不,以后在注册】,然后在弹出的窗口选择【不,谢谢!以后再连接(N)】,选择【前进】;进入【创建用户】界面,创建 smb 用户之后,如图 3-62 所示选择【前进】。
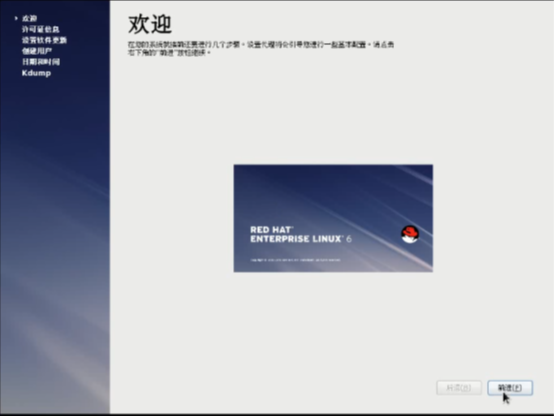
图3-61
后续配置欢迎界面
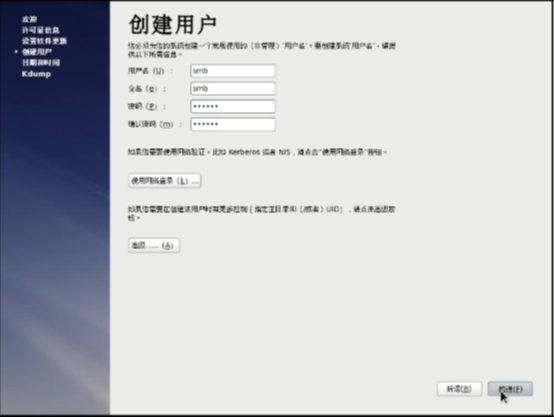
图3-62
普通用户 smb 创建
23. 进入【日期和时间】选择界面,确定时间没有错误,选择【前进】;进入【Kdump】界面选择【完成】,然后再弹出窗口选择【是(Y)】,如图 3-64 所示;然后系统进入重启。
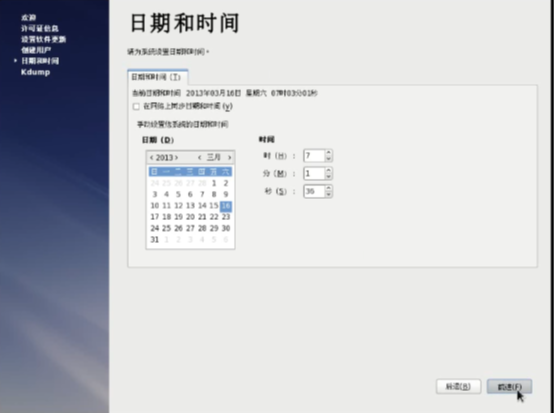
图3-63
日期和时间界面

图3-64
Kdump 界面
24. 系统重启后会看到如图 3-65 所示的登录界面。可以选择登陆普通用户 smb,然后输入 smb 用户的密码,也可以在【其他...】选项中输入 root 用户名和密码。
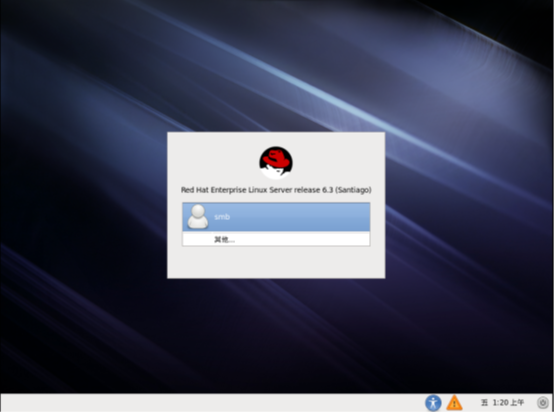
图3-65
登陆 Linux 系统
总结:
通过本实验应该掌握 Linux 系统定制安装的方法,包括如何根据系统的资源选择合适的配置方案,以及根据开发和使用的需求进行安装等。由于是在虚拟机上安装 RHEL6,所以还必须掌握虚拟机环境的配置和使用。