下载并安装GitHub DeskTop (下载链接https://desktop.github.com)。

安装之后会有一个 GitHub桌面软件和一个Git Shell终端。
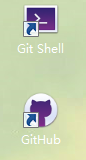
Git Shell的用法和Git Bash 差不多,这里着重介绍GitHub桌面软件。
打开用你的GiHub DeskTop并用GitHub帐号密码登录。现在是里面内容是空的,需要手动新建本地仓库或者,导入已有本地仓库,再或者从远程克隆仓库。登陆后的界面如下
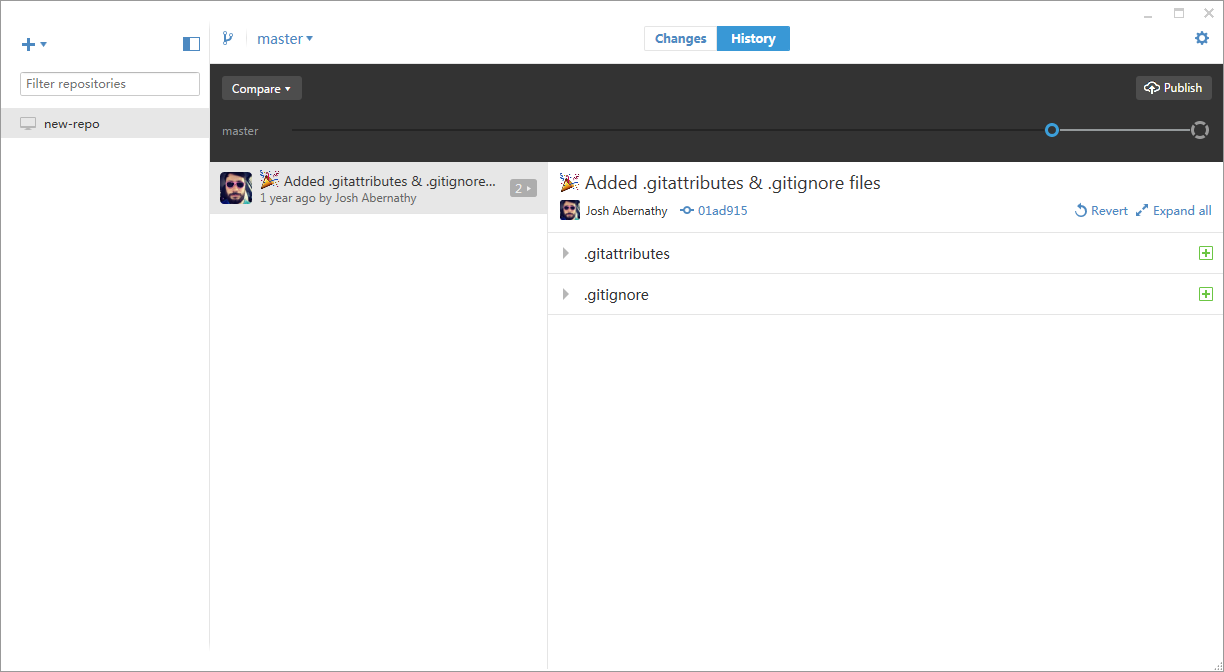
会看到有个"+"按钮。
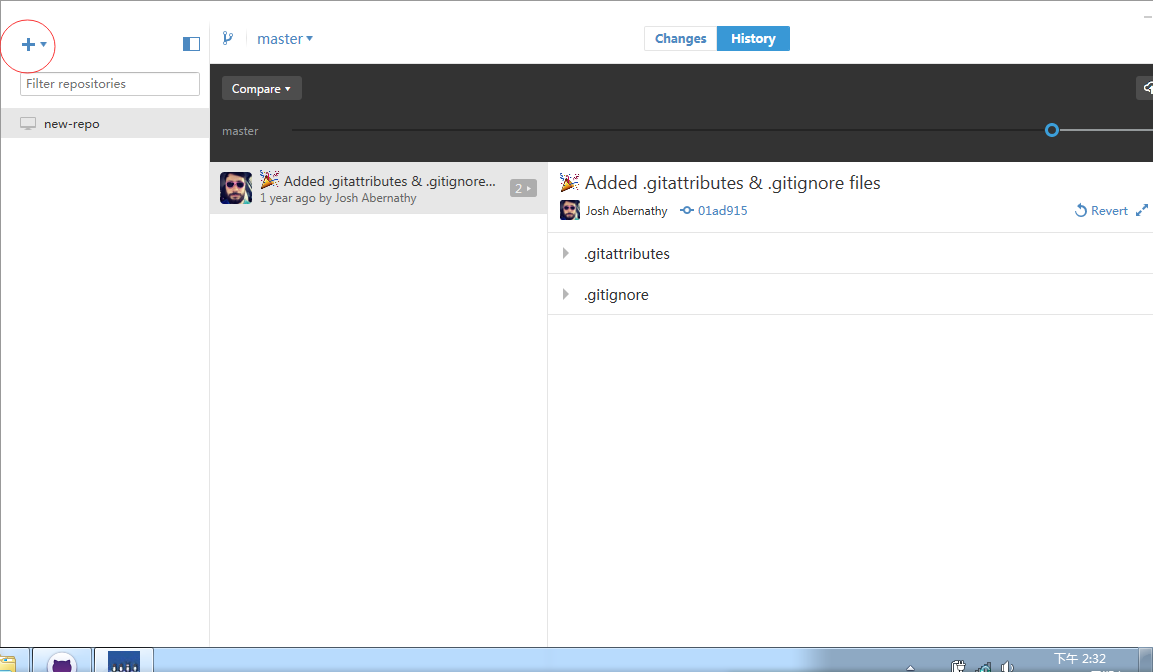
"+"和GitHub网页上的功能差不多。不过GitHub上的是创建远程版本库,这里的"+"是针对与本地版本库的。可以添加(导入)本地已有版本库,创建本地版本库,clone远程版本库。点击"+"按钮可以看到对应三个功能的三个选项分别是:add create clone。
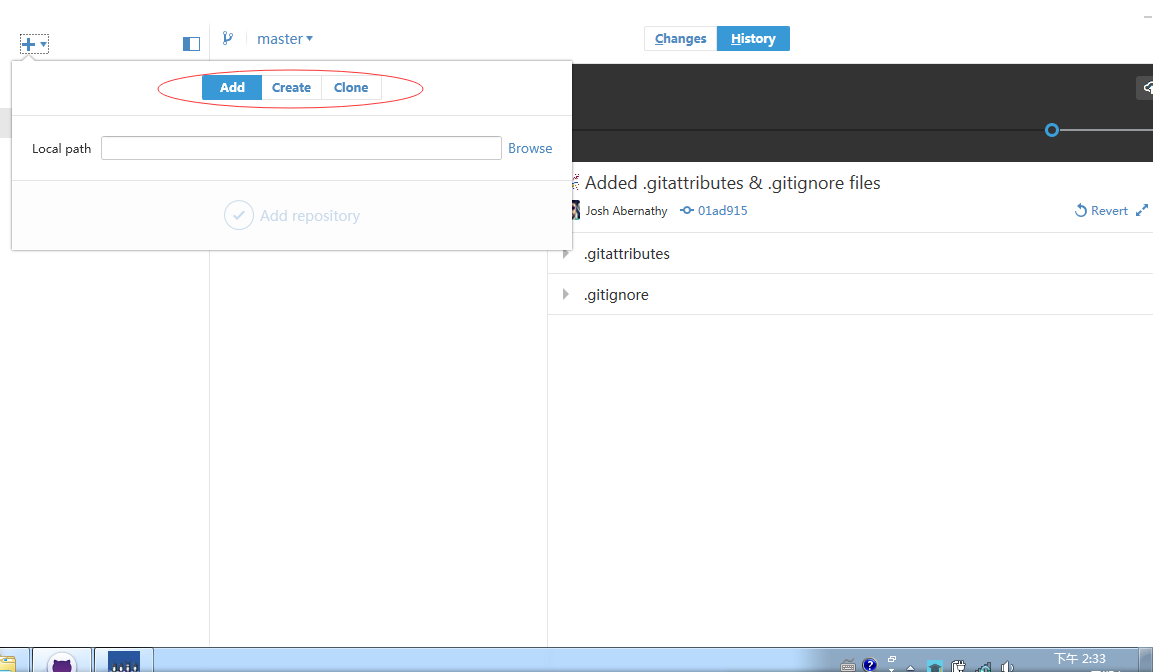
1.add——添加本地版本库
(这里添加DaisyWang88.github.io最好是通过GitHub DeskTop创建的版本库,而不是本地远程分开创建Git Bash连接的版本库,否则commit会失败)

添加之后会发现界面不再为空,在"History"下显示了当前版本库相关的历史信息。
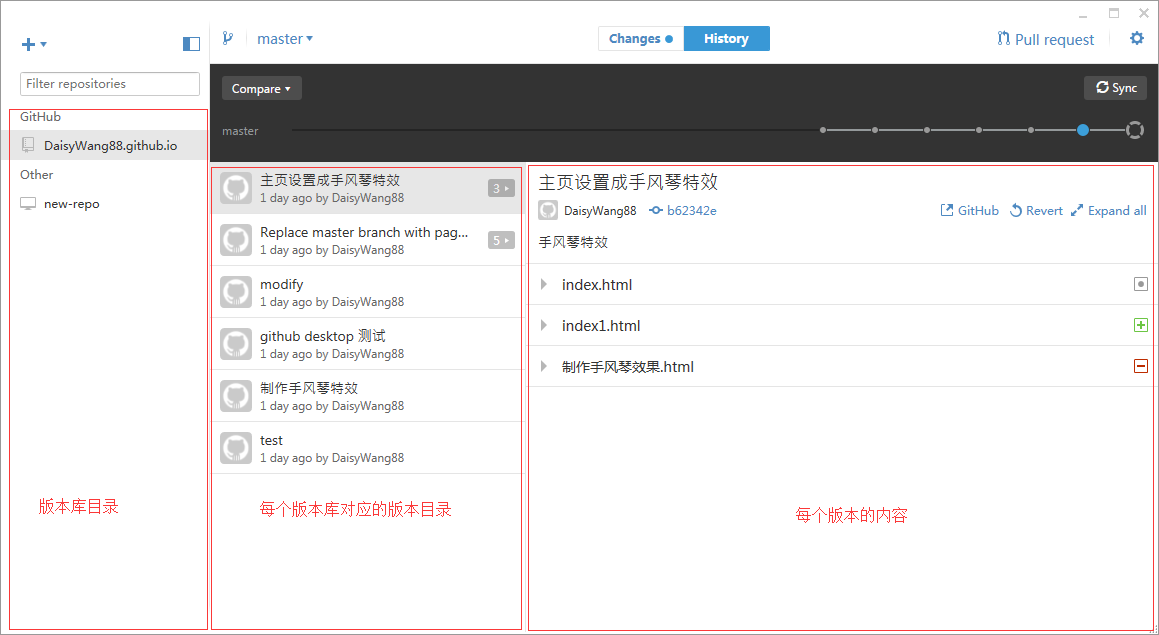
现在在本地的DaisyWang88.github.io中的文件进行修改,在"Changes选项下"立马可以看到有所变动的文件目录和内容。文件标题后面有+ 表示文件是新建的,- 表示文件被删除了,!表示文件存在冲突。

可以对有所变动的文件勾选,然后commit——Sycn至此修改就提交到远程的GitHub上去了,可以在GitHub网页上看到修改内容。
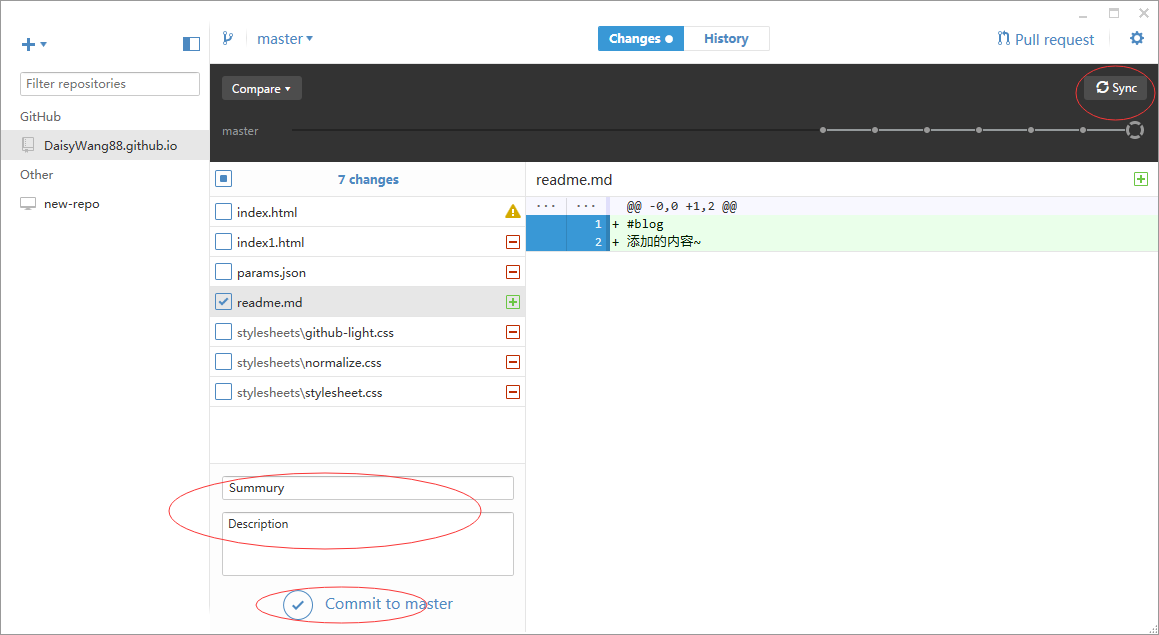
2.create——创建本地版本库
如下,路径是包含路径,下图是指在e:\gitHub路径下建一个名为test的本地仓库。

此时打开本地的test文件会发现默认有两个文件 .gitattributes 和.gitignore两个文件,create本地仓库的时候就默认有这两个文件。
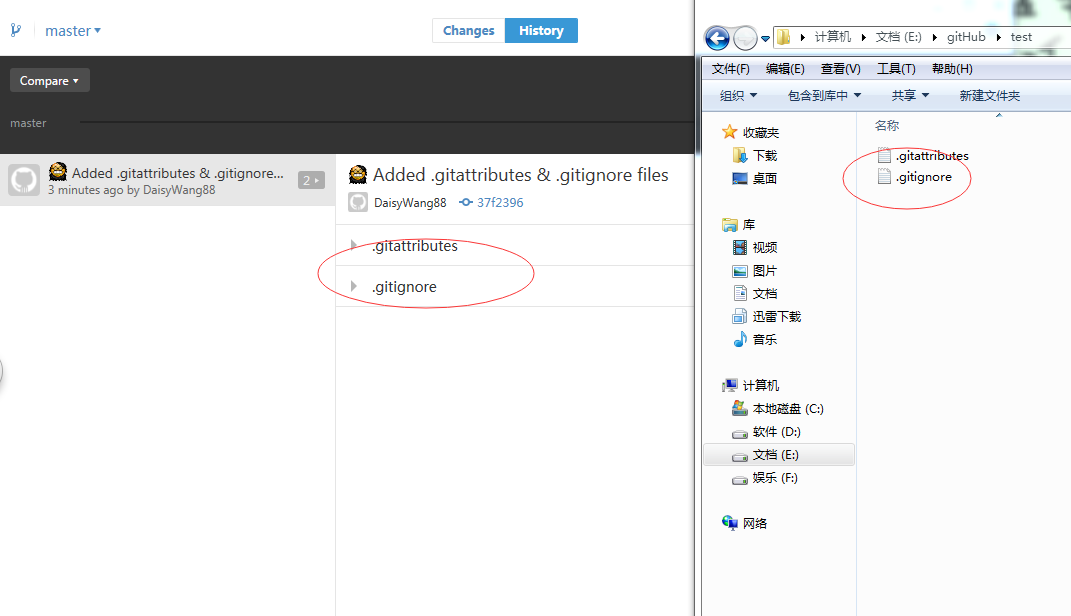
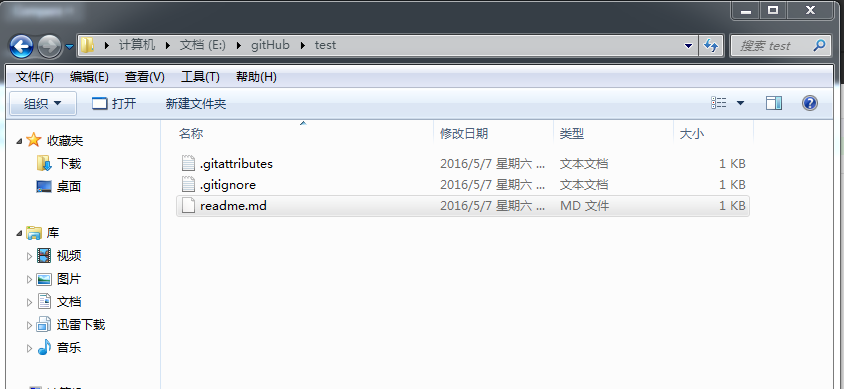
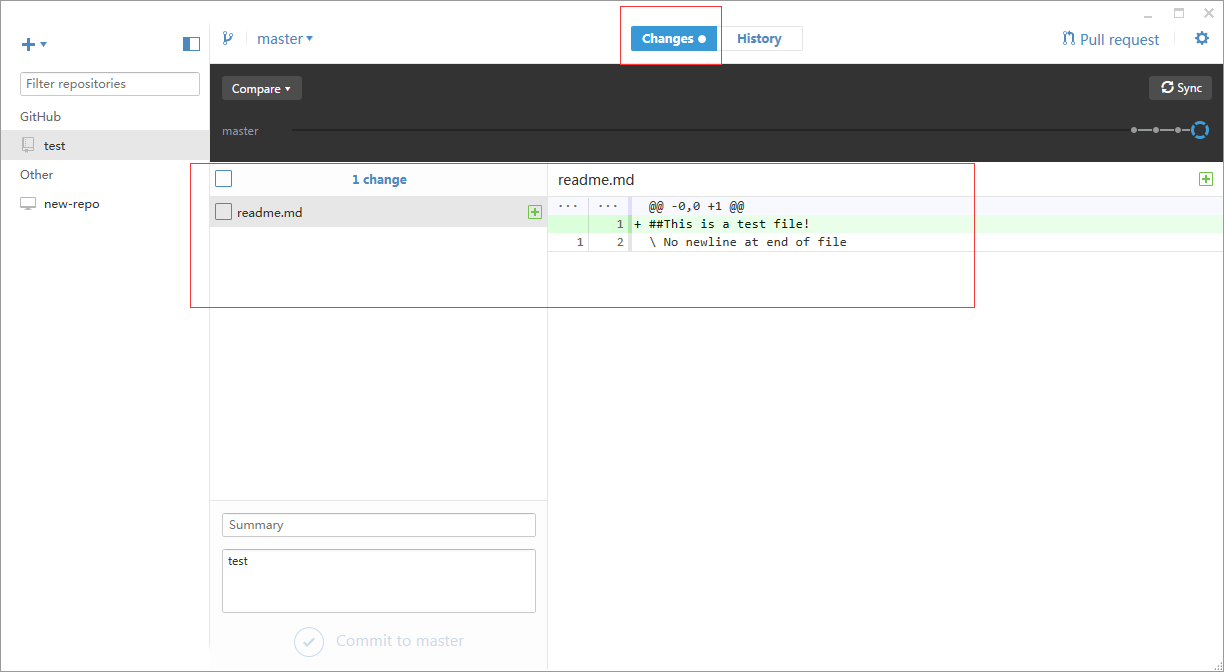
在左边文件栏里勾选你需要提交的文件,填写Summary和Description之后commit然后Sycn。然后你就可以在你的GitHub网页上看到新建的test仓库和里面添加的内容。
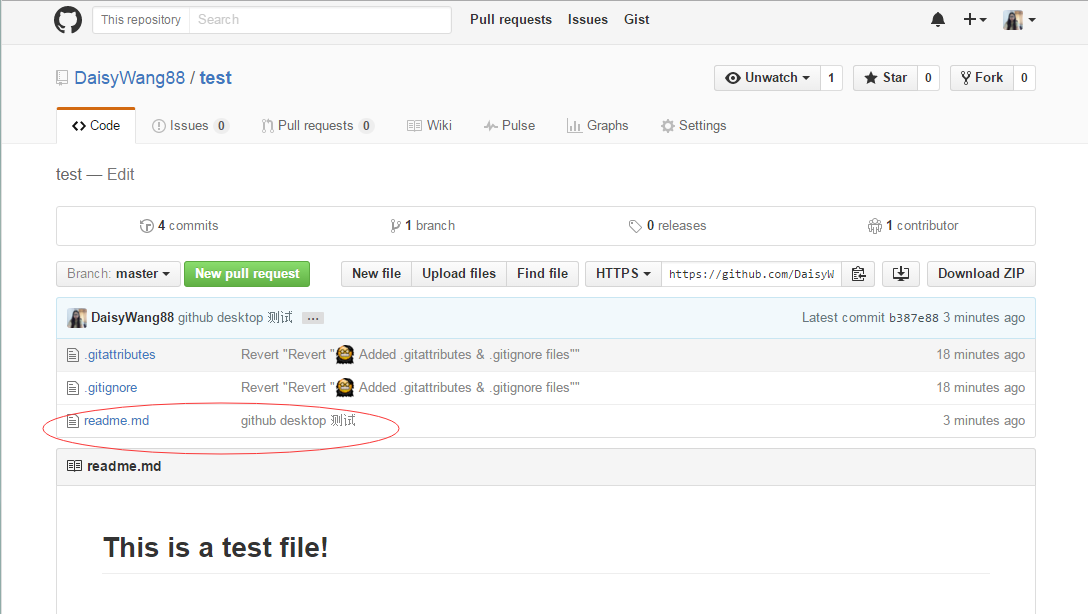
3.clone——clone版本库到本地
克隆很简单,如图点击"clone",会显示你远程仓库列表(注意这里是远程仓库的不是本地仓库)。

选中要clone的仓库,点击下方的"clone"按钮,会弹出一个文件窗口,选择从远程clone版本库的存放目录。
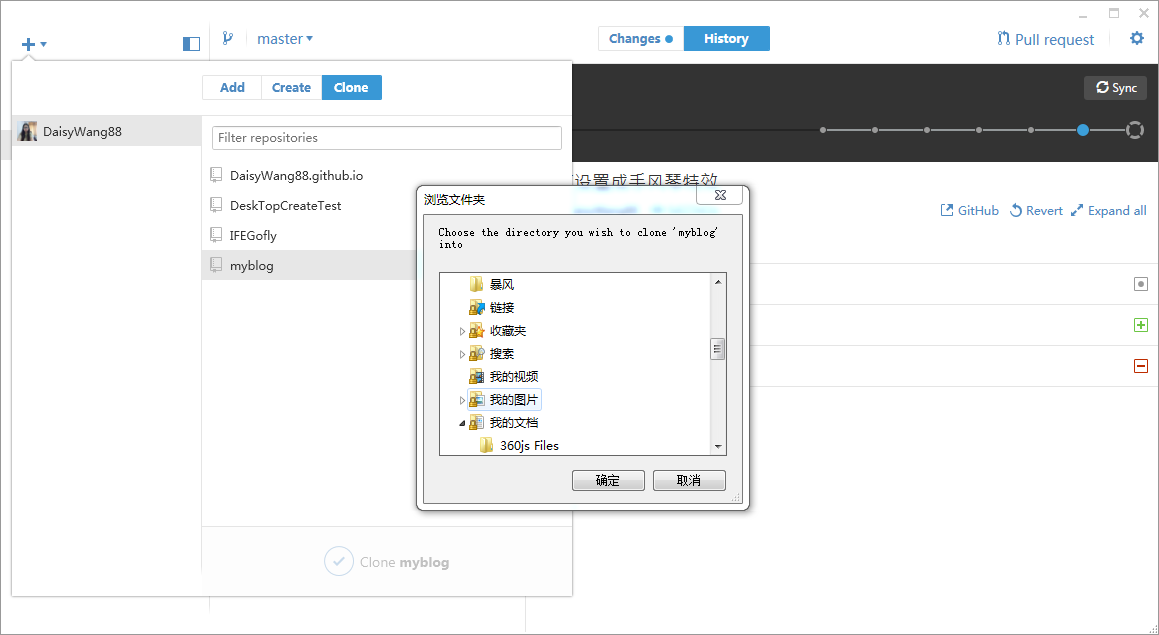
去查看你所选的目录会看到clone的版本库已经存在。
总结
GitHub DeskTop装起来比较慢,而且用起来经常卡,Git Bash比较轻量级速度比较快。用哪个根据个人喜好,但是最好不要混用,否则可能产生冲突,或者出错。比如,用Git Bash创建并连接的版本库,如果 add到GitHub DeskTop 修改文件之后commit就会失败。在如,用GitHub DeskTop 创建的版本库, add commit 都没有问题,因为这些都是在本地。push的时候会要求输入用户名,密码,输入之后依然出错。重新配置用户名和邮箱,再测试依然如此。