昨天研究在.NET下开发Windows服务程序,期间遇到一些小问题,这里仅将自己的开发过程和需要注意的地方写下和广大网友分享……
1、基础
Windows服务是指系统启动时能够自己运行的程序。Windows服务可以在没有交互界面的情况下在后台进行业务的处理。
.NET下开发Windows服务需要几个基本的类,它们在程序集System.ServiceProcess.dll和System.Configuration.Install.dll中,分别是:ServiceBase、ServiceInstaller、ServiceProcessInstaller、Installer,这几个类是开发一个最简单的Windows服务所必须的。
2、使用Visual Studio 2015 Commnuity创建Windows服务项目
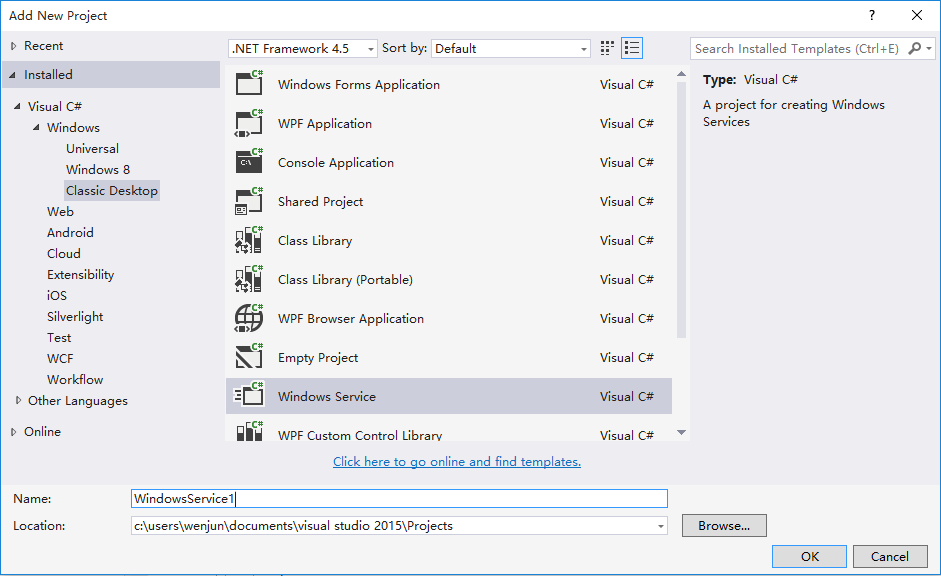
在Classic Desktop(经典桌面程序)中选择Windows Service项目。项目文件结构如下:

双击Service1.cs进入服务设计界面,设置ServiceName属性(该属性在下文中还会提及,请留意),该属性是系统控制Windows服务的标识:
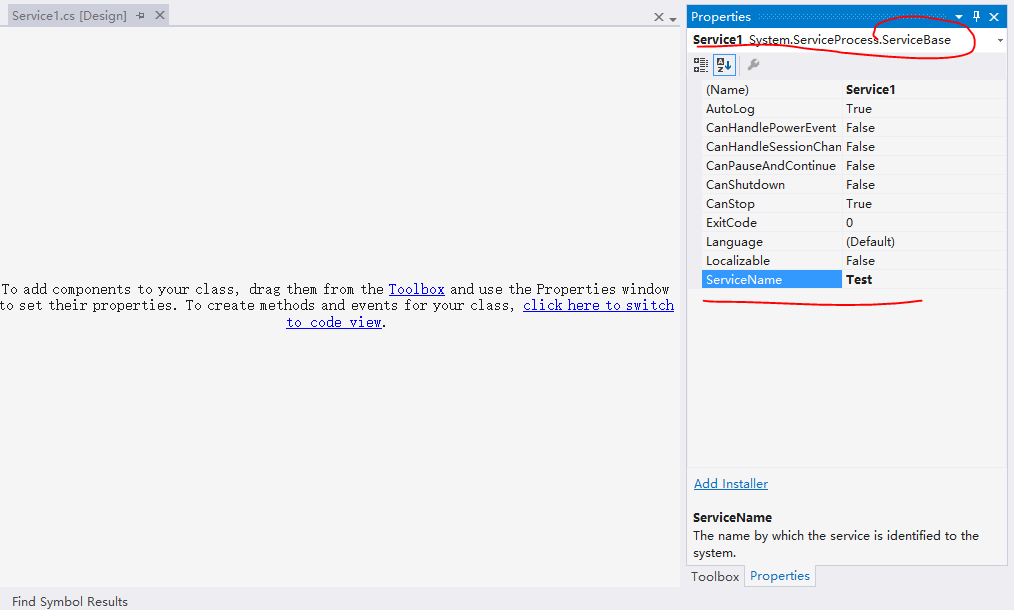
这里我将ServiceName属性设置为Test,大家注意看属性面板的上边,发现这里设置的是ServiceBase类的属性。ServiceBase类是.NET中创建所有Windows服务的基类。在创建新的服务类时,必须从 ServiceBase 派生。
接下来我们看下Service1.cs文件的代码部分,可以看到里面有个Service1类继承自ServiceBase类,还有两个重写方法,OnStart和OnStop。OnStart中的代码将会在服务启动之后运行,OnStop中的代码在服务停止时运行。除此之外还有OnPause、OnContinue等方法。这是我们编译项目会在binDubug文件夹下生成WindowsService1.exe文件,这个文件就是我们创建的Windows服务。是不是感觉很简单?但是如果你以为Windows服务的创建工作到此为止就结束了,那就错了。不信双击WindowsService1.exe运行试试……
3、Windows服务的安装
看到了吧,提示我们想要运行Windows服务要先安装该服务

提示信息中提到了installutil.exe,这里先不说它的用处。我们要想安装刚刚创建的Windows服务,首先要在项目中创建安装文件,如图:

双击刚刚创建的Installer1.cs文件会进入它的设计界面,这里且不管设计界面,我们直接进入代码界面,会看到里面有一个类:Installer1,它继承自
System.Configuration.Install命名空间下的Installer类,Installer 类是 .NET中所有自定义安装程序的基类。
首先我们在Installer1的构造函数中定义我们的服务进程安装类(即上文提到的ServiceProcessInstaller)实例和服务安装类(即上文提到的ServiceInstaller)实例

public Installer1() { InitializeComponent(); ServiceProcessInstaller spi = new ServiceProcessInstaller(); spi.Account = ServiceAccount.LocalSystem;//设置服务要运行在什么类型的账号下 //这里可以创建多个ServiceInstaller实例 ServiceInstaller si = new ServiceInstaller(); si.ServiceName = "Test";//系统操作服务的标识,要和ServiceBase中设置的ServiceName属性值相同 si.DisplayName = "测试服务";//展示给用户的服务名,即在控制面板中看到的服务名 si.Description = "服务的描述信息"; si.StartType = ServiceStartMode.Manual;//服务的启动方式,这里设置为手动 //最后记得把创建的实例添加到安装列表中 this.Installers.Add(si); this.Installers.Add(spi); }
到此,对于安装服务的基本信息已经填写完毕。接下来我们还需要重写基类Installer中的两个方法:

//注意必须重写Install和Uninstall方法,且在重写方法中必须调用基类对应的方法,否则在安装和卸载服务的过程中会出问题 //小编就是因为没有调用基类中的方法导致安装和卸载出现问题 //出此之外还有Commit、Rollback等方法 public override void Install(IDictionary stateSaver) { base.Install(stateSaver); } public override void Uninstall(IDictionary savedState) { base.Uninstall(savedState); }

这里大家要注意一点,在Installer1类上使用了特性:RunInstaller(true),如果我们将特性的参数设为false,那么安装工具installutil将会忽略该类,我们在安装服务时就不会安装该类中指定的服务。
完成上述步骤之后,我们再次编译项目……
在上文中我们提到了installutil.exe工具,它是用来安装.NET编写的Windows服务的工具,它的路径是C:WindowsMicrosoft.NETFrameworkv4.0.30319InstallUtil.exe。其中v4.0.30319是.NET的版本号,使用不同版本的.NET编写Windows服务要使用对应的installutil.exe来安装。
我们打开命令行或使用VS自带的命令行工具,这里我们使用VS自带的命令行工具:Developer Command Prompt for VS2015来进行安装工作。
打开命令行工具,输入:installutil.exe Windows服务程序的路径(这里小编涂去了和个人信息相关的部分)然后回车

如使用系统的命令行工具就需要先跳转到installutil.exe所在的路径或者在命令行中指明它的路径。
回车之后会发现,Windows服务开始安装了,在然后就会发现安装出现了问题……

对于这个问题的解决方式相当简单,就是以管理员身份运行命令行工具即可(小编却花费了很长的时间才悟出来这个道理)。
以管理员身份运行命令行,再次执行安装过程,我们可以看到安装过程分为:安装和提交两步。
安装完成之后,我们可以在控制面板的服务管理器中看到刚刚安装的服务:

安装完成之后我们来启动服务,这里使用命令行来启动,也可以在服务管理器中启动。

大家注意到没有?控制面板服务管理器中显示的服务名称是DisplayName属性指定的名称,而我们启动服务时要使用ServiceName属性指定的服务名,否则会提示我们服务名无效。
服务的停止使用命令:net stop 服务名称。
服务的卸载使用installutil /u 服务程序路径来完成。
至此,在.NET中开发一个简单的Windows服务的工作已经全部完成……
