接着上节继续学习,在本章中,你将从网上下载数据,并对这些数据进行可视化。网上的数据多得难以置信,且大多未经过仔细检查。如果能够对这些数据进行分析,你就能发现别人没有发现的规律和关联。我们将访问并可视化以两种常见格式存储的数据:CSV和JSON。我们将使用Python模块csv来处理以CSV(逗号分隔的值)格式存储的天气数据,找出两个不同地区在一段时间内的最高温度和最低温度。然后,我们将使用matplotlib根据下载的数据创建一个图表,展示两个不同地区的气温变化:阿拉斯加锡特卡和加利福尼亚死亡谷。在本章的后面,我们将使用模块json来访问以JSON格式存储的人口数据,并使用Pygal绘制一幅按国别划分的人口地图。
一 CSV格式
要在文本文件中存储数据,最简单的方式是将数据作为一系列以逗号分隔的值(CSV)写入文件。这样的文件称为CSV文件。例如,下面是一行CSV格式的天气数据:
2014-1-5,61,44,26,18,7,-1,56,30,9,30.34,30.27,30.15,,,,10,4,,0.00,0,,195
二 分析CSV文件头
csv模块包含在Python标准库中,可用于分析CSV文件中的数据行,让我们能够快速提取感兴趣的值。下面先来查看这个文件的第一行,其中包含一系列有关数据的描述:
import csv
filename = 'sitka_weather_07-2014.csv'
with open(filename) as f :
reader = csv.reader(f)
header_row = next(reader)
print(header_row)
(1)调用csv.reader(),并将前面存储的文件对象作为实参传递给它,从而创建一个与该文件相关联的阅读器(reader)对象。我们将这个阅读器对象存储在reader中。
(2)模块csv包含函数next(),调用它并将阅读器对象传递给它时,它将返回文件中的下一行。在前面的代码中,我们只调用了next()一次,因此得到的是文件的第一行,
结果如下:['AKDT', 'Max TemperatureF', 'Mean TemperatureF', 'Min TemperatureF', 'Max Dew PointF', 'MeanDew PointF', 'Min DewpointF', 'Max Humidity', ' Mean Humidity', ' Min Humidity', ' Max Sea Level PressureIn', ' Mean Sea Level PressureIn', ' Min Sea Level PressureIn', ' Max VisibilityMiles', ' Mean VisibilityMiles', ' Min VisibilityMiles', ' Max Wind SpeedMPH', ' Mean Wind SpeedMPH', ' Max Gust SpeedMPH', 'PrecipitationIn', ' CloudCover', ' Events', ' WindDirDegrees']
这个csv文件时这样的。
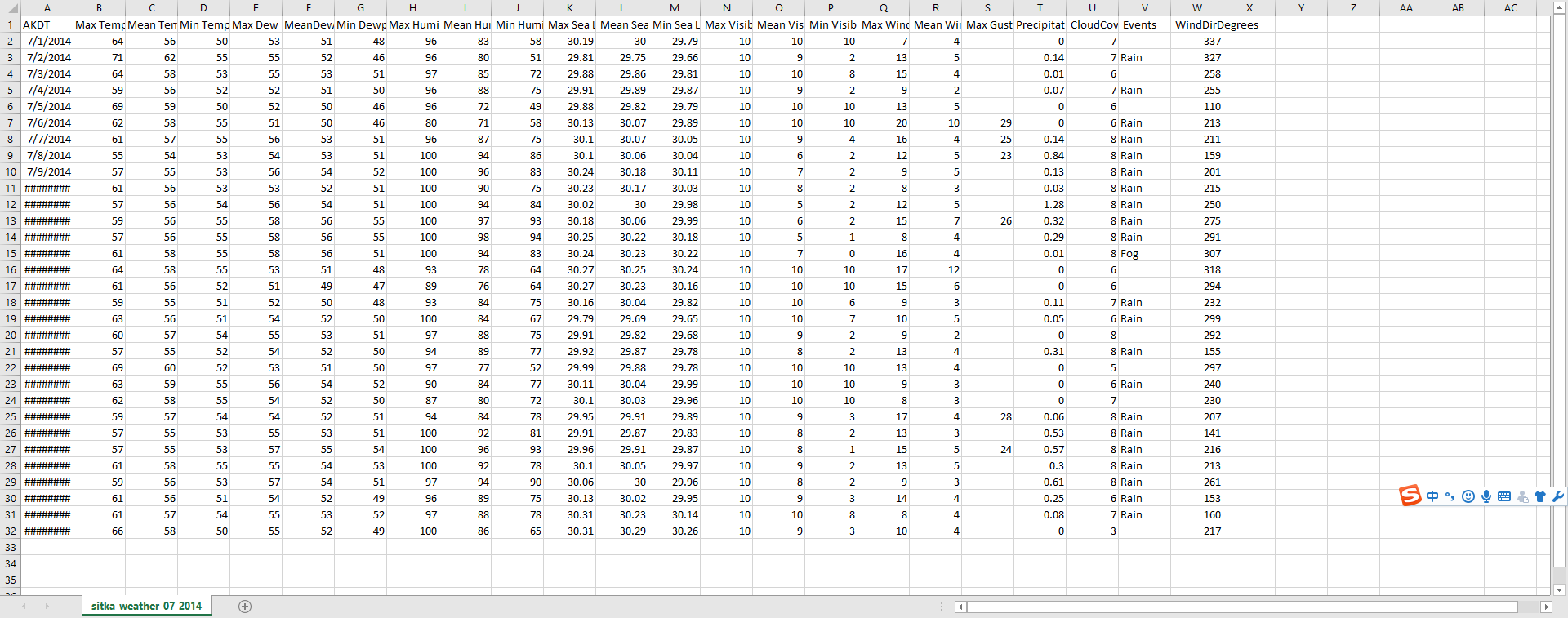
三 打印头文件以及其位置
为让文件头数据更容易理解,将列表中的每个文件头及其位置打印出来:
import csv
filename = 'sitka_weather_07-2014.csv'
with open(filename) as f :
reader = csv.reader(f)
header_row = next(reader)
for index,column_header in enumerate(header_row):
print(index,column_header)
结果如下:

四 提取并读取数据
知道需要哪些列中的数据后,我们来读取一些数据。首先读取每天的最高气温:
import csv
filename = 'sitka_weather_07-2014.csv'
with open(filename) as f :
reader = csv.reader(f)
header_row = next(reader)
#for index,column_header in enumerate(header_row):
# print(index,column_header)
highs=[]
for row in reader :
high = int(row[1])
highs.append(high)
print(highs)
结果如下图:
[64, 71, 64, 59, 69, 62, 61, 55, 57, 61, 57, 59, 57, 61, 64, 61, 59, 63, 60, 57, 69, 63, 62, 59, 57, 57, 61, 59, 61, 61, 66]
五 绘制气温图标
import csv from matplotlib import pyplot as plt filename = 'sitka_weather_07-2014.csv' with open(filename) as f : reader = csv.reader(f) header_row = next(reader) #for index,column_header in enumerate(header_row): # print(index,column_header) highs=[] for row in reader : high = int(row[1]) highs.append(high) print(highs) fig = plt.figure(dpi=128,figsize=(10,6)) plt.plot(highs,c="red") #设置图形的格式 plt.title("Daily high temperatures,July 2014,", fontsize=24) plt.xlabel("",fontsize=16) plt.ylabel("Temperature(F)",fontsize=16) plt.tick_params(axis="both",which ="major",labelsize=16) plt.show()
结果如下图:
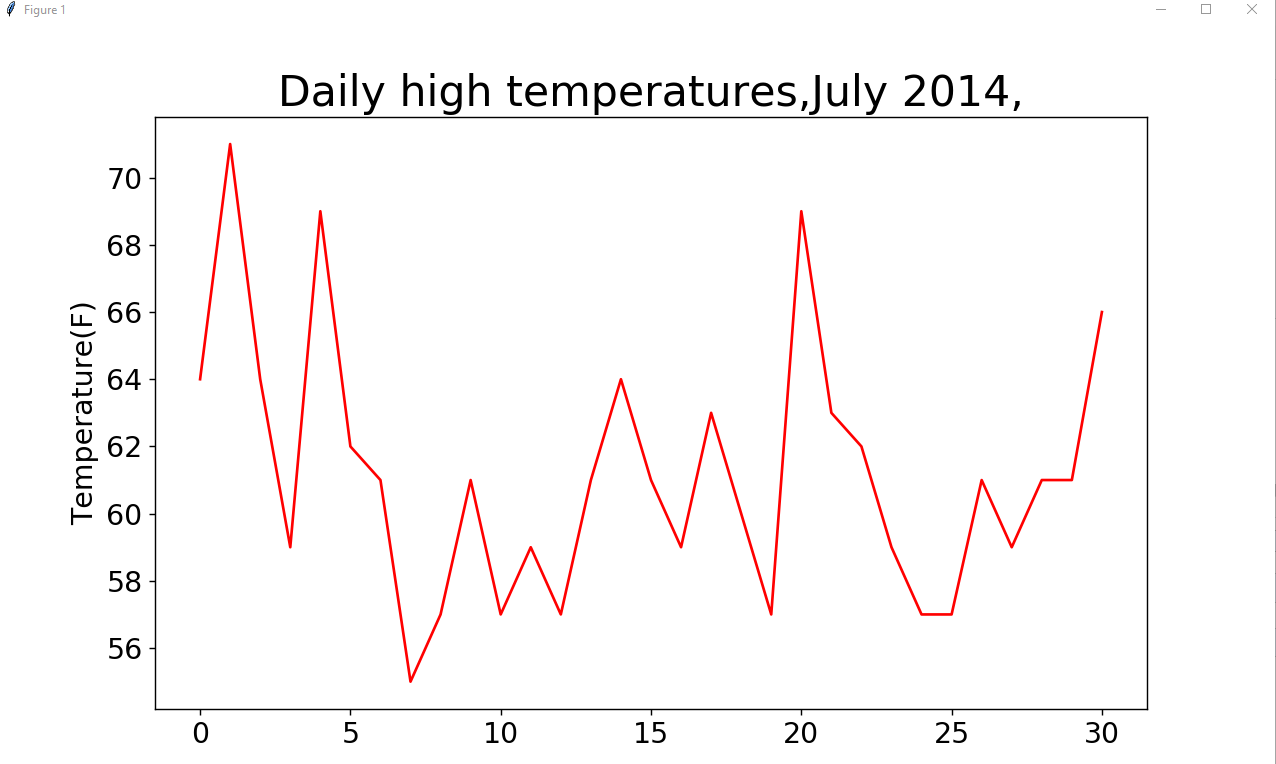
六 模块datetime
首先导入了模块datetime中的datetime类,然后调用方法strptime(),并将包含所需日期的字符串作为第一个实参。第二个实参告诉Python如何设置日期的格式。在这个示例中,'%Y-'让Python将字符串中第一个连字符前面的部分视为四位的年份;'%m-'让Python将第二个连字符前面的部分视为表示月份的数字;而'%d'让Python将字符串的最后一部分视为月份中的一天(1~31)。
方法strptime()可接受各种实参,并根据它们来决定如何解读日期。一下列出了其中一些这样的实参:
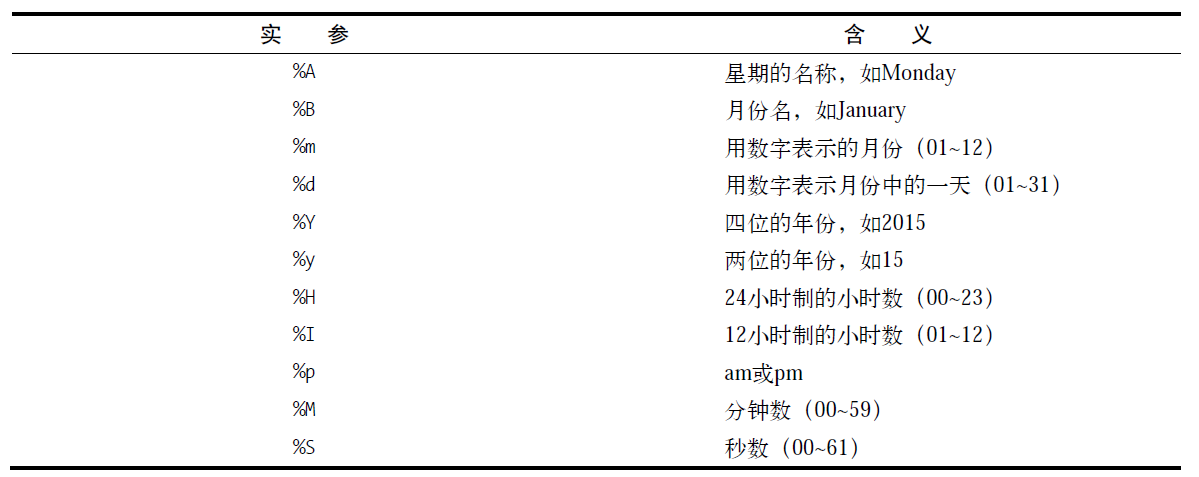
七 在图表中添加日期
知道如何处理CSV文件中的日期后,就可对气温图形进行改进了,即提取日期和最高气温,并将它们传递给plot(),如下所示:
import csv from matplotlib import pyplot as plt from datetime import datetime filename = 'sitka_weather_07-2014.csv' with open(filename) as f : reader = csv.reader(f) header_row = next(reader) #for index,column_header in enumerate(header_row): # print(index,column_header) #从文件中获取日期和最高气温 dates,highs=[],[] for row in reader : current_date = datetime.strptime(row[0],"%m/%d/%Y") dates.append(current_date) high = int(row[1]) highs.append(high) print(highs) fig = plt.figure(dpi=128,figsize=(10,6)) plt.plot(dates,highs,c="red") #设置图形的格式 plt.title("Daily high temperatures,July 2014,", fontsize=24) plt.xlabel("",fontsize=16) fig.autofmt_xdate() plt.ylabel("Temperature(F)",fontsize=16) plt.tick_params(axis="both",which ="major",labelsize=16) plt.show()
我们创建了两个空列表,用于存储从文件中提取的日期和最高气温(见)。然后,我们将包含日期信息的数据(row[0])转换为datetime对象,并将其附加到列表dates末尾。我们将日期和最高气温值传递给plot()。我们调用了fig.autofmt_xdate()来绘制斜的日期标签,以免它们彼此重叠。下图显示了改进后的图表。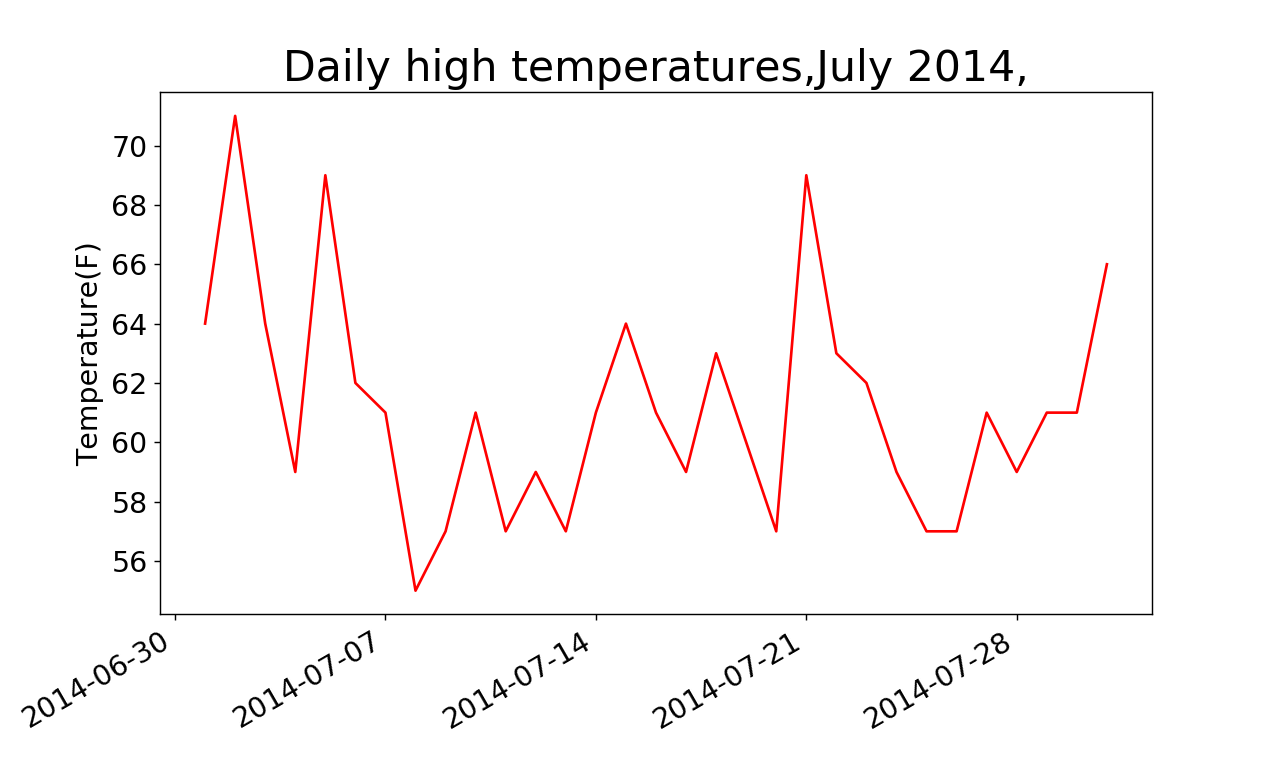
八 再绘制一个数据系列
改进后的图表显示了大量意义深远的数据,但我们可以在其中再添加最低气温数据,使其更有用。为此需要从数据文件中提取最低气温,并将它们添加到图表中,如下所示:
import csv
from matplotlib import pyplot as plt
from datetime import datetime
filename = 'sitka_weather_2014.csv'
with open(filename) as f :
reader = csv.reader(f)
header_row = next(reader)
#for index,column_header in enumerate(header_row):
# print(index,column_header)
#从文件中获取日期和最高气温,最低气温
dates,highs,lows=[],[],[]
for row in reader :
current_date = datetime.strptime(row[0],"%Y-%m-%d")
dates.append(current_date)
low=int(row[3])
lows.append(low)
high = int(row[1])
highs.append(high)
# print(highs)
fig = plt.figure(dpi=128,figsize=(10,6))
plt.plot(dates,highs,c="red")
plt.plot(dates,lows,c="blue")
#设置图形的格式
plt.title("Daily high temperatures - 2014,", fontsize=24)
plt.xlabel("",fontsize=16)
fig.autofmt_xdate()
plt.ylabel("Temperature(F)",fontsize=16)
plt.tick_params(axis="both",which ="major",labelsize=16)
plt.show()
效果图如下:

九 给图标区域着色
添加两个数据系列后,我们就可以了解每天的气温范围了。下面来给这个图表做最后的修饰,通过着色来呈现每天的气温范围。为此,我们将使用方法fill_between(),它接受一个x值系列和两个y值系列,并填充两个y值系列之间的空间:
plt.plot(dates,highs,c="red",alpha=0.5) plt.plot(dates,lows,c="blue",alpha=0.5) plt.fill_between(dates,highs,lows,facecolor="blue",alpha=0.1)
(1)实参alpha指定颜色的透明度。Alpha值为0表示完全透明,1(默认设置)表示完全不透明。通过将alpha设置为0.5,可让红色和蓝色折线的颜色看起来更浅。
(2)我们向fill_between()传递了一个x值系列:列表dates,还传递了两个y值系列:highs和lows。
(3)实参facecolor指定了填充区域的颜色,我们还将alpha设置成了较小的值0.1,让填充区域将两个数据系列连接起来的同时不分散观察者的注意力。
(4)显示了最高气温和最低气温之间的区域被填充的图表如下:
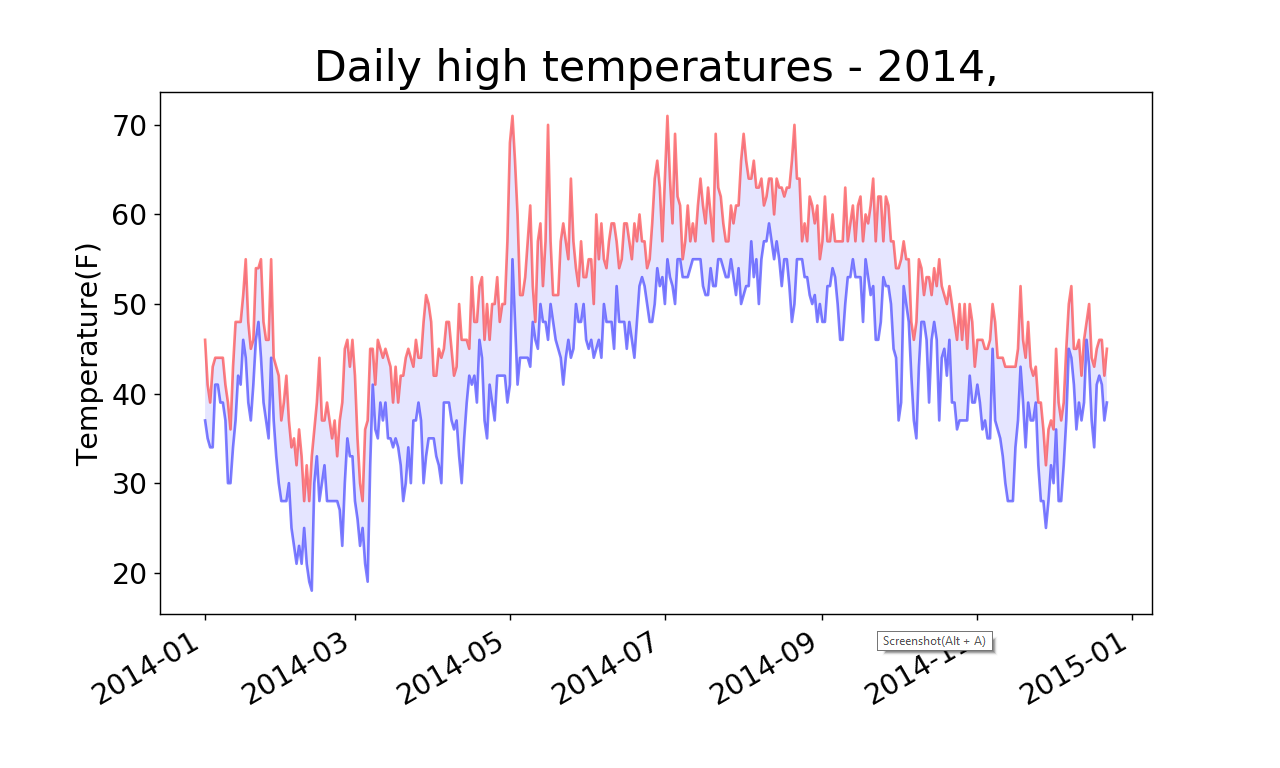
未完待续!元旦三天小长假已经来了,祝大家元旦快乐!