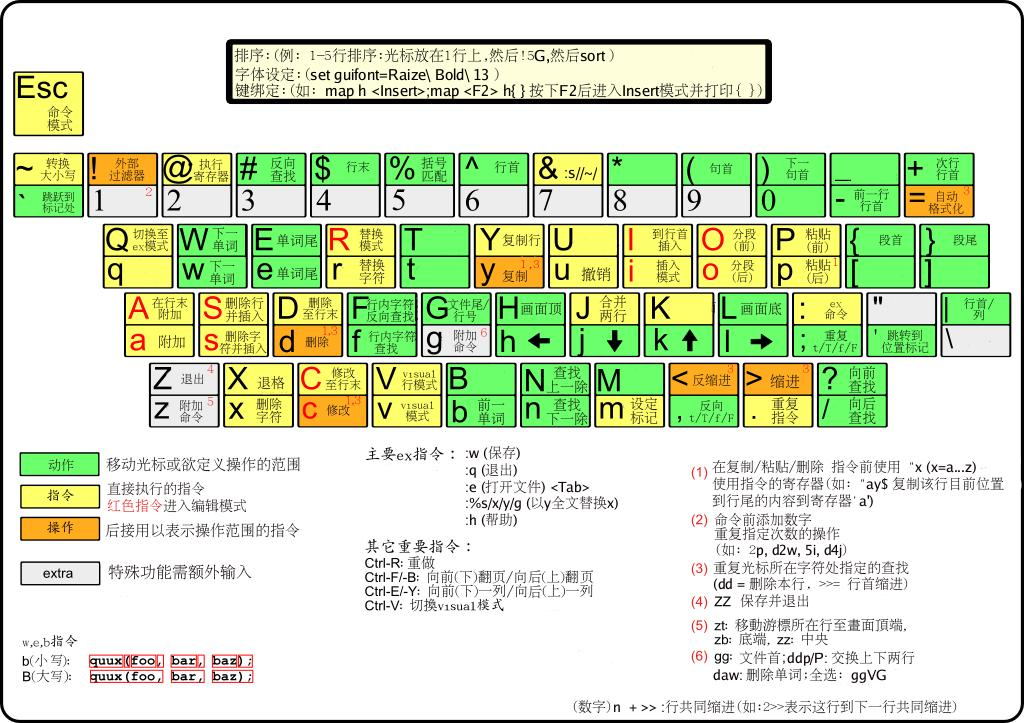
在命令状态下对当前行用== (连按=两次), 或对多行用n==(n是自然数)表示自动缩进从当前行起的下面n行。你可以试试把代码缩进任意打乱再用n==排版,相当于一般IDE里的code format。使用gg=G可对整篇代码进行排版。
vim 选择文本,删除,复制,粘贴
文本的选择,对于编辑器来说,是很基本的东西,也经常被用到,总结如下:
v 从光标当前位置开始,光标所经过的地方会被选中,再按一下v结束。
V 从光标当前行开始,光标经过的行都会被选中,再按一下V结束。
Ctrl + v 从光标当前位置开始,选中光标起点和终点所构成的矩形区域,再按一下Ctrl + v结束。
ggVG 选中全部的文本, 其中gg为跳到行首,V选中整行,G末尾
选中后就可以用编辑命令对其进行编辑,如
d 删除
y 复制 (默认是复制到"寄存器)
p 粘贴 (默认从"寄存器取出内容粘贴)
"+y 复制到系统剪贴板(也就是vim的+寄存器)
"+p 从系统剪贴板粘贴
=============================================================
vim命令总结
1.删除字符
要删除一个字符,只需要将光标移到该字符上按下"x"。
2.删除一行
删除一整行内容使用"dd"命令。删除后下面的行会移上来填补空缺。
3.删除换行符
在Vim中你可以把两行合并为一行,也就是说两行之间的换行符被删除了:命令是"J"。
4.撤销
如果你误删了过多的内容。显然你可以再输入一遍,但是命令"u" 更简便,它可以撤消上一次的操作。
5.重做
如果你撤消了多次,你还可以用CTRL-R(重做)来反转撤消的动作。换句话说,它是对撤消的撤消。撤消命令还有另一种形式,"U"命令,它一次撤消对一行的全部操作。第二次使用该命令则会撤消前一个"U"的操作。用"u"和CTRL-R你可以找回任何一个操作状态。
6.追加
"i"命令可以在当前光标之前插入文本。
"a"命令可以在当前光标之后插入文本。
"o"命令可以在当前行的下面另起一行,并使当前模式转为Insert模式。
"O"命令(注意是大写的字母O)将在当前行的上面另起一行。
7.使用命令计数
假设你要向上移动9行。这可以用"kkkkkkkkk"或"9k"来完成。事实上,很多命令都可以接受一个数字作为重复执行同一命令的次数。比如刚才的例子,要在行尾追加三个感叹号,当时用的命令是"a!!!"。另一个办法是用"3a!"命令。3说明该命令将被重复执行3次。同样,删除3个字符可以用"3x"。指定的数字要紧挨在它所要修饰的命令前面。
8.退出
要退出Vim,用命令"ZZ"。该命令保存当前文件并退出Vim。
9.放弃编辑
丢弃所有的修改并退出,用命令":q!"。用":e!"命令放弃所有修改并重新载入该文件的原始内容。
10.以Word为单位的移动
使用"w"命令可以将光标向前移动一个word的首字符上;比如"3w"将光标向前移动3个words。"b"命令则将光标向后移动到前一个word的首字符上。
"e"命令会将光标移动到下一个word的最后一个字符。命令"ge",它将光标移动到前一个word的最后一个字符上。、
11.移动到行首或行尾
"$"命令将光标移动到当前行行尾。如果你的键盘上有一个键,它的作用也一样。"^"命令将光标移动到当前行的第一个非空白字符上。"0"命令则总是把光标移动到当前行的第一个字符上。键也是如此。"$"命令还可接受一个计数,如"1$"会将光标移动到当前行行尾,"2$"则会移动到下一行的行尾,如此类推。"0"命令却不能接受类似这样的计数,命令"^"前加上一个计数也没有任何效果。
12.移动到指定字符上
命令"fx"在当前行上查找下一个字符x(向右方向),可以带一个命令计数"F"命令向左方向搜索。"tx"命令形同"fx"命令,只不过它不是把光标停留在被搜索字符上,而是在它之前的一个字符上。提示:"t"意为"To"。该命令的反方向版是"Tx"。这4个命令都可以用";"来重复。以","也是重复同样的命令,但是方向与原命令的方向相反。
13.以匹配一个括号为目的移动
用命令"%"跳转到与当前光标下的括号相匹配的那一个括号上去。如果当前光标在"("上,它就向前跳转到与它匹配的")"上,如果当前在")"上,它就向后自动跳转到匹配的"("上去.
14.移动到指定行
用"G"命令指定一个命令计数,这个命令就会把光标定位到由命令计数指定的行上。比如"33G"就会把光标置于第33行上。没有指定命令计数作为参数的话, "G"会把光标定位到最后一行上。"gg"命令是跳转到第一行的快捷的方法。
另一个移动到某行的方法是在命令"%"之前指定一个命令计数比如"50%"将会把光标定位在文件的中间. "90%"跳到接近文件尾的地方。
命令"H","M","L",分别将光标跳转到第一行,中间行,结尾行部分。
15.告诉你当前的位置
使用CTRL-G命令。"set number"在每行的前面显示一个行号。相反关闭行号用命令":set nonumber"。":set ruler"在Vim窗口的右下角显示当前光标位置。
16.滚屏
CTRL-U显示文本的窗口向上滚动了半屏。CTRL-D命令将窗口向下移动半屏。一次滚动一行可以使用CTRL-E(向上滚动)和CTRL-Y(向下滚动)。要向前滚动一整屏使用命令CTRL-F。另外CTRL-B是它的反向版。"zz"命令会把当前行置为屏幕正中央,"zt"命令会把当前行置于屏幕顶端,"zb"则把当前行置于屏幕底端.
17.简单搜索
"/string"命令可用于搜索一个字符串。要查找上次查找的字符串的下一个位置,使用"n"命令。如果你知道你要找的确切位置是目标字符串的第几次出现,还可以在"n"之前放置一个命令计数。"3n"会去查找目标字符串的第3次出现。
"?"命令与"/"的工作相同,只是搜索方向相反."N"命令会重复前一次查找,但是与最初用"/"或"?"指定的搜索方向相反。
如果查找内容忽略大小写,则用命令"set ignorecase", 返回精确匹配用命令"set noignorecase" 。
18.在文本中查找下一个word
把光标定位于这个word上然后按下"*"键。Vim将会取当前光标所在的word并将它作用目标字符串进行搜索。"#"命令是"*"的反向版。还可以在这两个命令前加一个命令计数:"3*"查找当前光标下的word的第三次出现。
19.查找整个word
如果你用"/the"来查找Vim也会匹配到"there"。要查找作为独立单词的"the"使用如下命令:"/the>"。">"是一个特殊的记法,它只匹配一个word的结束处。近似地,"<"匹配到一个word的开始处。这样查找作为一个word的"the"就可以用:"/"。
20.高亮显示搜索结果
开启这一功能用":set hlsearch",关闭这一功能:":set nohlsearch"。如果只是想去掉当前的高亮显示,可以使用下面的命令:":nohlsearch"(可以简写为noh)。
21.匹配一行的开头与结尾
^ 字符匹配一行的开头。$字符匹配一行的末尾。
所以"/was$"只匹配位于一行末尾的单词was,所以"/^was"只匹配位于一行开始的单词was。
22.匹配任何的单字符
.这个字符可以匹配到任何字符。比如"c.m"可以匹配任何前一个字符是c,后一个字符是m的情况,不管中间的字符是什么。
23.匹配特殊字符
放一个反斜杠在特殊字符前面。如果你查找"ter。",用命令"/ter。"
24.使用标记
当你用"G"命令从一个地方跳转到另一个地方时,Vim会记得你起跳的位置。这个位置在Vim中是一个标记。使用命令" `` "可以使你跳回到刚才的出发点。
``命令可以在两点之间来回跳转。CTRL-O命令是跳转到你更早些时间停置光标的位置(提示:O意为older). CTRL-I则是跳回到后来停置光标的更新的位置(提示:I在键盘上位于O前面)。
注:使用CTRL-I 与按下键一样。
25.具名标记
命令"ma"将当前光标下的位置名之为标记"a"。从a到z一共可以使用26个自定义的标记。要跳转到一个你定义过的标记,使用命令" `marks "marks就是定义的标记的名字。命令" 'a "使你跳转到a所在行的行首," `a "会精确定位a所在的位置。命令:":marks"用来查看标记的列表。
命令delm!删除所有标记。
26.操作符命令和位移
"dw"命令可以删除一个word,"d4w"命令是删除4个word,依此类推。类似有"d2e"、"d$"。此类命令有一个固定的模式:操作符命令+位移命令。首先键入一个操作符命令。比如"d"是一个删除操作符。接下来是一个位移命。比如"w"。这样任何移动光标命令所及之处,都是命令的作用范围。
27.改变文本
操作符命令是"c",改变命令。它的行为与"d"命令类似,不过在命令执行后会进入Insert模式。比如"cw"改变一个word。或者,更准确地说,它删除一个word并让你置身于Insert模式。
"cc"命令可以改变整行。不过仍保持原来的缩进。
"c$"改变当前光标到行尾的内容。
快捷命令:x 代表dl(删除当前光标下的字符