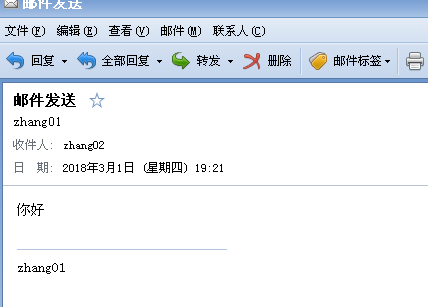邮件发送(服务器安装与配置、客户端安装与使用)的帮助文档
一、准备PC和操作系统
1、首先我们在VMware(虚拟机)中准备两个干净无毒、最低配置符合要求的操作系统(这边就是Windows操作系统)
2、然后我们测试一下这两个虚拟机能否互相连接(运用dos命令--ipconfig、ping)若不能连接需要我们查看这两个虚拟机的网络适配器的桥接有没有连接(确保桥接是连接状态)
3、然后我们把Winmail安装包和Foxmail安装包分别放入这两个虚拟机。
二、安装配置邮件服务器(winmail)
在放有Winmail安装包的虚拟机中双击Winmail安装包
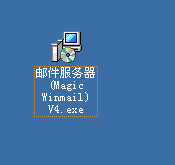
点击“是”按钮,继续安装
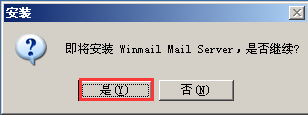
选择简体中文并点击“确定”按钮
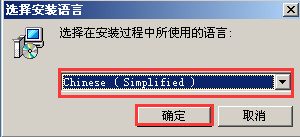
点击“下一步”按钮
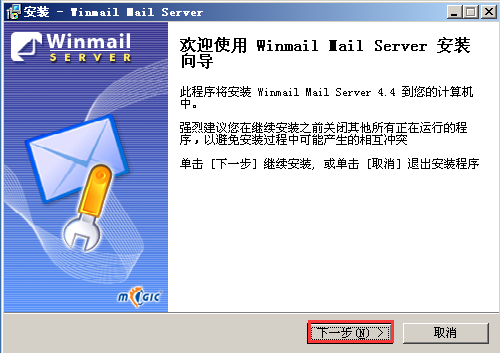
点击“我接受该协议”

点击“下一步”按钮

输入用户名称和公司名称(这边可以随意编写),点击“下一步”
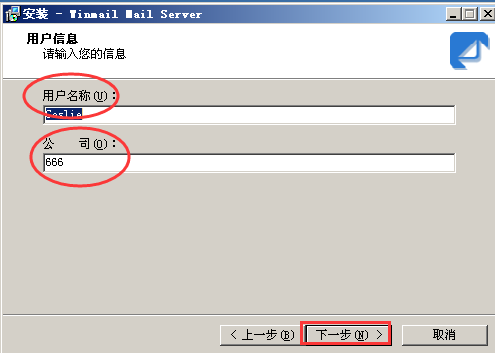
选择Winmail服务器的安装路径(这边选择默认路径)点击“下一步”按钮

默认安装,不做修改,点击“下一步”按钮
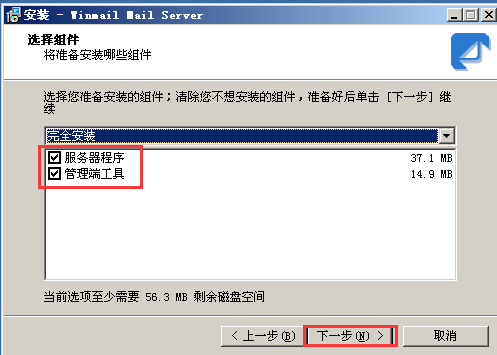
选择在开始菜单文件夹中创建的程序快捷方式(默认名称),点击“下一步”

勾选时注意:当我们之前安装过Winmail服务器时,系统会遗留一些文件,在我们重新装的时候,需要勾选“清除原有配置”单选框,点击“下一步”按钮

设置管理工具登录密码和系统邮箱的密码,这边都设置为“123456”,设置完成后点击“下一步”按钮
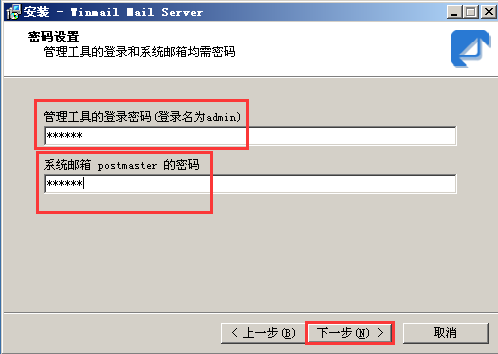
核对之前配置的i信息,核对完毕后点击“安装”按钮
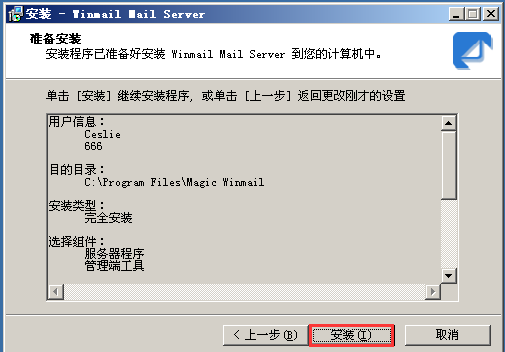
等待安装
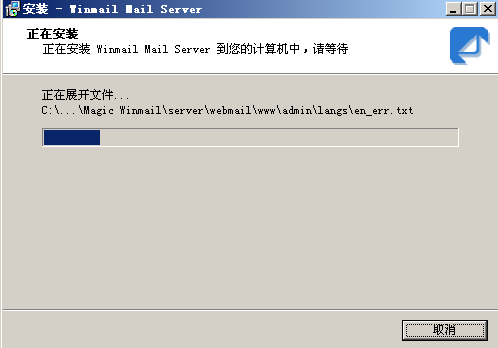
点击“确定”按钮
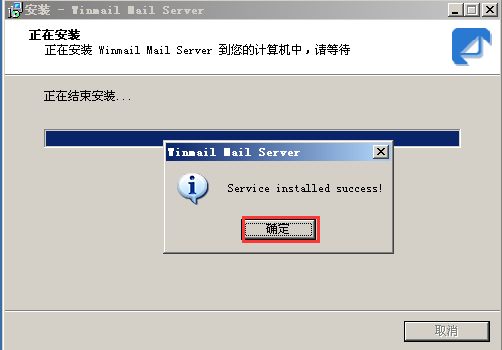
勾选“现在就启动”按钮(启动Winmail服务器),点击“完成”按钮
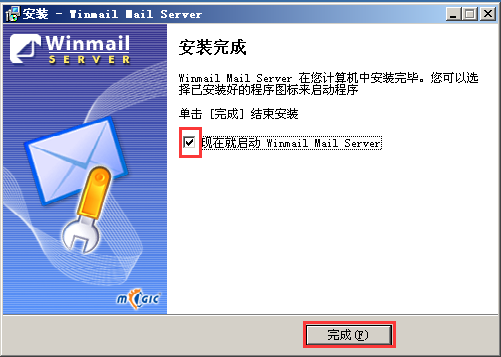
具体信息暂时不配置,关闭该窗口

Winmail服务器安装完成后桌面会多出两个图标
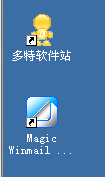
双击打开Magic Winmail 管理端工具

输入用户名和密码(这边只需要输入密码“123456”,用户名默认为“admin”),点击“确定”按钮
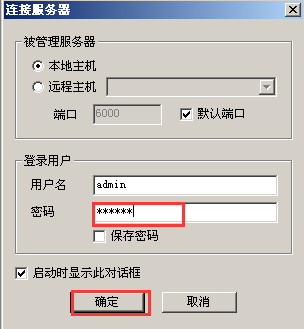
在Winmail 管理工具窗口中点击菜单栏中的“帮助”--->“注册”
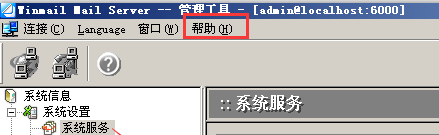
这边我们先断开改虚拟机的桥接,打开所提供的文本文档“4.4SN.txt”,将对应的用户名和密码复制粘贴到注册对话框中
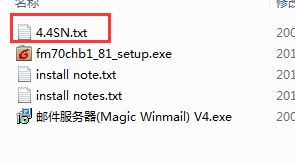
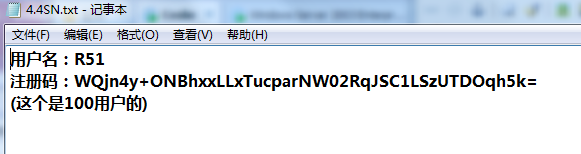
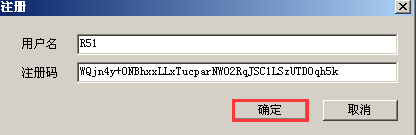
在导航栏中点击系统服务,然后将窗口右边的服务器全部打开
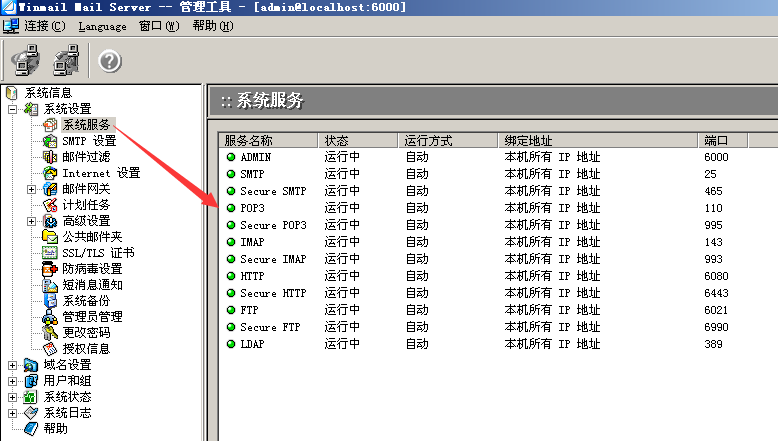
点击导航栏中点击“域名管理”配置域名信息,点击“新增”按钮
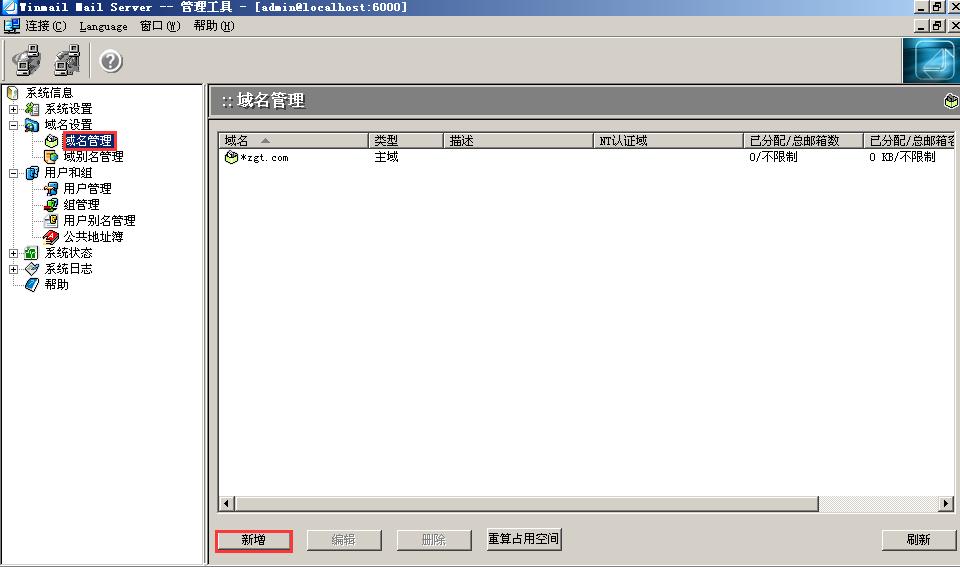
编写域名(这里小编输入的域名是“zgt.com”),点击“确定”按钮
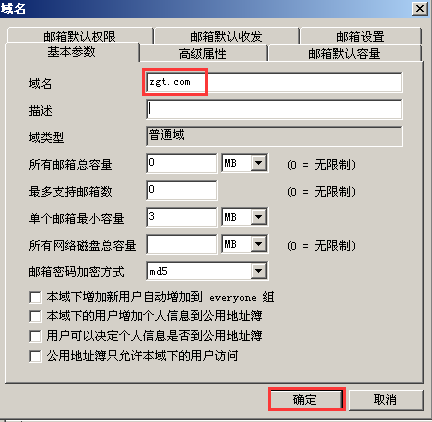
在导航栏中点击“用户管理”,在右边的窗口底部点击“新增”按钮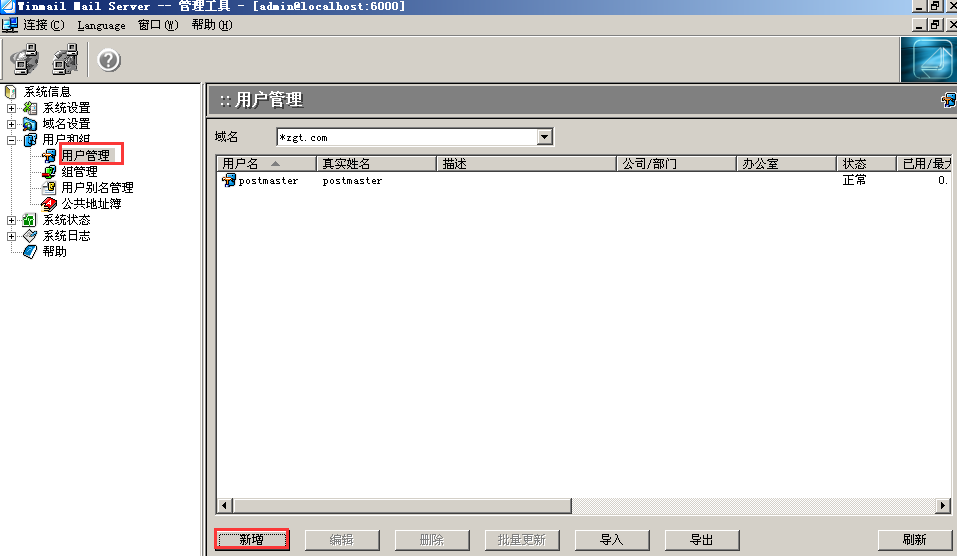
新增用户(这边新增两个用户“zhang01、zhang02”,密码都设置为123456),点击“完成”
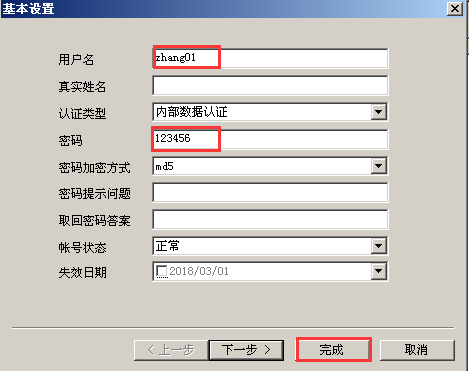
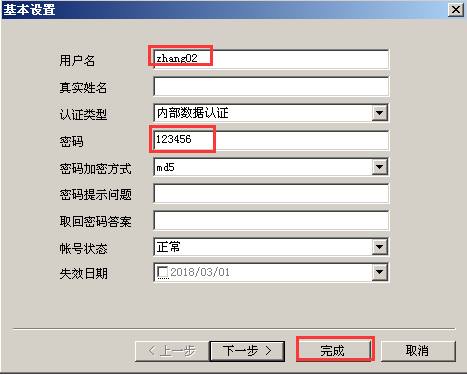
三、安装邮件客户端(Foxmail)
在另一个放有foxmail安装包的虚拟机里,双击打开改安装包

点击“下一步”按钮
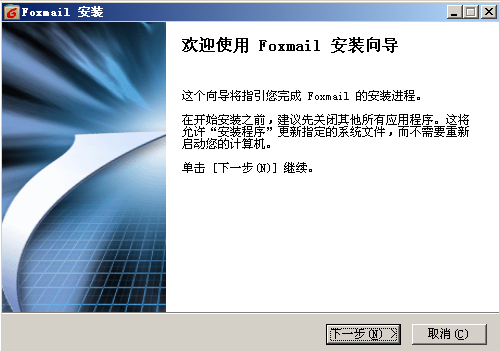
点击“我同意”按钮
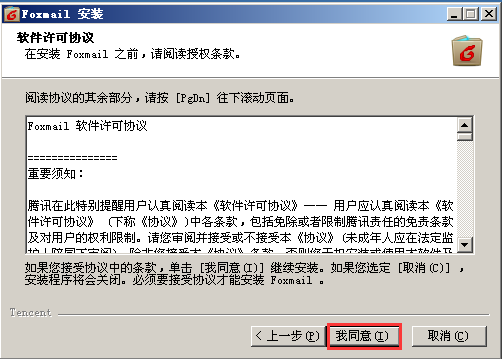
选择Foxmail安装路径,选择完成后点击“下一步”按钮

点击“确定”按钮继续安装
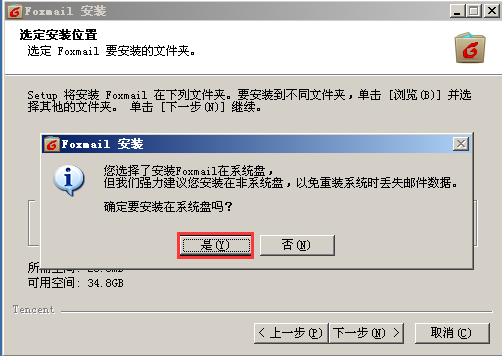
选择安装快捷方式的(默认操作),点击“安装”
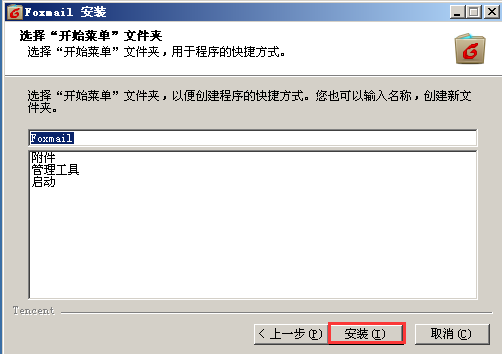
正在安装

安装完成,此为安装向导窗口,自行勾选(最好选中“运行 Foxmail ”单选框),点击“完成”按钮
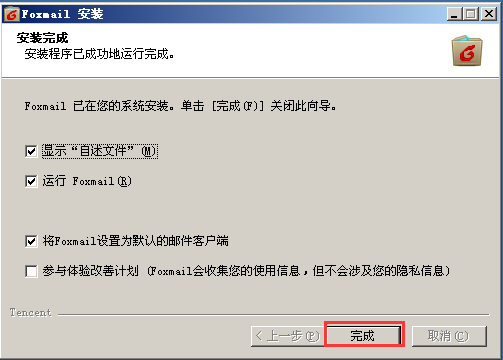
因为之前勾选中了“显示字数文件”单选框,在安装完成后便会跳出这自述文件,点击窗口右上角“关闭”按钮关闭窗口即可
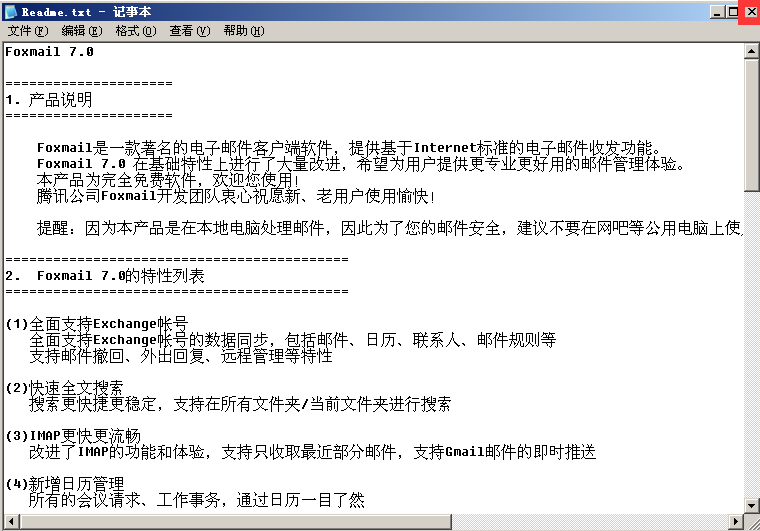
这边是安装完fFoxmail后,Foxmail运行后显示的窗口,在Email地址一栏输入之前创建的用户的Email地址“zhang01@zgt.com”(用户名@域名),点击“下一步”按钮
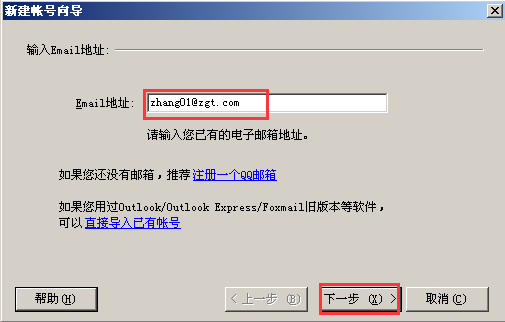
客户端向服务器发送用户登录请求后,服务端接受到请求后要求用户在客户端里输入用户密码,输入密码“123456”,点击“下一步”按钮
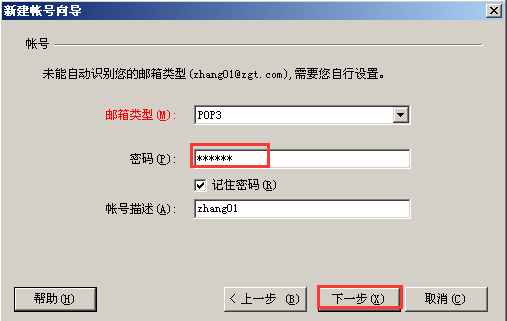
填写接受邮件服务器和发送邮件服务器的IP地址(这边服务器的地址就是装有Winmail服务器的虚拟机的IP地址 192.168.1.57),点击“下一步”按钮

帐号建立完成,点击“测试”按钮,测试该帐号能否正常连接发送邮件服务器和接收邮件服务器
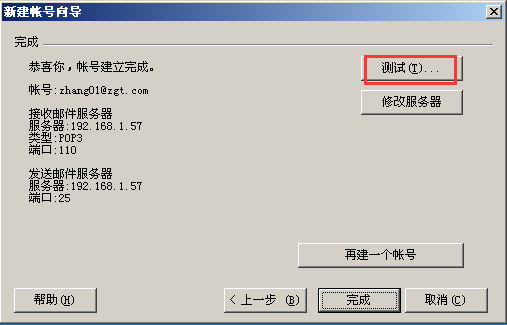
全部测试成功后,点击“关闭”按钮;若未成功,说明之前的操作有问题,回头检查,直至测试成功
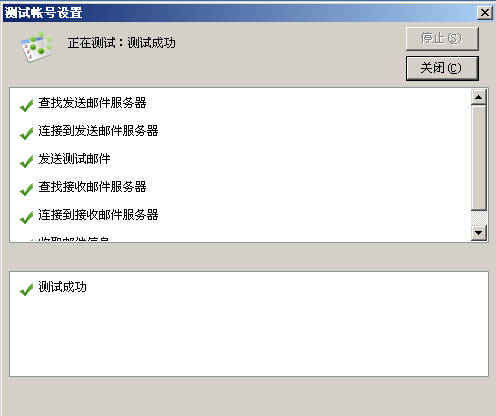
点击“再建一个帐号”按钮
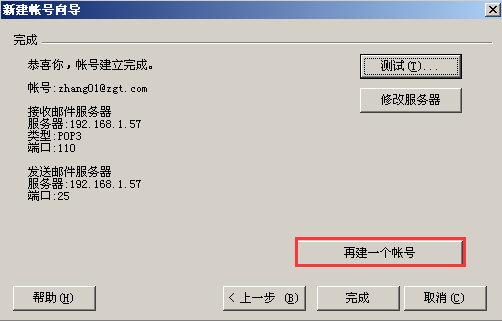
在Email地址栏输入另一个用户的Email地址 “zhang02@zgt.com”,点击“下一步”按钮
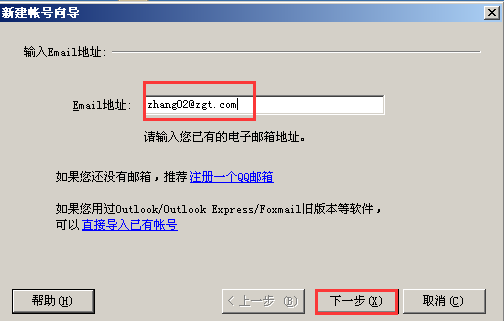
输入密码“123456”,点击“下一步”按钮

填写接受邮件服务器和发送邮件服务器的IP地址(这边服务器的地址就是装有Winmail服务器的虚拟机的IP地址 192.168.1.57),点击“下一步”按钮
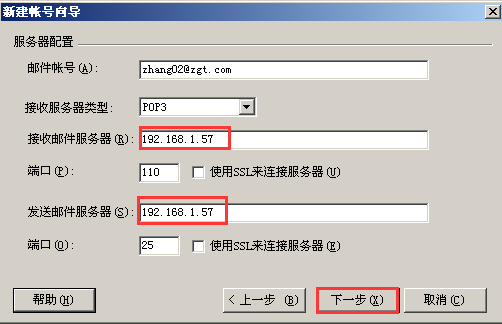
帐号建立完成,点击“测试”按钮,测试该帐号能否正常连接发送邮件服务器和接收邮件服务器
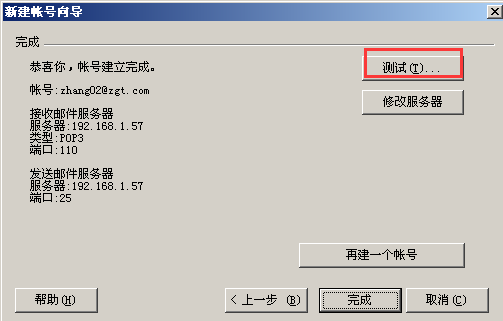
全部测试成功后,点击“关闭”按钮;若未成功,说明之前的操作有问题,回头检查,直至测试成功
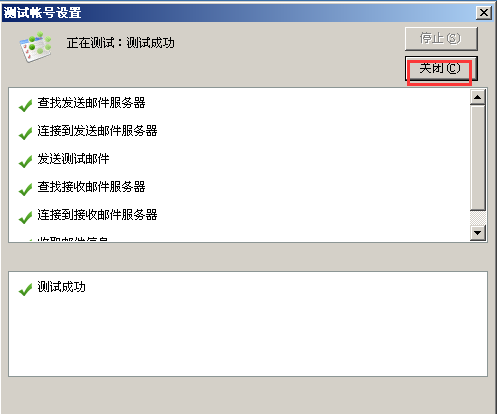
如果还要再建帐号就继续上诉建立帐号的操作,如果没有了,就点击“完成”按钮
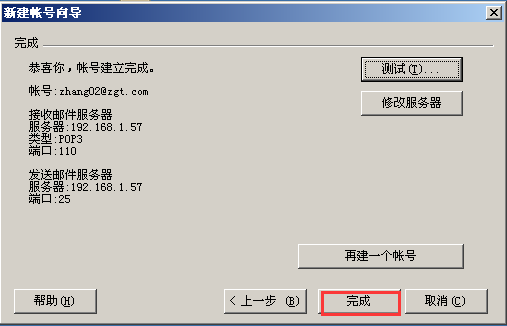
帐号创建成功后显示如下,可以通过此Foxmail客户端进行邮件的发送,查看接受邮件等操作
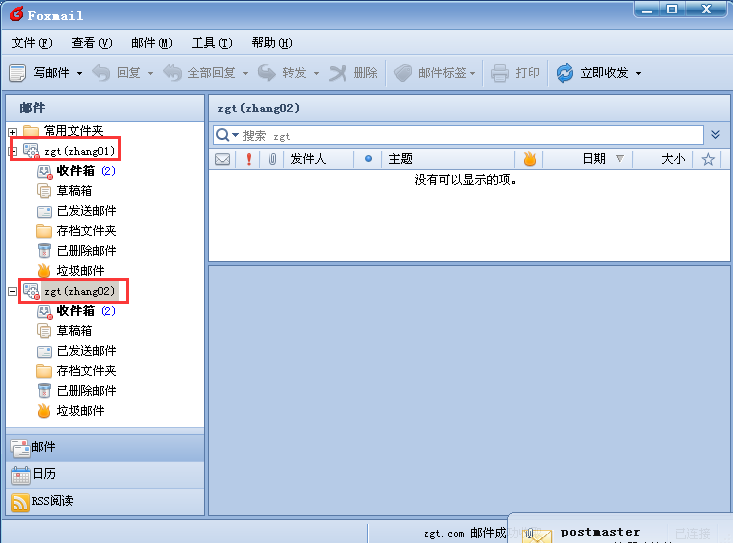
用zhang01帐号给zhang02帐号发送邮件,操作如下
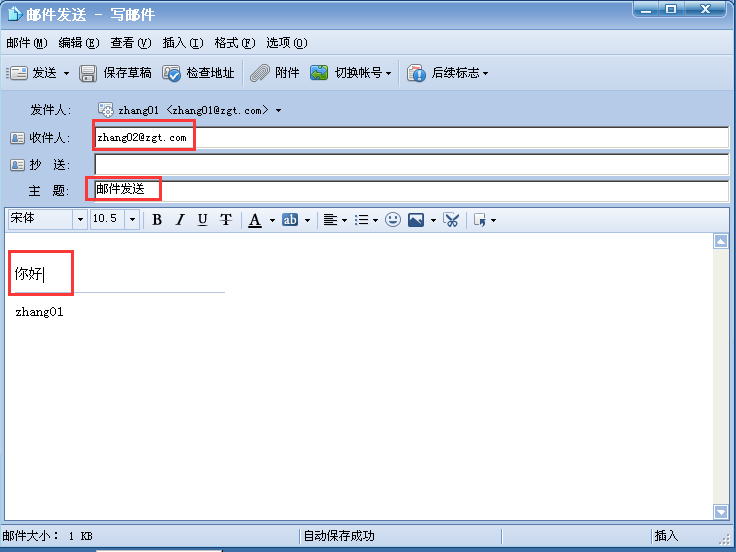
点击客户端窗口上立即“立即接收”按钮,接收到了来自用户zhang01的邮件,内容如下