 树莓派是当前最火的嵌入计算平台没有之一,树莓派可以给我们无数的想象,树莓派的高性能、低功耗、低成本、可扩展性(最新的树莓派原生支持WIFI和蓝牙,这功能太赞了)深受大家的喜爱。虽然树莓派到目前为止已经很好安装系统了。但是要想方便的使用和部署开发的软件还是比较麻烦的。
树莓派是当前最火的嵌入计算平台没有之一,树莓派可以给我们无数的想象,树莓派的高性能、低功耗、低成本、可扩展性(最新的树莓派原生支持WIFI和蓝牙,这功能太赞了)深受大家的喜爱。虽然树莓派到目前为止已经很好安装系统了。但是要想方便的使用和部署开发的软件还是比较麻烦的。
安装环境的话,你的有树莓派硬件 (此图为:树莓派3 Model B),你还得需要一个支持HDMI显示器(电视机也可以)
(此图为:树莓派3 Model B),你还得需要一个支持HDMI显示器(电视机也可以) 、HDMI线
、HDMI线 、MicroSD卡(8G+,Class10+级别)
、MicroSD卡(8G+,Class10+级别) 、电源适配器(5V、2A+、MicroUSB接口)
、电源适配器(5V、2A+、MicroUSB接口) 、读卡器(支持MicroSD卡)
、读卡器(支持MicroSD卡) ,至于还有键盘、鼠标、散热片、风扇、保护壳等。
,至于还有键盘、鼠标、散热片、风扇、保护壳等。
树莓派的供电能力有限,大功率IO设备需要外置供电,尤其是USB口,建议买个供电的扩展坞!!!
有了这些东西就可以开始搭建环境,下面的例子以树莓派3 Model B为硬件搭建。
1.安装系统
在官网下载NOOBS,NOOBS相当PC的BIOS,手机的Recovery。用于引导和配置系统硬件环境,这里我下载的是NOOBS带Raspbian桌面环境的版本(快速下载-移入查看密码)。
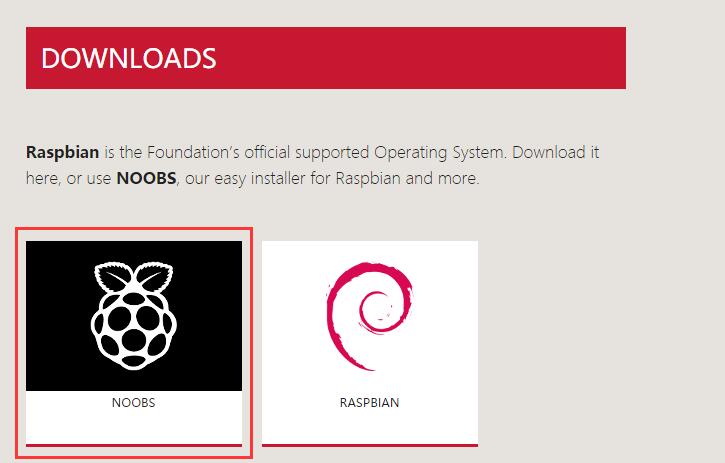
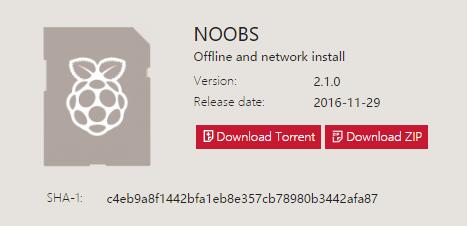
准备MicroSD,并用工具格式化SDFormatter,选择待格式化的盘符,点击进行格式化(快速下载-移入查看密码)。
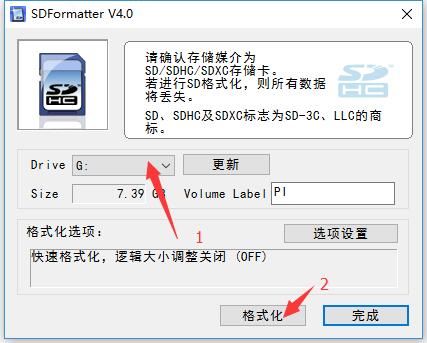
解压NOOBS,拷贝NOOBS_XXX解压文件夹下面的文件与文件夹到MicroSD的根目录。
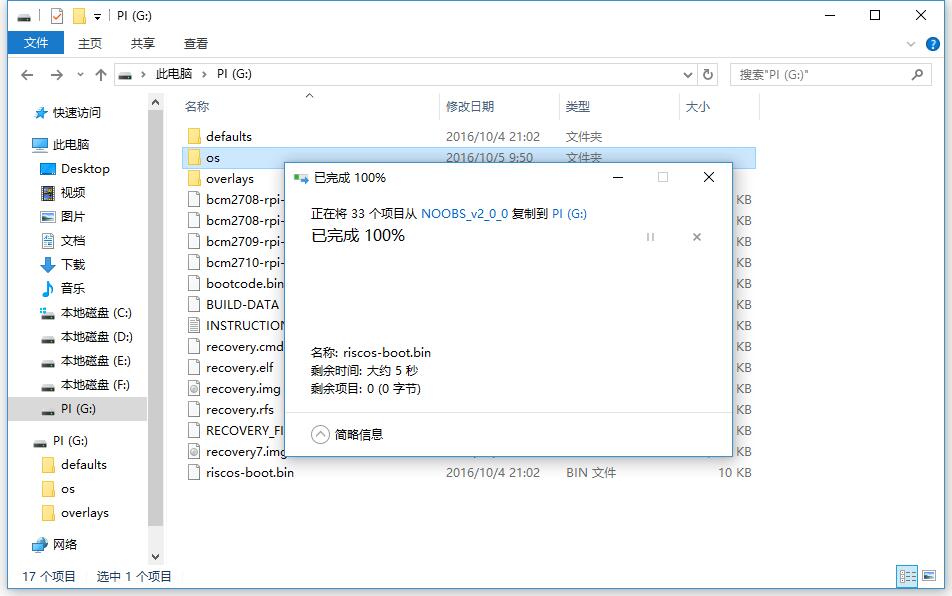
将MicroSD插入树莓派,接上显示器与电源、鼠标、键盘。(树莓派电路自身是裸露的,千万不要直接与金属表面接触,注意释放手上静电)。

开机出现彩色封面表示正常启动,系统即将出现引导界面,点击“Shift”键指导进入安装界面。
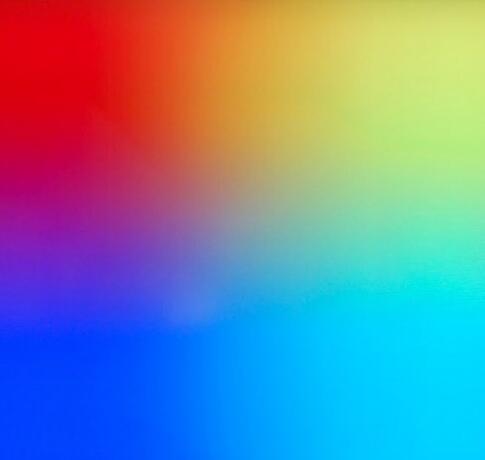
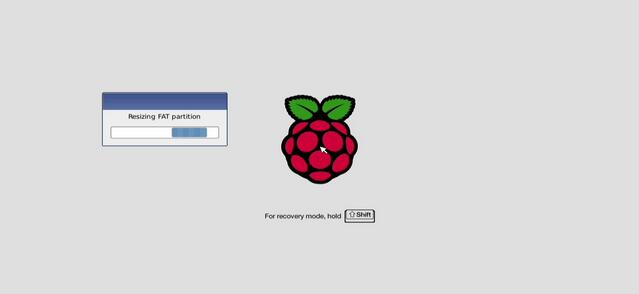
进入一下界面,表示大功告成,选择Raspbian,点击Install,进行安装系统。
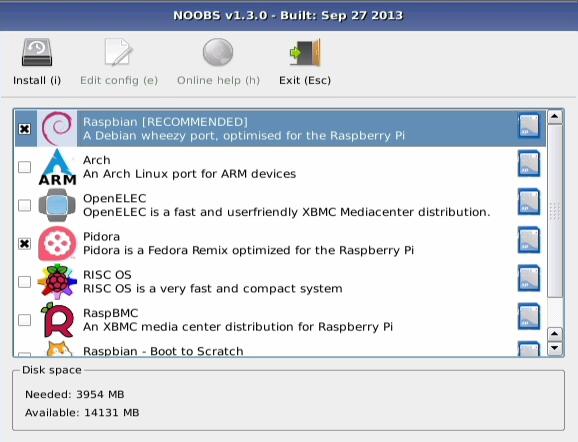
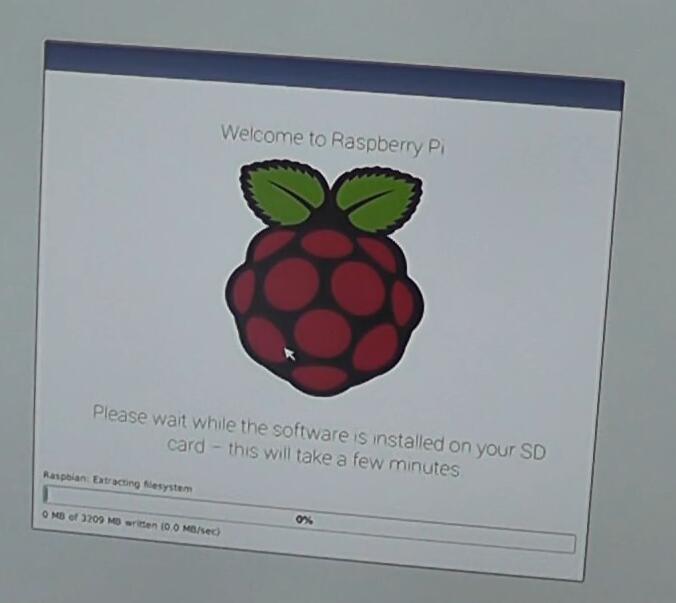

如何进行分辨率适配?在NOOBS的管理界面中找到“EditConfig”,进入编辑框,找到hdmi_group和hdmi_mode的值对应想要调整的分辨率,其他分辨率可自行谷歌、百度。
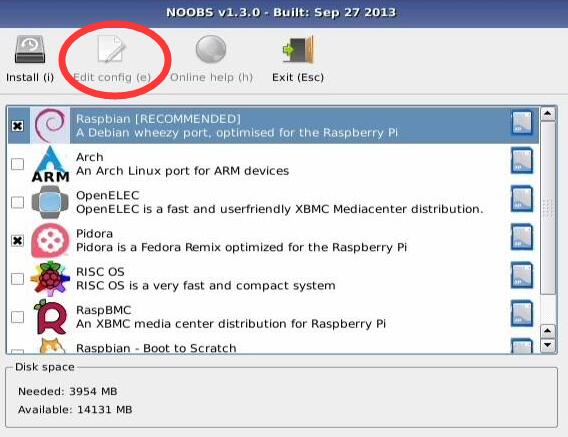
以下是计算机显示器使用的分辨率。这些分辨率的hdmi_group=2 hdmi_mode=1 640x350 85Hz hdmi_mode=2 640x400 85Hz hdmi_mode=3 720x400 85Hz hdmi_mode=4 640x480 60Hz hdmi_mode=5 640x480 72Hz hdmi_mode=6 640x480 75Hz hdmi_mode=7 640x480 85Hz hdmi_mode=8 800x600 56Hz hdmi_mode=9 800x600 60Hz hdmi_mode=10 800x600 72Hz hdmi_mode=11 800x600 75Hz hdmi_mode=12 800x600 85Hz hdmi_mode=13 800x600 120Hz hdmi_mode=14 848x480 60Hz hdmi_mode=15 1024x768 43Hz DO NOT USE hdmi_mode=16 1024x768 60Hz hdmi_mode=17 1024x768 70Hz hdmi_mode=18 1024x768 75Hz hdmi_mode=19 1024x768 85Hz hdmi_mode=20 1024x768 120Hz hdmi_mode=21 1152x864 75Hz hdmi_mode=22 1280x768 reduced blanking hdmi_mode=23 1280x768 60Hz hdmi_mode=24 1280x768 75Hz hdmi_mode=25 1280x768 85Hz hdmi_mode=26 1280x768 120Hz reduced blanking hdmi_mode=27 1280x800 reduced blanking hdmi_mode=28 1280x800 60Hz hdmi_mode=29 1280x800 75Hz hdmi_mode=30 1280x800 85Hz hdmi_mode=31 1280x800 120Hz reduced blanking hdmi_mode=32 1280x960 60Hz hdmi_mode=33 1280x960 85Hz hdmi_mode=34 1280x960 120Hz reduced blanking hdmi_mode=35 1280x1024 60Hz hdmi_mode=36 1280x1024 75Hz hdmi_mode=37 1280x1024 85Hz hdmi_mode=38 1280x1024 120Hz reduced blanking hdmi_mode=39 1360x768 60Hz hdmi_mode=40 1360x768 120Hz reduced blanking hdmi_mode=41 1400x1050 reduced blanking hdmi_mode=42 1400x1050 60Hz hdmi_mode=43 1400x1050 75Hz hdmi_mode=44 1400x1050 85Hz hdmi_mode=45 1400x1050 120Hz reduced blanking hdmi_mode=46 1440x900 reduced blanking hdmi_mode=47 1440x900 60Hz hdmi_mode=48 1440x900 75Hz hdmi_mode=49 1440x900 85Hz hdmi_mode=50 1440x900 120Hz reduced blanking hdmi_mode=51 1600x1200 60Hz hdmi_mode=52 1600x1200 65Hz hdmi_mode=53 1600x1200 70Hz hdmi_mode=54 1600x1200 75Hz hdmi_mode=55 1600x1200 85Hz hdmi_mode=56 1600x1200 120Hz reduced blanking hdmi_mode=57 1680x1050 reduced blanking hdmi_mode=58 1680x1050 60Hz hdmi_mode=59 1680x1050 75Hz hdmi_mode=60 1680x1050 85Hz hdmi_mode=61 1680x1050 120Hz reduced blanking hdmi_mode=62 1792x1344 60Hz hdmi_mode=63 1792x1344 75Hz hdmi_mode=64 1792x1344 120Hz reduced blanking hdmi_mode=65 1856x1392 60Hz hdmi_mode=66 1856x1392 75Hz hdmi_mode=67 1856x1392 120Hz reduced blanking hdmi_mode=68 1920x1200 reduced blanking hdmi_mode=69 1920x1200 60Hz hdmi_mode=70 1920x1200 75Hz hdmi_mode=71 1920x1200 85Hz hdmi_mode=72 1920x1200 120Hz reduced blanking hdmi_mode=73 1920x1440 60Hz hdmi_mode=74 1920x1440 75Hz hdmi_mode=75 1920x1440 120Hz reduced blanking hdmi_mode=76 2560x1600 reduced blanking hdmi_mode=77 2560x1600 60Hz hdmi_mode=78 2560x1600 75Hz hdmi_mode=79 2560x1600 85Hz hdmi_mode=80 2560x1600 120Hz reduced blanking hdmi_mode=81 1366x768 60Hz hdmi_mode=82 1080p 60Hz hdmi_mode=83 1600x900 reduced blanking hdmi_mode=84 2048x1152 reduced blanking hdmi_mode=85 720p 60Hz hdmi_mode=86 1366x768 reduced blanking
修改系统默认密码、位置、时区、键盘、WiFi地区。

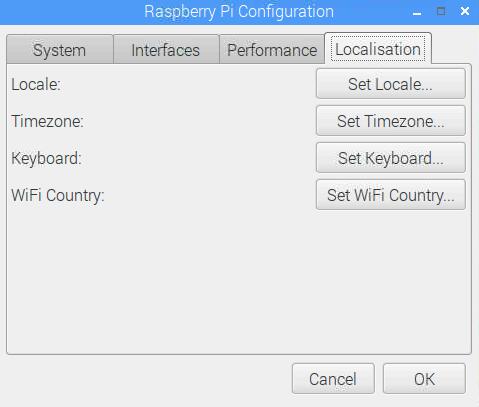
开启VNC,SSH方面远程无屏管理。
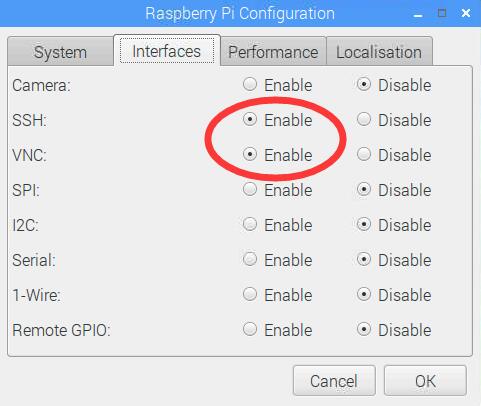
修改系统用户密码。
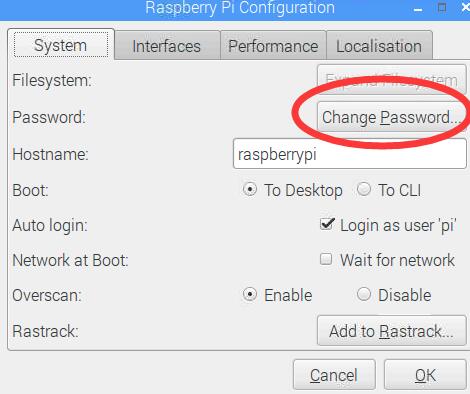
获取ROOT权限打开命令终端(Ctrl + Alt + T),输入以下内容(“sudo” 是临时使用最高权限执行命令的意思)。
sudo passwd root 执行此命令后系统会提示输入两遍的root密码,输入你想设的密码即可,然后在执行 sudo passwd --unlock root
修改软件中心镜像地址提高下载速度,镜像地址可以自行谷歌、百度。
su #(如果已经是root账户登录,即可跳过此步骤) cd /etc/apt/&&mv sources.list sources.list.bak #(备份现有的源文件) sudo nano /etc/apt/sources.list #(添加新配置文件) ================= deb http://mirrors.cqu.edu.cn/Raspbian/raspbian/ wheezy main contrib non-free rpi #(添加重庆大学的镜像) #Ctrl + O、Enter、Ctrl + X #保存退出 ================= sudo apt-get update && apt-get upgrade #(测试更新)
文件授权,注意不要滥用。
sudo chmod 777 /xxx #目录为Everyone sudo chmod -R 777 /xxx #目录以及子文件全部为Everyone
输入法管理器与输入法安装,我这里选择iBus(因为符合国人的操作习惯,设置也比较人性化点点,同时内置拼音。但是不能和PC的国产输入法比较。其实还有fcitx输入法管理器)
sudo apt-get install ibus ibus-pinyin

配置开机自动启动方面使用,默认下每次开机需要手动启动。
#添加自启动脚本 cd /home/pi cd .config mkdir autostart cd autostart #添加脚本文件(可以写入多个脚本文件,用于配置不同分辨率连接) nano input.desktop #添加脚本 [Desktop Entry] Type=Application Name=InputManger Exec=ibus-daemon --xim StartupNotify=false #Ctrl + O、Enter、Ctrl + X #保存退出
设置桌面样式
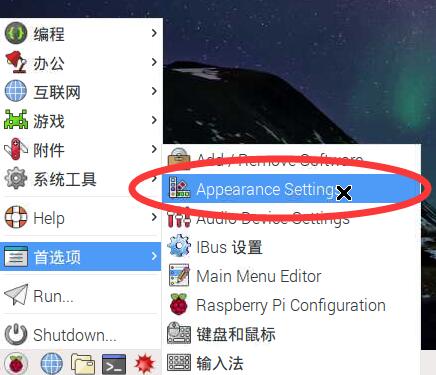
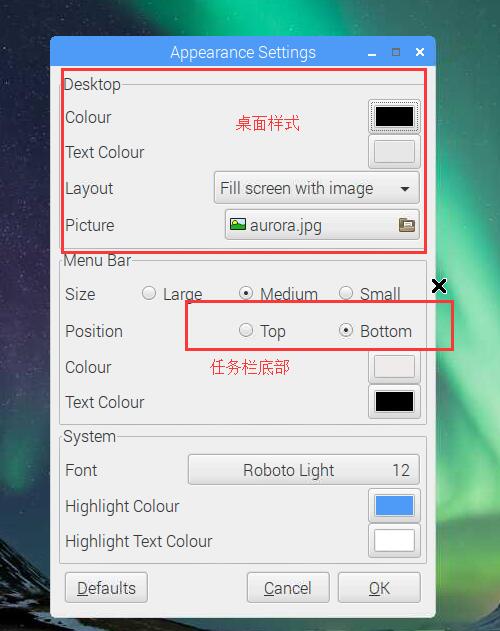
永久挂载新分区
df -h #查看未使用的分区 sudo umount /dev/xxxx #对应分区卸载,记住你的这个分区路径 sudo mkdir /xxx #创建自定义的挂载位置,将卸载的分区挂载到自己的目录 #临时挂载 sudo mount /dev/xxx /xxx #将分区挂载到自己创建的目录 #永久挂载 sudo nano /etc/fstab #进入系统的磁盘分区的配置表,系统开机会进行分区映射 #添加一行,将分区挂载到自定义的位置 ====================================================== /dev/xxx /xxx auto defaults 0 0 ====================================================== #Ctrl + O、Enter、Ctrl + X #保存退出
制作系统镜像
镜像是个非常方便的东西,可以将系统打包。如果运行的系统损坏或不想要了,可以用备份的镜像文件将其恢复。通过Win32DiskImager进行备份和还原,平时备份可以将镜像压缩,可以节约空间。(快速下载-移入查看密码)
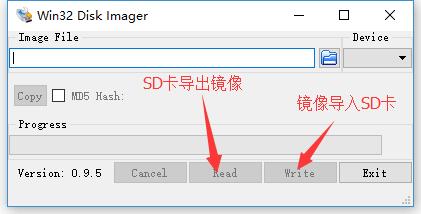
第一次如何恢复根分区容量
#运行命令终端 sudo raspi-config #进入系统配置

2.远程桌面的安装
最新的Raspbian内置VNCServer工具,所以就不需要在单独安装VNCServer工具了,上一步已经启动的VNC功能,同时需要注意的是用户名,密码。VNC可以添加多个不同名称的端口。
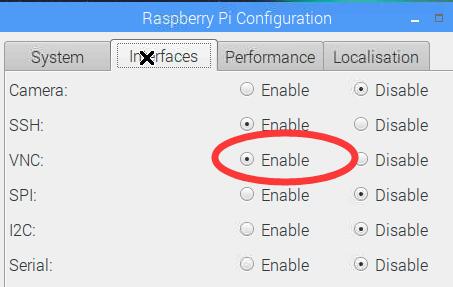
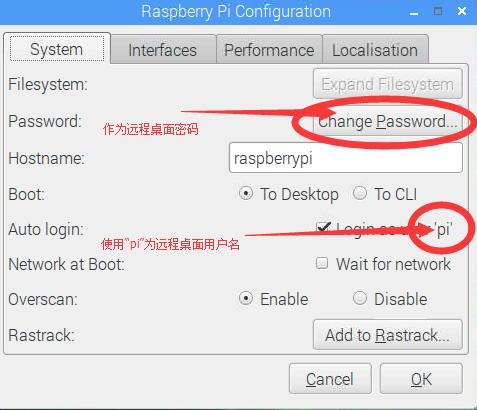
#添加自启动脚本 cd /home/pi cd .config mkdir autostart cd autostart #添加脚本文件(可以写入多个脚本文件,用于配置不同分辨率连接) nano vnc.desktop #脚本名称 #添加脚本 [Desktop Entry] Type=Application Name=VNC #名称 Exec=vncserver -geometry 1920x1080 :1 #设置分辨率1920x1080,以及VNC端口为1 StartupNotify=false #Ctrl + O、Enter、Ctrl + X #保存退出
使用VNCViewer进行远程连接,VNCViewer支持多平台版本可以到官网下载。(快速下载-移入查看密码)
3.安装NodeJS
在NodeJS官网下载安装包或在线安装,注意安装ARM版本。(快速下载-移入查看密码)
#方法一、 #作者地址:https://github.com/nodesource/distributions #命令终端 curl -sSL https://deb.nodesource.com/gpgkey/nodesource.gpg.key | sudo apt-key add - curl -sL https://deb.nodesource.com/setup_6.x | sudo -E bash - sudo apt-get install -y nodejs #方法二、 #命令终端 cd /home/pi #离线安装 #拷入node-v6.9.1-linux-armv7l.tar.gz 到 /home/pi #在线安装(其他版本同理,只需要修改版本名称即可) wget https://nodejs.org/dist/v6.9.1/node-v6.9.1-linux-armv7l.tar.gz #命令终端 tar zxvf node-v6.9.1-linux-armv7l.tar.gz sudo mv node-v6.9.1-linux-armv7l /usr/local/bin sudo ln /usr/local/bin/node-v6.9.1-linux-armv7l/bin/node /usr/local/bin/node sudo ln -s /usr/local/bin/node-v6.9.1-linux-armv7l/lib/node_modules/npm/bin/npm /usr/local/bin/npm
NodeJSARM版NPM存在路径问题,需要以下方式解决。
#尝试npm -v发现出错了,原因是路径问题,修改相对路径(注意查看脚本中的相对路径),跳转到/usr/local/bin目录。
#打开文本npm
#贴上修改后的文件内容:
#!/bin/sh
(set -o igncr) 2>/dev/null && set -o igncr; # cygwin encoding fix
basedir=$(dirname `readlink -f $0`)
cd $basedir
case `uname` in
*CYGWIN*) basedir=`cygpath -w "$basedir"`;;
esac
NODE_EXE="$basedir/node.exe"
if ! [ -x "$NODE_EXE" ]; then
NODE_EXE=node
fi
NPM_CLI_JS="$basedir/node-v6.9.1-linux-armv7l/lib/node_modules/npm/bin/npm-cli.js"
if ! [ -x "$NPM_CLI_JS" ]; then
NPM_CLI_JS=npm-cli.js
fi
case `uname` in
*CYGWIN*)
NPM_PREFIX=`"$NODE_EXE" "$NPM_CLI_JS" prefix -g`
NPM_PREFIX_NPM_CLI_JS="$NPM_PREFIX/node-v6.9.1-linux-armv7l/lib/node_modules/npm/bin/npm-cli.js"
if [ -f "$NPM_PREFIX_NPM_CLI_JS" ]; then
NPM_CLI_JS="$NPM_PREFIX_NPM_CLI_JS"
fi
;;
esac
"$NODE_EXE" "$NPM_CLI_JS" "$@"
NodeJS升级命令。
sudo npm install -g n #更新到最新稳定版 sudo n stable #更新到最新版本 sudo n latest #更新到具体版本 sudo n v6.9.1
4.安装Net环境
这里使用的是Mono,而非Net Core,因为Net Core坑太多了,不适合跨平台移植软件。还有做跨平台软件需要注意外部文件路径问题,通过 Path.DirectorySeparatorChar 获取平台路径特征与通过 AppDomain.CurrentDomain.BaseDirectory 获取运行程序的绝对根目录,同时,win32的类库目前是不能被Mono运行的。Net的类库是完全可运行,需要注意的是Windows下有些原生类库在Mono里面没有集成,需要设置生成时复制到输出目录。(快速下载-移入查看密码)
首先下载Mono官方的源代码,然后在树莓派上进行编译,编译时间过长,清耐心等待数小时。安装过程中会出现依赖的软件未安装,导致安装停止,需要一步一步的进行安装依赖通过“sudo apt-get xxx”或“sudo apt-get xxx=xxx.xxx.xxx”来解决。
方法一、 #这里是案例,可以下载最新版进行编译(需要耐心等待6~8小时),安装 #下载官方源码包,可以离线下载提高速度 wget http://download.mono-project.com/sources/mono/mono-4.0.1.44.tar.bz2 #解压 tar -xvf mono-4.0.1.44.tar.bz2 #切换路径 cd mono-4.0.1 #配置编译安装路径 ./configure --prefix=/usr/local #编译 make #安装 make install #注意通过sudo apt-get安装libgdiplus类库,方便图像程序的运行,如:WinForm等图像库相关的软件的使用 方法二、 #通过Mono官网:https://www.mono-project.com/download/stable/#download-lin-raspbian,树莓派专栏命令安装完整Net环境 安装命令: sudo apt-key adv --keyserver hkp://keyserver.ubuntu.com:80 --recv-keys 3FA7E0328081BFF6A14DA29AA6A19B38D3D831EF echo "deb http://download.mono-project.com/repo/debian raspbianjessie main" | sudo tee /etc/apt/sources.list.d/mono-official.list sudo apt-get update sudo apt-get install mono-develsudo sudo apt-get install mono-completesudo sudo apt-get install mono-dbgsudo sudo apt-get install referenceassemblies-pclsudo sudo apt-get install ca-certificates-monosudo sudo apt-get install mono-xsp4 由于树莓派的内存容量有限,可以适当对Mono的性能进行优化: 关于MONO_GC_PARAMS mono中的内存分为三块:nursery, major heap和large object space nursery主要存放新生成的小对象和被pinned住的小对象 major heap是老年代,主要存放在gc中从nursery移过来的对象 large object space存放大于8K的对象,SGen-GC把大对象直接分配在操作系统的内存页上,垃圾回收时直接释放内存回操作系统 MONO_GC_PARAMS需要被设置成环境变量,多个参数用逗号隔开,可以使用以下参数: max-heap-size:最大堆大小 major:老年代垃圾回收策略,默认只使用单CPU进行垃圾回收,有以下值:`marksweep', `marksweep-conc', `marksweep-par', 'marksweep-fixed' or 'marksweep-fixed-par' major-heap-size:老年代堆大小,默认为512M,该参数必须和major参数一起使用,单独使用会报错 minor:新生代垃圾回收策略,有以下值:`simple' or `split' nursery-size:新生代大小,默认为4M,采用的是copying collection, 值必须是2的幂 soft-heap-limit:当内存使用小于该值会较少进行垃圾回收,大于该值则会有更多的垃圾回收次数 stack-mark:线程堆栈扫描策略。有两个值:precise, conservative。SGen垃圾回收器默认使用precise evacuation-threshold:内存碎片阈值。取值范围[0 - 100(占堆的%)],默认66 wbarrier: 按照官方文档的说法, major collection会扫描整个堆,而nursery collection只会扫描新生代,为了避免冲突,需要追踪从老年代指向新生代的任何引用,mono支持两种数据结构来保持追踪:cardtable 和 remset save-target-ratio: 保留触发比例 0.1-2 (%) default-allowance-ratio: 默认限额比例 1-10 (%) 运行案例(根据实际设备的内存可以自行调整): su xxx #登录要运行程序的用户 cd xxx #进入程序对应的文件夹 ulimit -m 524288 #限制物理内存(KB) = 物理内存 - 524288(KB),如果物理内存低于512MB就需要用512MB - 系统占用内存,注意单位必须换算为KB,防止导致系统崩溃 ulimit -v 1048576 #限制虚拟内存(KB) = 物理内存 export MONO_GC_PARAMS=max-heap-size=512m,major=marksweep-conc,nursery-size=4m,soft-heap-limit=512m,stack-mark=precise,evacuation-threshold=10 #设置内存回收策略,限制Mono能申请的最大内存 = 上面限制的物理内存 mono xxx.exe #运行exe程序
耐心等待数小时后,安装完成,可以用C#写个HelloWorld试试还有WinForm等,看看惊喜。
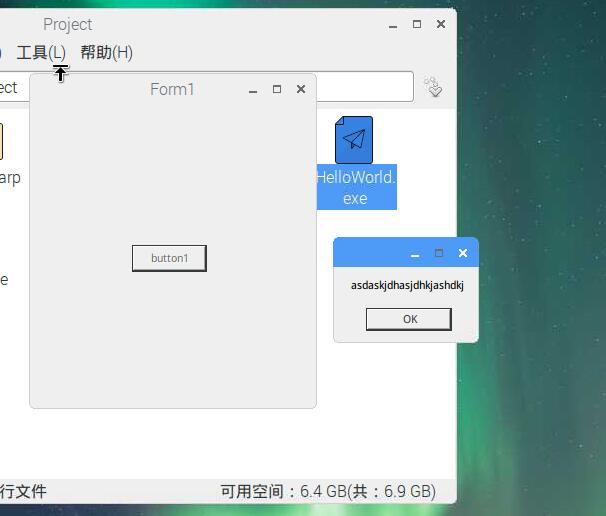
如果还需要AspNet程序的运行,则需要安装 Jexus Web服务器,用于支持AspNet程序的运行。以下是Jexus安装。(快速下载-移入查看密码)
#安装 cd /tmp wget linuxdot.net/down/jexus-5.6.5.tar.gz tar -zxvf jexus-5.6.5.tar.gz cd jexus-5.6.5 sudo ./install #更新 cd /tmp sudo /usr/jexus/jws stop wget http://linuxdot.net/down/jws-v5.6.4-arm.zip tar -zxvf jws-v5.6.4-arm.zip cd jws-v5.6.4-arm sudo ./upgrade sudo /usr/jexus/jws regsvr sudo /usr/jexus/jws restart ===测试/var/www/default/index.aspx======= <%@Page Language="C#"%> <%=DateTime.Now.ToString()%> ==============================
#添加自启动脚本 cd /home/pi cd .config mkdir autostart cd autostart #添加脚本文件(可以写入多个脚本文件,用于配置不同分辨率连接) nano webserver.desktop #添加脚本 [Desktop Entry] Type=Application Name=WebServer Exec=lxterminal --command="sudo /usr/jexus/jws start" StartupNotify=false #Ctrl + O、Enter、Ctrl + X #保存退出
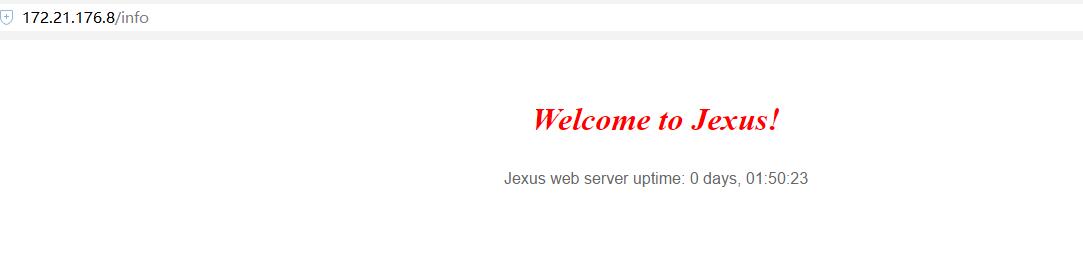
Jexus的全局配置在/usr/jexus/jws.conf,可以通过“sudo nano /usr/jexus/jws.conf”配置。
SiteLogDir=log #指定日志目录 SiteConfigDir=siteconf #指定每个站点的配置信息位置 httpd.processes=1 #: 1-8. (0 is auto) 这是Jexus服务器使用的进程数量,建议每1核CPU用一个进程,最多可设8个进程,如果设置大于1,需要启动独立的会话服务。否则出现Session丢失问题 httpd.MaxTotalMemory=0 #: In megabytes. Set to 0 for auto. 允许使用的最大内存,0是自动分配 httpd.MaxCpuTime=2400 #: In seconds. Set to 0 for unlimited. 允许CPU执行的最长时间,如果超时系统会终端当前运行的线程,0是不限制。 httpd.MaxConnPerIp=0 #: 0 is unlimited 单个IP的最大并发连接数 # httpd.User=www-data #工作进程以什么用户身份和对应权限工作,默认为root # php-fcgi.set=/usr/bin/php-cgi,6 #如果需要Jexus同时充当PHP FastCGI服务器,这一句就是fast-cgi设置,分两个部分,逗号前为php-cgi这个文件的路径,逗号后是php进程数 # CertificateFile=/xxxx/xx.crt #SS证书 # CertificateKeyFile=/xxxx/xx.key #SSL证书秘钥文件 # SSL_Ciphers=RC4-MD5 #使用的加密套件类型 # Runtime=v2.0.50727
Jexus的每个站点的配置/usr/jexus/siteconf/xxx,例如配置default:“sudo nano /usr/jexus/siteconf/default”配置,可以配置多个,通过“sudo nano /usr/jexus/siteconf/xxx”进行添加其他网站配置。
###################### # Web Site: Default ######################################## port=80 #网站的端口号 root=/ /home/pi/Project/www/default #网站的根目录 hosts=* #OR your.com,*.your.com #允许访问域名 # addr=0.0.0.0 #网站允许访问本地IP # CheckQuery=false #查询检查 NoLog=true #不开启日志 # NoFile=/index.aspx #默认的主页 Keep_Alive=false #是否保持长连接 UseGZIP=true #是否启动GZIP压缩 # UseHttps=true #网站是否使用SSL安全访问 # DenyFrom=192.168.0.233, 192.168.1.*, 192.168.2.0/24 #禁止访问的IP限制 # AllowFrom=192.168.*.* #允许访问的IP限制 # DenyDirs=~/cgi, ~/upfiles #禁止访问的目录 # indexes=myindex.aspx #首页文件名,可以写多个,用英文逗号分开(可以不填。因为JWS系统含有常用首页名) # rewrite=^/.+?.(asp|php|cgi|pl|sh)$ /index.aspx #URL重写是指WEB服务器将访问者的请求URL路径资源按指定的匹配规则解释和匹配为另外的一个真实RUL路径资源。 # reproxy=/bbs/ http://192.168.1.112/bbs/ #反向代理功能,当用户访问/abc/时,jexus就会随机选择一台服务器进行访问,达到负载均衡或服务器集群的效果。 # Jexus php fastcgi address is '/var/run/jexus/phpsvr' ####################################################### # fastcgi.add=php|socket:/var/run/jexus/phpsvr # php-fpm listen address is '127.0.0.1:9000' ############################################ # fastcgi.add=php|tcp:127.0.0.1:9000
5.如何创建内存虚拟磁盘
在树莓派上创建内存盘,将频繁读写的缓存等小文件放到内存,减少对SD卡的寿命消耗。
mkdir /ram mount -t tmpfs -o size=10m,mode=0777 tmpfs /ram
6.时间不准校正方法
手动方式:
sudo date --s="2018-03-18 00:00:00"
自动方式:
sudo ntpd -s -d
如果没有配置NTP服务器,那么需要重新配置,如下:
# 打开ntp服务的配置文件 sudo nano /etc/ntp.conf # 找到这两行 # You do need to talk to an NTP server or two (or three). # server ntp.your-provider.example # 添加 server ntp.fudan.edu.cn iburst perfer server time.asia.apple.com iburst server asia.pool.ntp.org iburst server ntp.nict.jp iburst server time.nist.gov iburst # Ctrl+X保存退出 # 重启ntp服务 sudo /etc/init.d/ntp restart
7.如何开机自动运行命令行工具
下面运行Git服务器为例:
#添加自启动脚本 cd /home/pi cd .config mkdir autostart cd autostart #添加脚本文件(可以写入多个脚本文件,用于配置不同分辨率连接) nano gogsserver.desktop #添加脚本 [Desktop Entry] Type=Application Name=GogsServer Exec=lxterminal --working-directory=/home/pi/Software/GogsServer/gogs --command="./gogs web" StartupNotify=false #Ctrl + O、Enter、Ctrl + X #保存退出
8.Linux分区以及SSD优化
fdisk -l #查看分区信息 df -T #查看挂载点新 cfdisk /dev/sda #分区工具 umount /XXX #卸载要格式化的分区 mkfs -t ext4 /dev/sdaXXX #格式化分区 mount /dev/sdaXXX /mnt/XXX #挂载分区 mount /dev/sdaXXX /media/XXX #手动挂载分区 umount /media/XXX 卸载分区 e2label /dev/sdaXXX /XXX #修改分区别名 /etc/fstab #添加自动挂载分区 tune2fs -m 1 /dev/sdaXXX #减少Ext4分区预留空间到1% #SSD优化 #https://www.jianshu.com/p/nQpqsN #方法1-修改/etc/rc.local文件 在最后一条命令exit 0 前增加如下内容: fstrim -v / /为root分区(SSD硬盘分区) 不建议使用fstrim-all命令,在非三星和Intel SSD上会有性能瓶颈, #方法2-cron echo -e "#x21/bin/sh fstrim -v /" | sudo tee /etc/cron.daily/trim sudo chmod +x /etc/cron.daily/trim #方法3-修改/etc/fstab文件 修改SSD相关分区条目,增加discard 和 noatime参数 /dev/sda1 / ext4 discard,noatime,commit=600,errors=remount-ro 0 1 discard参数启动SSD的TRIM功能,可以提升性能和使用持久性。 notime参数告诉文件系统不要记录文件的最后访问(读取)时间,只记录最后修改时间。可以有效减少对磁盘的读写次数,因为访问频率相对修改来说非常多 #SSD优化后记 新买得一块SSD,听说开启TRIM才能更好的发挥SSD的性能,Linux并没有默认开启TRIM,但开启还是比较简单。 首先要检测SSD是否支持TRIM: sudo hdparm -I /dev/sda | grep "TRIM supported" 如果支持则会出现:”Data Set Management TRIM supported” 如果SSD支持TRIM, 则可以开启TRIM了, 这里介绍常用的两种方法。 #方法1:修改fstab, 添加discard属性 sudo vim /etc/fstab #下面是我机器上fstab的配置 UUID=27dd31b4-8aa4-4043-b921-540a312c056c / ext4 rw,relatime,data=ordered,discard 0 1 UUID=42f79958-0776-4b2f-8aa3-db827bf257b6 /home ext4 rw,relatime,data=ordered,discard 0 2 #方法2:使用fstrim定期执行trim任务 #以我用的archlinux为例,首先安装并运行cron服务: sudo pacman -S cronie sudo systemctl start cronie sudo systemctl enable cronie #然后创建一个任务配置: sudo gedit /etc/cron.daily/trim #并将下面的内容拷贝到里面: #!/bin/sh LOG=/var/log/trim.log echo "*** $(date -R) ***" >> $LOG fstrim -v / >> $LOG fstrim -v /home >> $LOG
以上是基本安装方式,随着版本更新,可能存在出入。同时命令中的注释需要去掉。