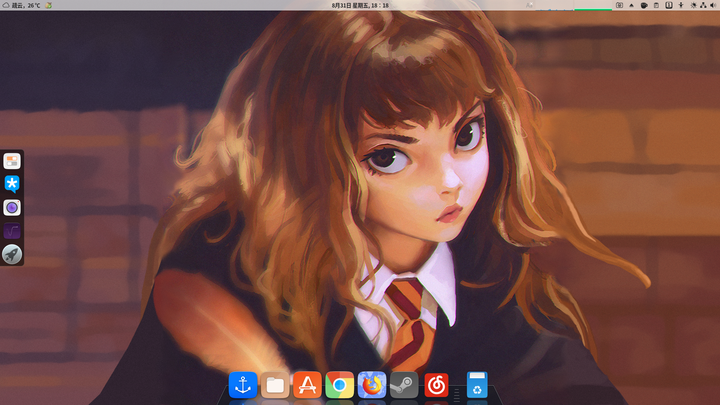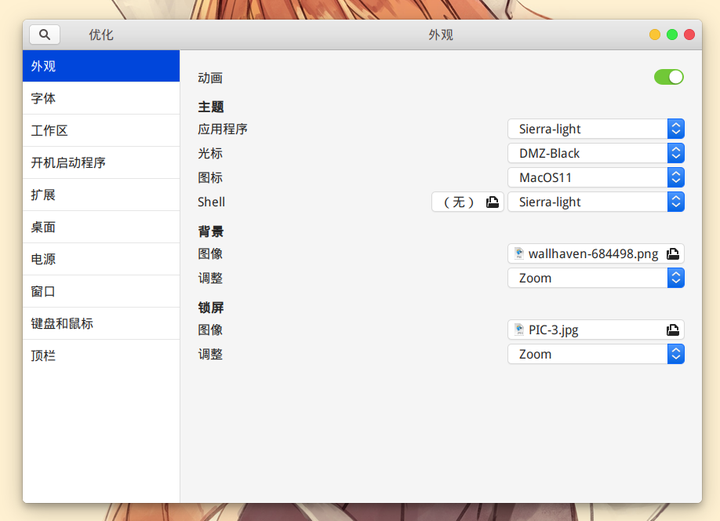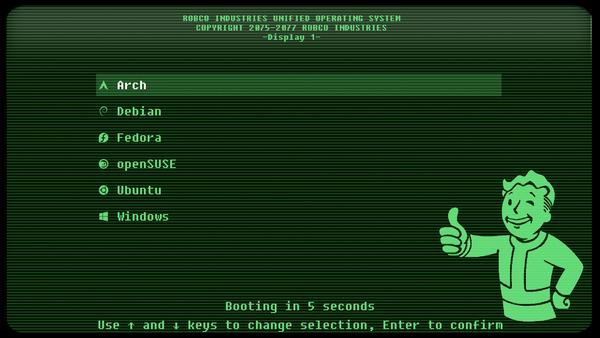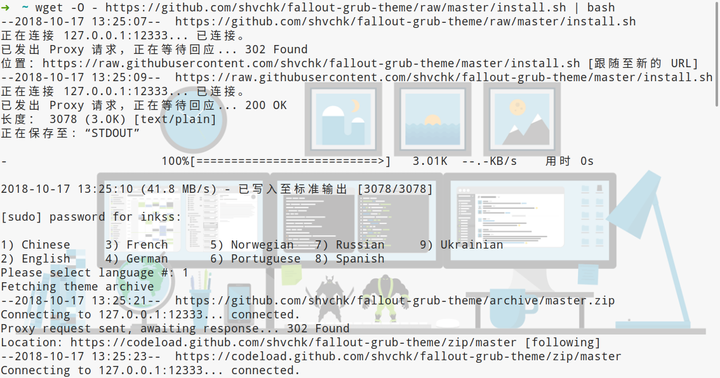初步系统配置
不可或缺的更新
如果在上一步中勾选了安装 Ubuntu 时下载更新,那么大部分的系统更新已经下载完毕。
不过为了确保,先移步到 设置→详细信息 ,点击右下角的 检查更新 ,如果存在更新,那么完成相应的更新。
接着移步到 设置→区域和语言→管理已安装的语言 ,在此处完成一个更新下载。
最后,为了确保系统和软件都更新完毕,打开终端使用命令安装更新:
sudo apt updatesudo apt upgrade
也可以不使用命令行,使用 软件更新器 对系统和软件进行更新。
双系统Windows时间显示不正常
参考这篇
更换终端类型
这里推荐使用 oh-my-zsh ,因为其具有十分智能的 Tab 补全能力:
sudo apt-get install gitsudo apt-get install zshwget https://github.com/robbyrussell/oh-my-zsh/raw/master/tools/install.sh -O - | shchsh -s /usr/bin/zsh
重启系统以生效。
配置与美化系统
Gnome-tweak-tool
Ubuntu 18.04 与 16.04 最大的变动就是抛弃了 Unity 桌面,转而使用 Gnome ,所以先安装以下工具:
sudo apt install gnome-tweak-tool
然后移步到 Ubuntu 软件→附加组件,在此处安装相应的 Shell 组件。
为了自定义 Shell 主题,需要安装、启用插件:User Themes(如此才可以修改 shell 样式,也就是顶栏)
附录:一个下载主题的网站:Gnome-look
上图中主题和图标的的下载地址:Sierra-light、MacOS Icon
主题 图标 字体
下载的主题如果是 deb 包的形式,安装方式见下文。而如果是压缩包的形式,那么就只能解压它放到对应的目录中了,这个目录有两种,区别上类似于 Windows 环境变量里的个人和系统。
- 主题存放目录:
/usr/share/themes或~/.themes - 图标存放目录:
/usr/share/icons或~/.icons - 字体存放目录:
/usr/share/fonts或~/.fonts
其中 /usr/share 目录需要 root 权限才能修改,秉着有图形界面就不用终端的心态:
# 终端下打开一个具有管理员权限的文件管理器
# 打开后终端最小化,不要关闭
sudo nautilus
# 或者放到本地目录中
附录一个专为 Linux 设计的字体:文泉驿系列字体
sudo apt install fonts-wqy-microhei fonts-wqy-zenhei
Grub 启动项美化
主题包地址:Gnome Look - GRUB Themes (自行挑选喜欢的)
这里使用的主题包为:Fallout
接下来介绍安装步骤:
首先下载主题包,为 zip 压缩包。解压出文件,使用 sudo nautilus 打开带权限的文件管理器。
定位到目录:/boot/grub,在该目录下 新建文件夹 :themes,把解压出的文件拷贝到文件夹中。
接着(终端下)使用 gedit 修改 grub 文件:
sudo gedit /etc/default/grub
在该文件末尾添加:
# GRUB_THEME="/boot/grub/themes/主题包文件夹名称/theme.txt"
GRUB_THEME="/boot/grub/themes/fallout-grub-theme-master/theme.txt"
最后更新配置文件:
sudo update-grub
重启系统以见证效果。另外谈到 grub 就不得不谈到
/boot/grub/grub.cfg,这个文件才是事实上的配置文件,操纵此文件一个不慎就整个系统凉凉。所谓更新配置文件就是重新生成 grub.cfg 的过程。
上面的步骤是不是略显麻烦,不过不用担心,如果你决定使用 Fallout 主题,那么该主题的作者提供了更 简单、安全 的安装命令:
wget -O - https://github.com/shvchk/fallout-grub-theme/raw/master/install.sh | bash