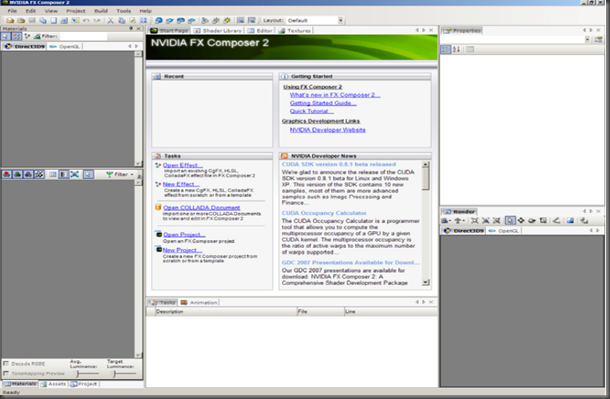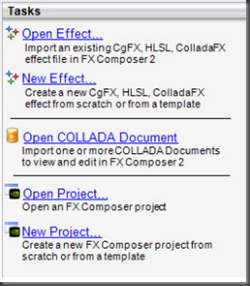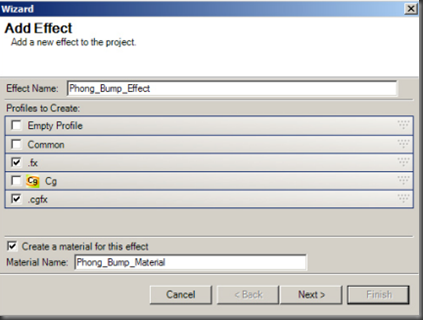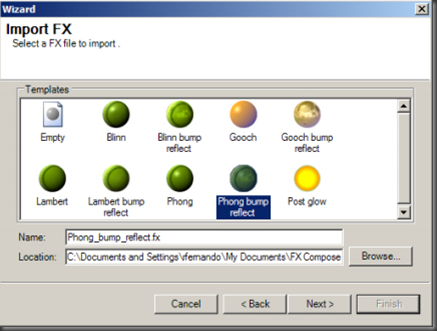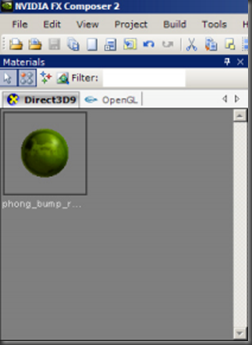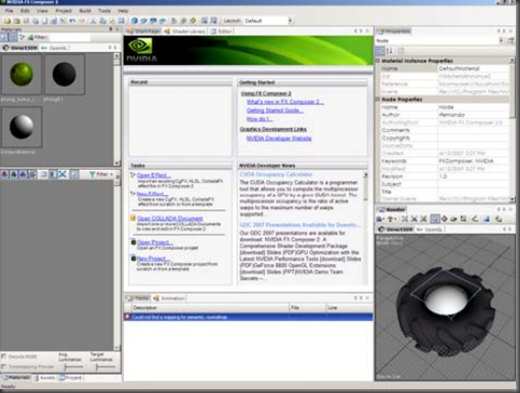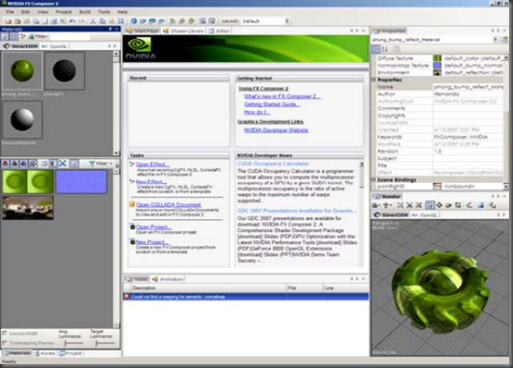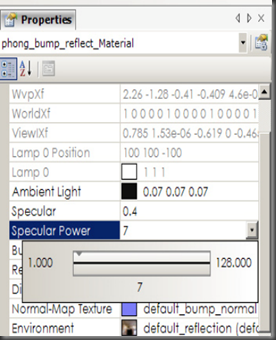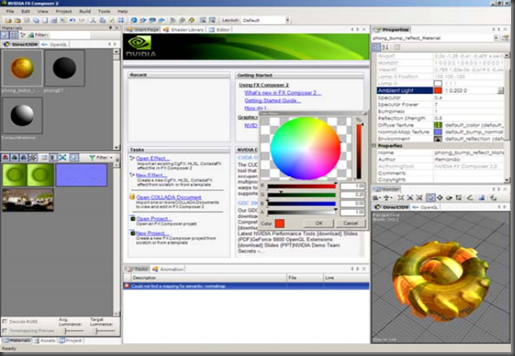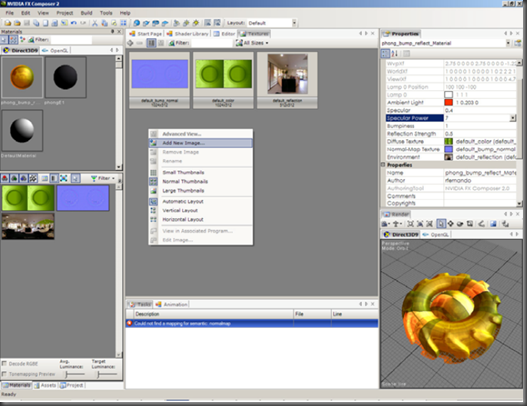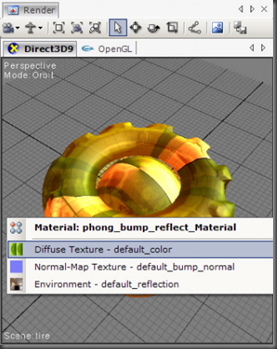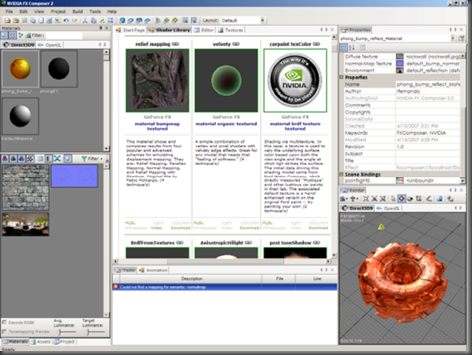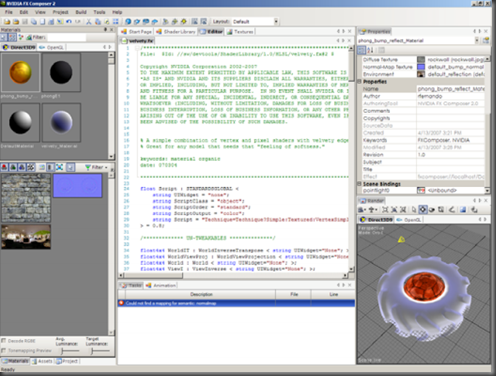概述:这是一篇关于FX Composer 2的快速指引性文章,非常推荐你有耐心去读一读,里面有些FX Composer 2新添加的东西。
翻译 by: Baesky ____________________________________________________________________________
建立一个Effect
当你第一次运行FX Composer2时,StartPage页将会出现。这个页面为你访问一些常用功能提供便利。
让我们首先建立一个新Effect。在StartPage页面的Tasks栏下选择New Effect。
稍后会弹出一个向导,指引你建立一个新的Effect。
向导将提示你想要添加的着色器程序种类。选择.fx和.cgfx,设置Effect名称为“Phong_Bump_Effect”,设置Material名称为"Phong_Bump_Material".
你也许会想Material和Effect有什么不同.一个"Effect"是一个着色器.一个"Material"是一个拥有特定效果(Effect)属性的实例.Material是你真正应用的场景中的物体上的.
同时拥有Effect和Material的优势是你可以同时修改多个基于同一Effect的Material的渲染代码.如果没有Material(材质)系统,你将需要为每个Material建立一个着色器程序并单独修改他们.
点击Next.现在你需要选择一个模版(Templetes).
选择Phong Bump Reflect模版并单击Next.然后为.cgfx选择同样的模版,点击Finish.
你将会看到一个圆形的材质(Material)面板,它使用你设置的效果(Effect).
_____________________________________________________________________________
导入几何图元
下面建立一些几何体.在开始页(StartPage)点击Open COLLADA Document.(你也可以在Project菜单中选择Import去加载其他格式的文件如.fbx, .3ds, .obj, .x等等).
在文件对话框,选择:
FX Composer2/MEDIA/COLLOADA/tire_big.dae
你将会在渲染面板看到一个黑轮胎.使用Alt+鼠标左键调整渲染面板中的观察角度.Shift+鼠标左键是缩放,Ctrl+左键是镜头移动.
我们可以通过点击上方工具条中的Create Sphere![]() 图标建立一个球体.这个模型将会出现在世界坐标原点,所以他会出现在轮胎的中央.(需要确保渲染面板的Direct3D标签处于激活状态).
图标建立一个球体.这个模型将会出现在世界坐标原点,所以他会出现在轮胎的中央.(需要确保渲染面板的Direct3D标签处于激活状态).
_____________________________________________________________________________
将材质(Material)应用与几何体上
想要对几何体应用材质效果,只需要从Materials panel中将刚才想到中选择的那个材质拖拽到轮胎上,然后同样步骤拖拽到球体上.
_____________________________________________________________________________
修改材质参数
在Phong Bump Reflect材质上点击一下,这会使得材质属性窗口出现.
滚动属性面板找到Specular Power参数,调整到7.同时你会动态的看到渲染面板中的变化.
对Ambient Light参数进行同样操作,因为这个属性是一个颜色,你可以使用FX Composer的HDR颜色拾取器选择一个新颜色.改变数值的同时渲染面板同样会进行实时的改变.
_____________________________________________________________________________
添加纹理
仔细看下属性栏,你会发现很多纹理:漫反射(diffuse Texture),法线贴图(Normal-Map Texture),环境(Environment).我们选择漫反射纹理.
FX Composer有一个纹理面板,工作与特定的2D,3D和立方体纹理.可以通过点击view菜单的Texture命令显示该面板.
现在点击纹理面板上的+号添加一个新图像.你可以直接从文件浏览器中拖拽图片.
在对话框中选择:
FX Composer 2/MEDIA/textures/2D/rockwall.jpg
你会在纹理列表中看到rockwall.jpg,双击该纹理可以获得更详细的信息.
将该图片拖拽到轮胎上,将会提示你哪一个材质纹理会被替换.选择漫反射纹理.注意球体和轮胎的纹理都会改变因为他们使用同一个材质.
_____________________________________________________________________________
将光源绑定到材质上
将光源绑定到材质上,意味着当你移动光源,材质的着色会发生变化.(如果场景中没有光,FX会自动寻找并应用材质中第一个可见光源)
点击Add Spotlight(在主工具栏上)添加一个点光源到场景中,这个光源在世界坐标原点上产生,所以他被轮胎掩盖着了.在渲染面板上点击Translate Object.现在你会看到该光源的轴线,调整每个轴,将光源置于轮胎和球体的上方.然后在渲染面板中点击Select Object,选择光源并拖拽到轮胎上,自动完成光源的绑定.
_____________________________________________________________________________着色库
NVIDIA的FX Composer中集成的Shader Library有大量效果,你可以直接利用.
想要这么做:
在FX Composer的中心面板上点击shader library,点击并拖拽velvety到轮胎上.
_____________________________________________________________________________
编辑着色程序
你可以通过在材质面板的菜单中快速的访问一个材质或者效果着色程序的源码.
选择Ctrl+F找到result修改如下:
half3 result = diffContrib – specContrib;
按Ctrl+F7重编译着色程序,渲染面板会即时的更新并显示新效果.