前言
最近忙过一件人生大事之后,终于稍微有点时间鼓捣东西,之前net core相关的基础已经鼓捣的差不多了,既然net core跨平台,那就来体验一把Linux的世界吧(Windows还没玩完就鼓捣Linux,头疼)。
VMware
毕竟Windows玩的多,没有Linux系统怎么办,只要装个VMware什么多系统都是很随意,并且随意鼓捣炸了都不影响,具体安装什么的不多说,常规的软件安装对于程序猿来说都是很随意的(需要的可以给我留言联系-_-|||),安装完之后,就是去找个镜像包了,这里我使用的CentOS 7(毕竟net core支持7以上)。
开始安装
- 创建虚拟机,如果不用虚拟机直接跳过这一大步看系统安装吧。
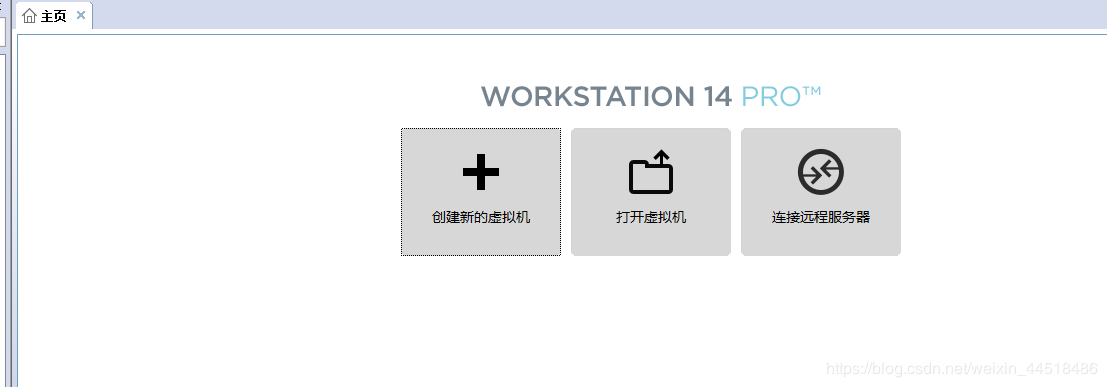
- 选择自定义

- 虚拟机兼容性
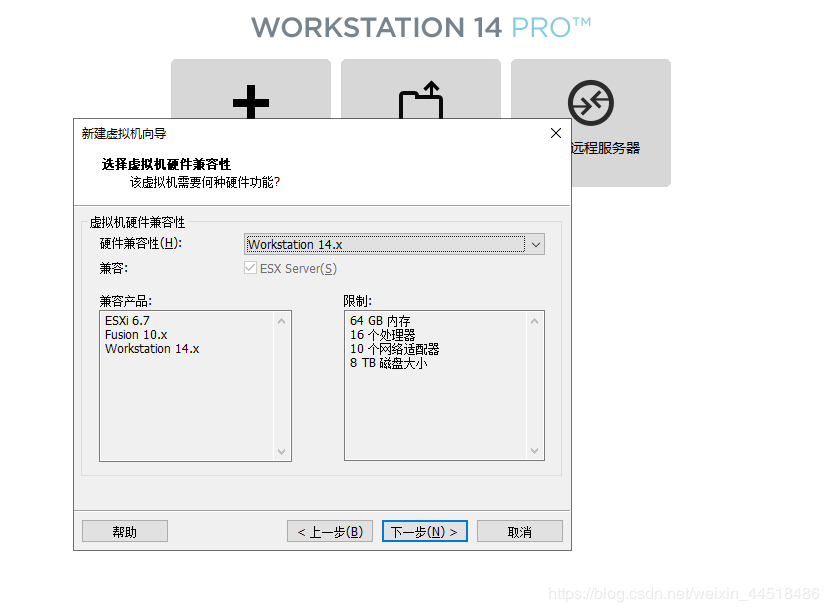
- 稍后安装操作系统
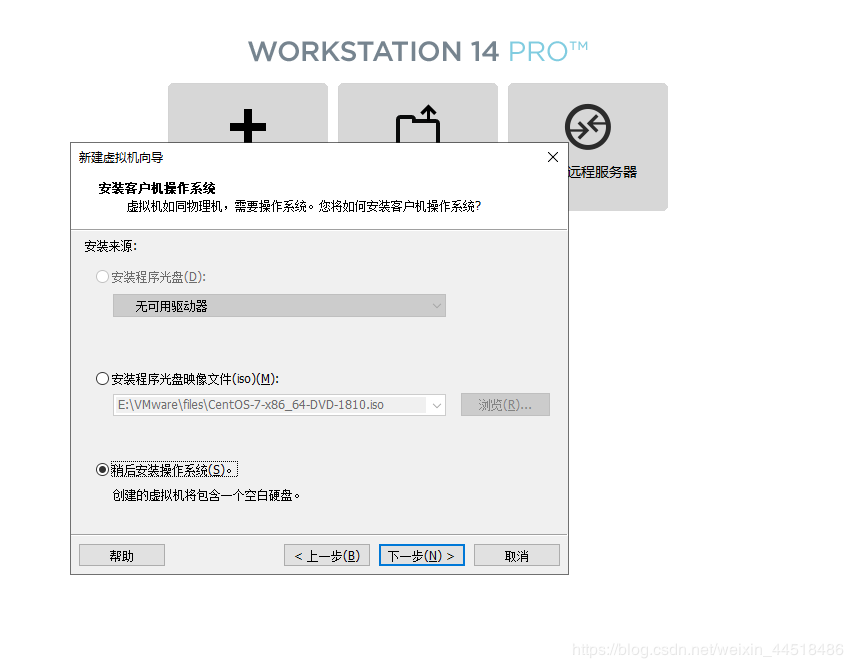
- 选择操作系统
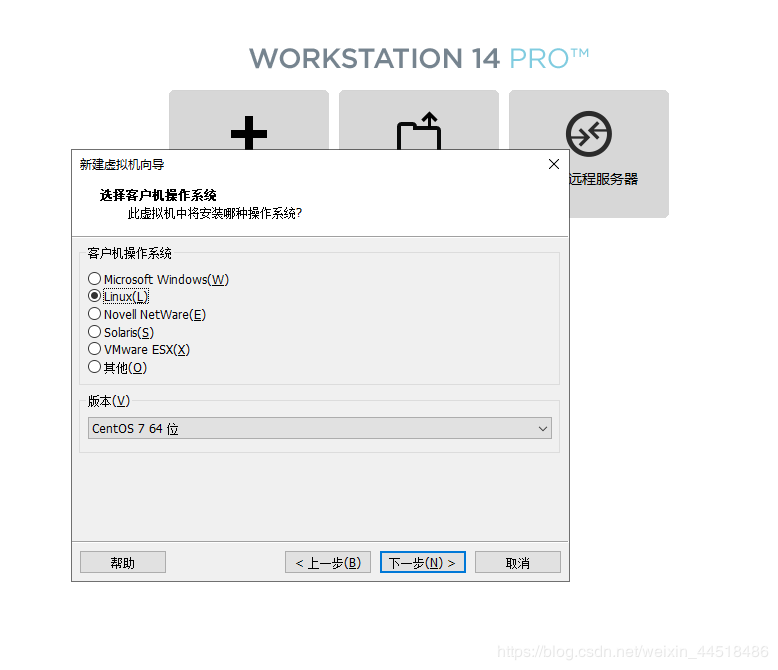
- 选择虚拟机位置
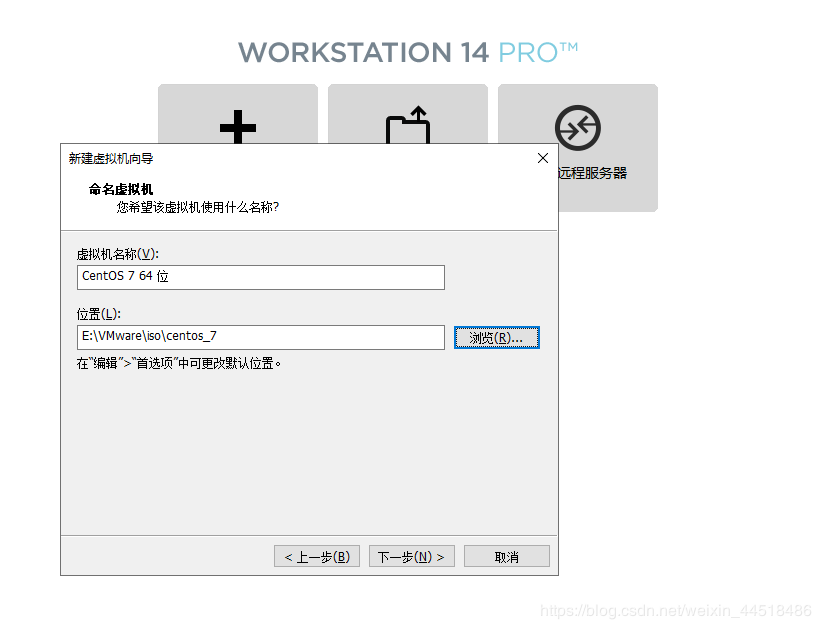
- 虚拟机配置,这里根据自己电脑配置调整
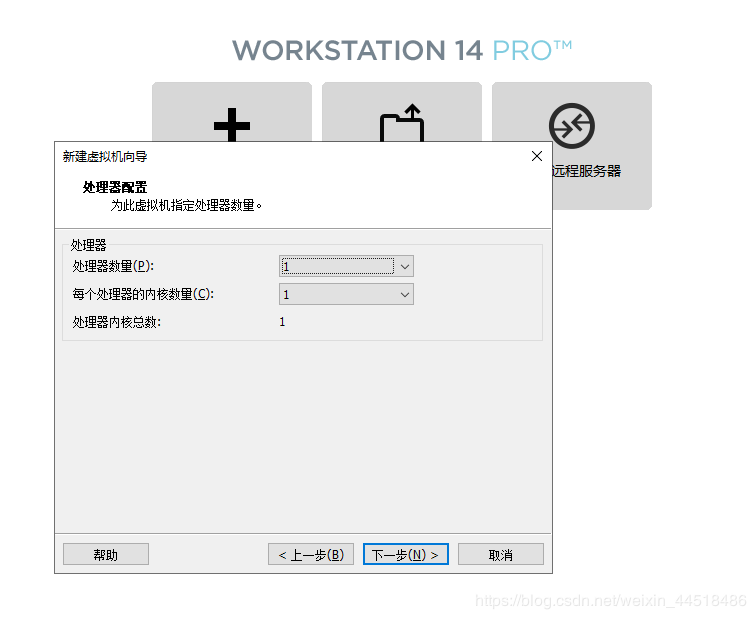
- 虚拟机内存,还是根据你的电脑配置调整
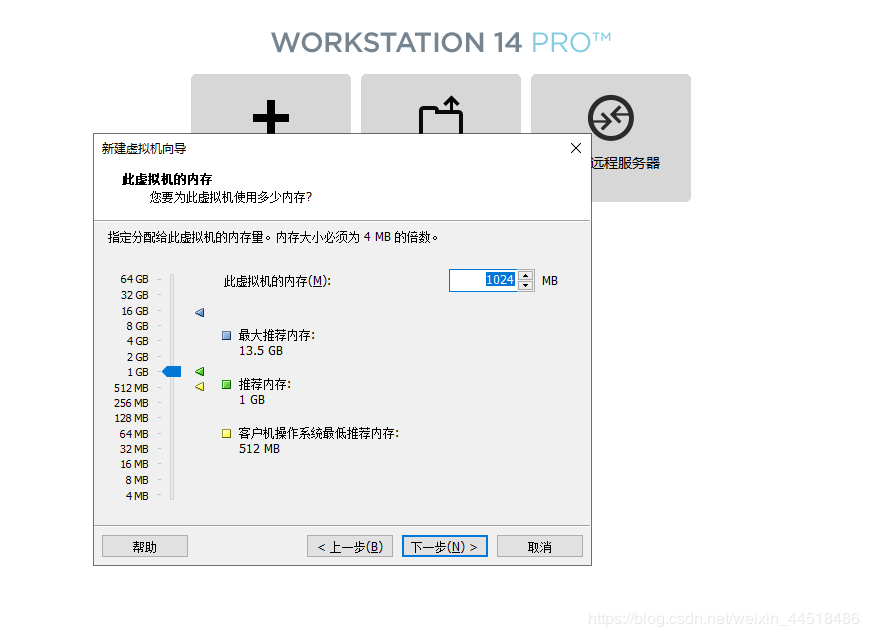
- 选择网络连接方式
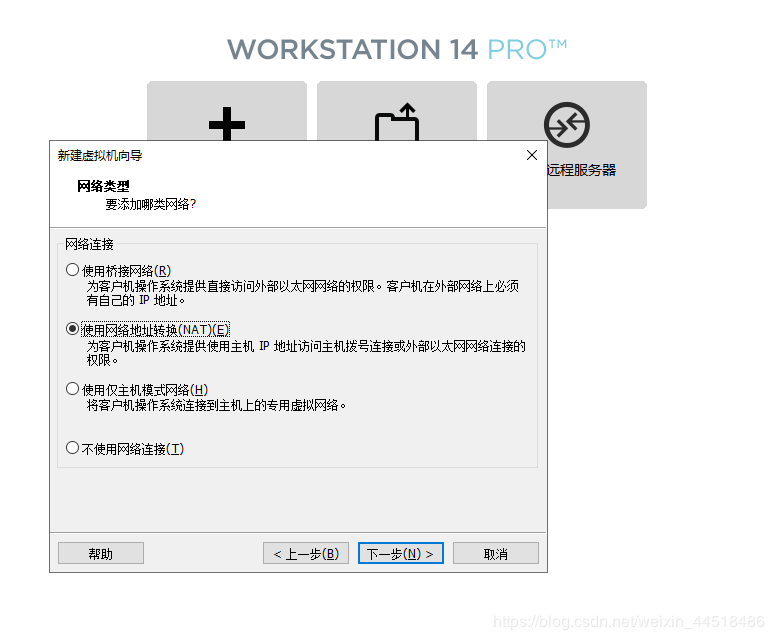
- I/O类型,默认就行
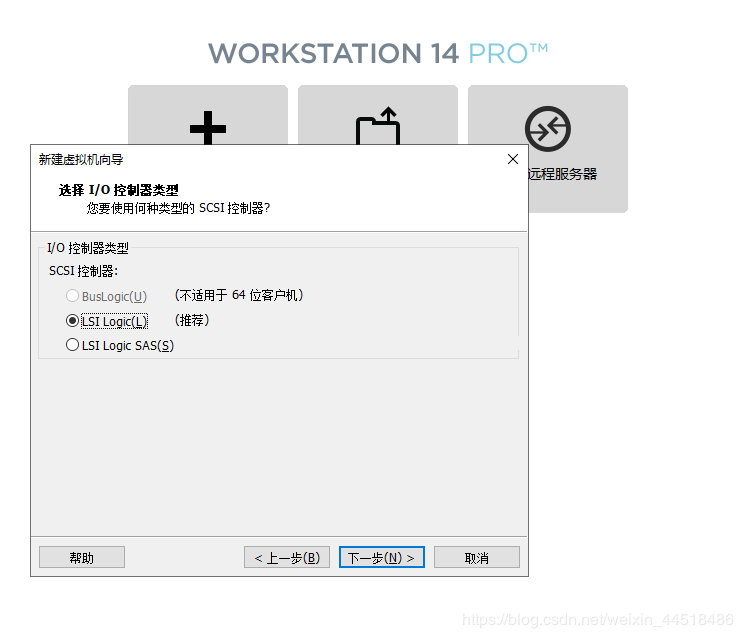
- 磁盘类型,默认就行
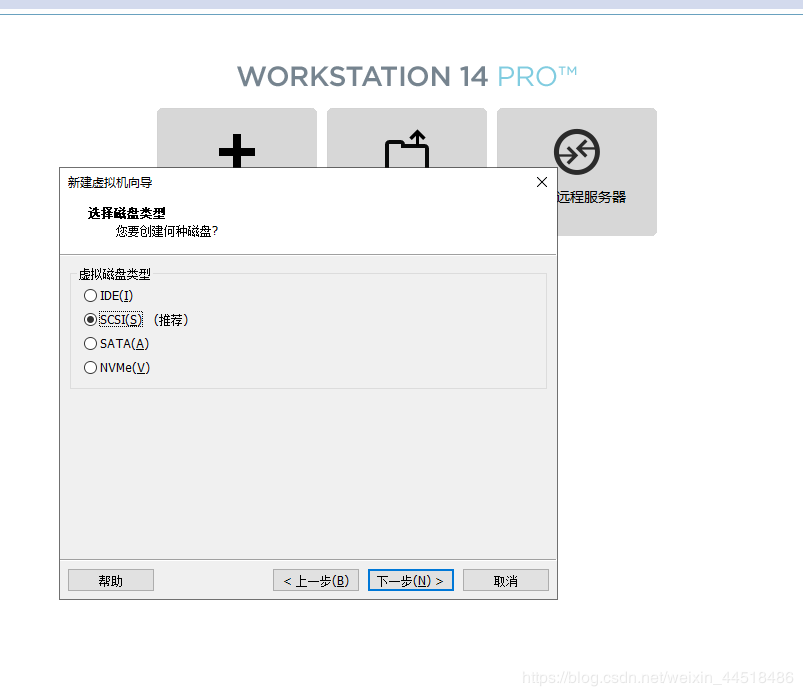
- 选择磁盘,这里选择新建

- 指定磁盘容量,我这里选择存储为单个文件
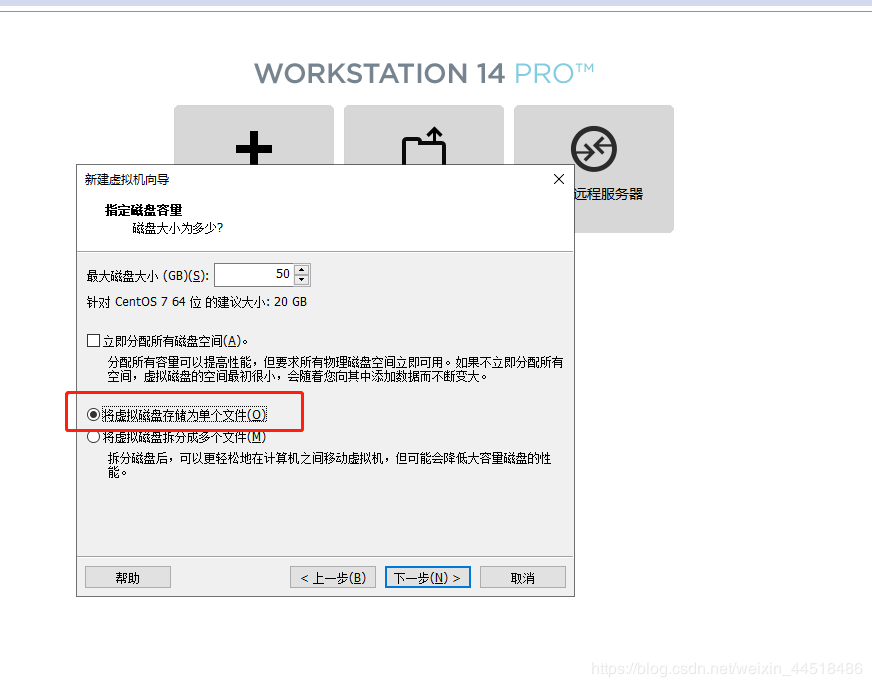
- 磁盘文件名,随意起吧
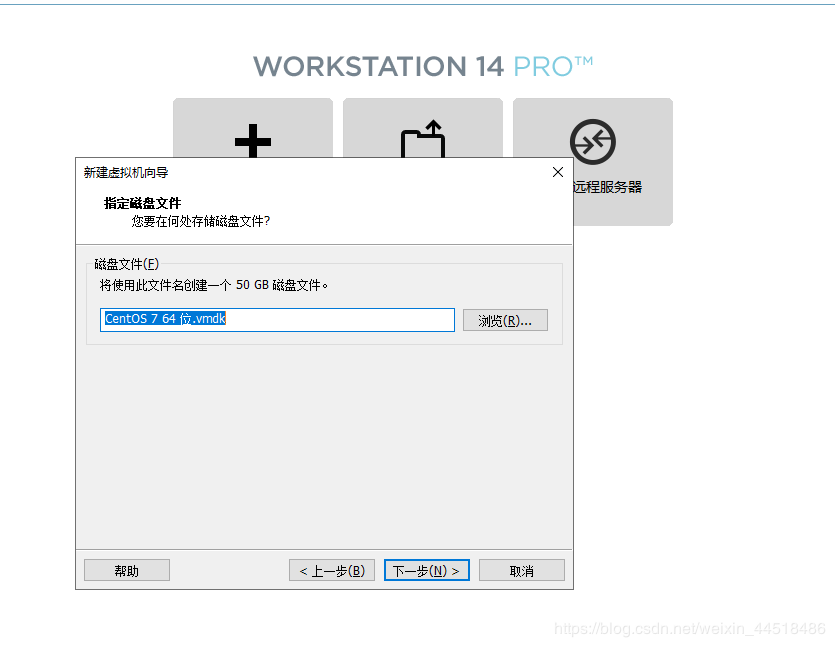
- 自定义硬件,这里可选,也可直接下一步
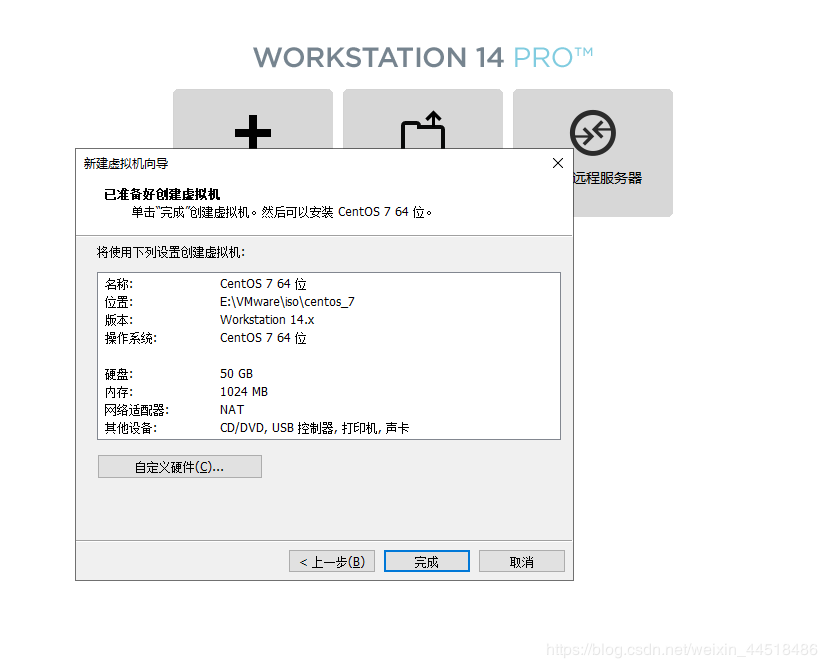
点击自定义硬件后,根据自身需要,用不到的硬件可以直接移除了,如果不需要,直接点击完成就全结束了。
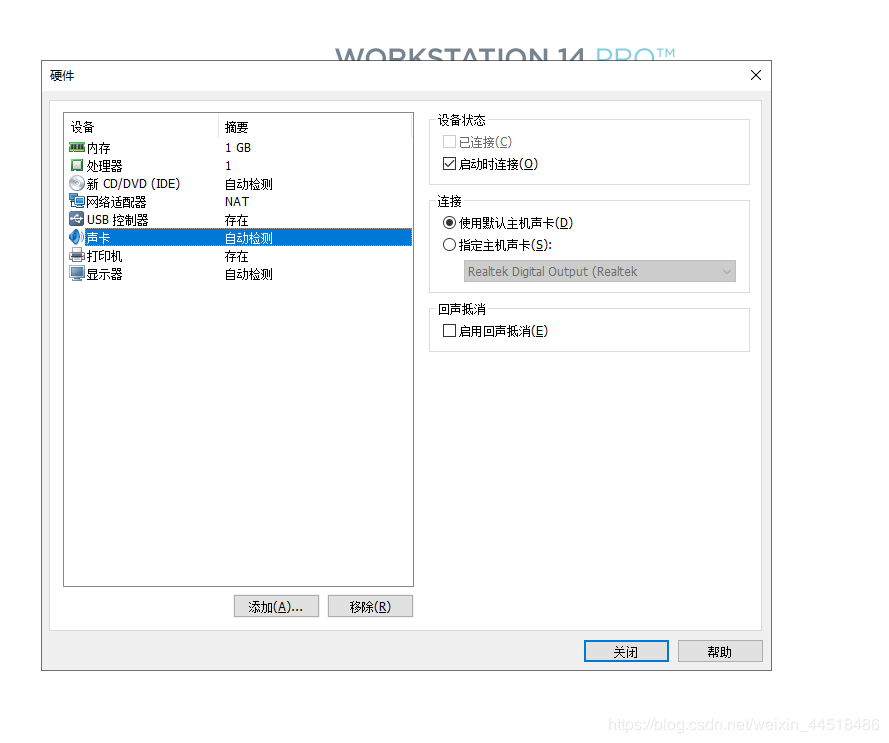
- 最后一步,选择系统文件位置
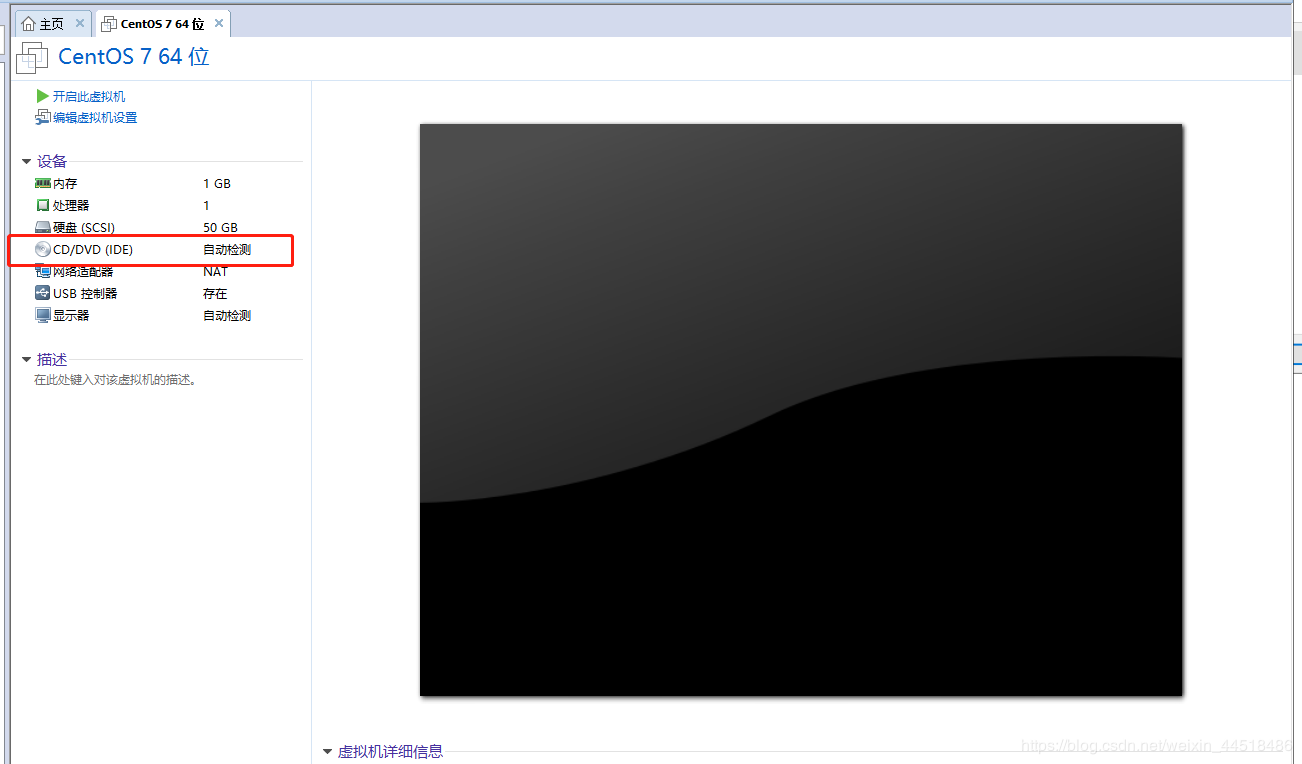
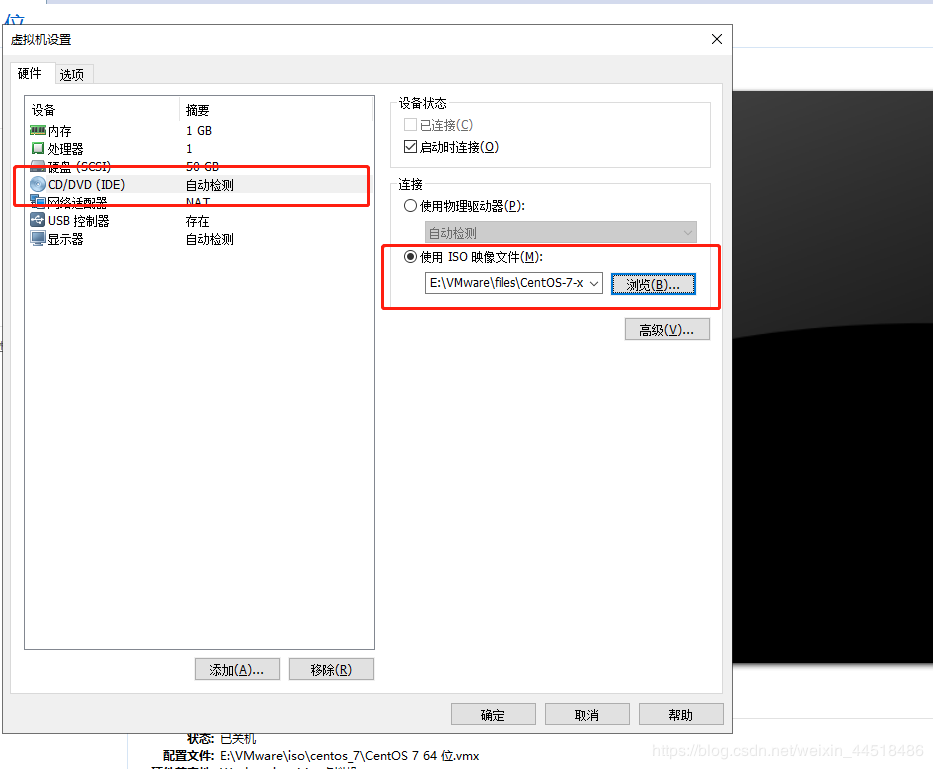
这里也可以捎带着给网络适配器调整下。
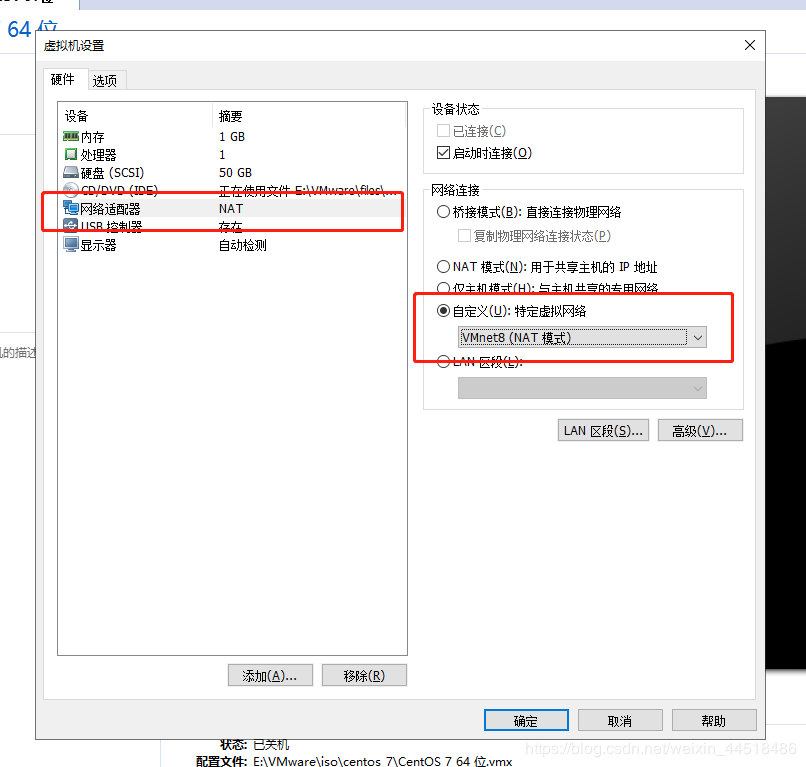
系统安装
OK,上面的完工之后,我们开始运行虚拟机吧。
下图这两个随意选哪一个,都是安装只是第二个多了一个检测而已,我这里选择的是第一个。
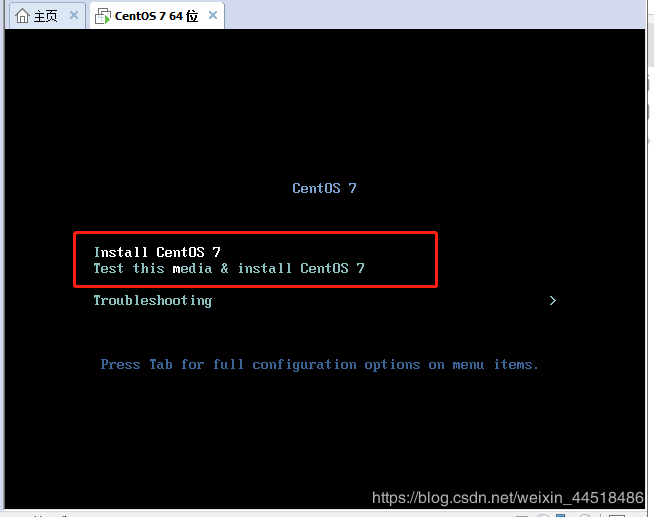
- 选择系统语言跟默认键盘,我这里直接下一步了,根据自身需要吧。
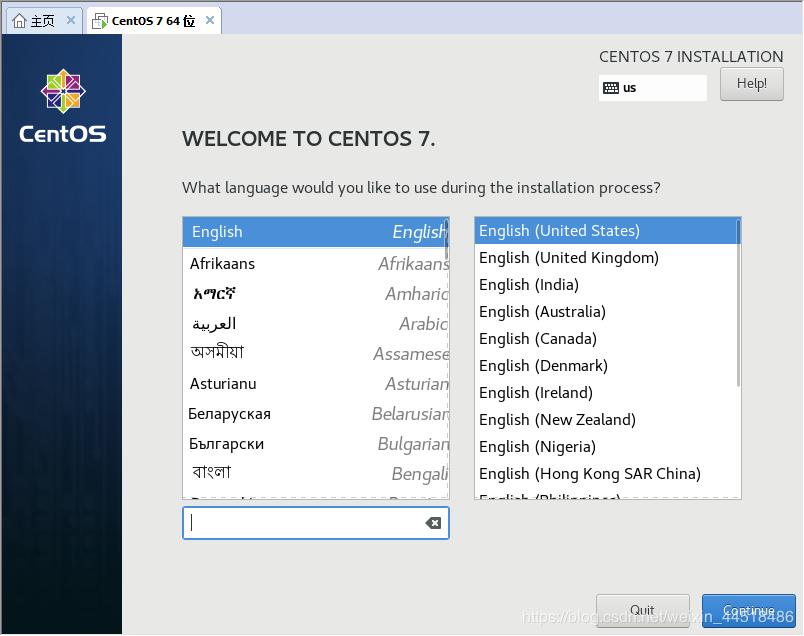
- 之后我们进入了一堆配置项的界面
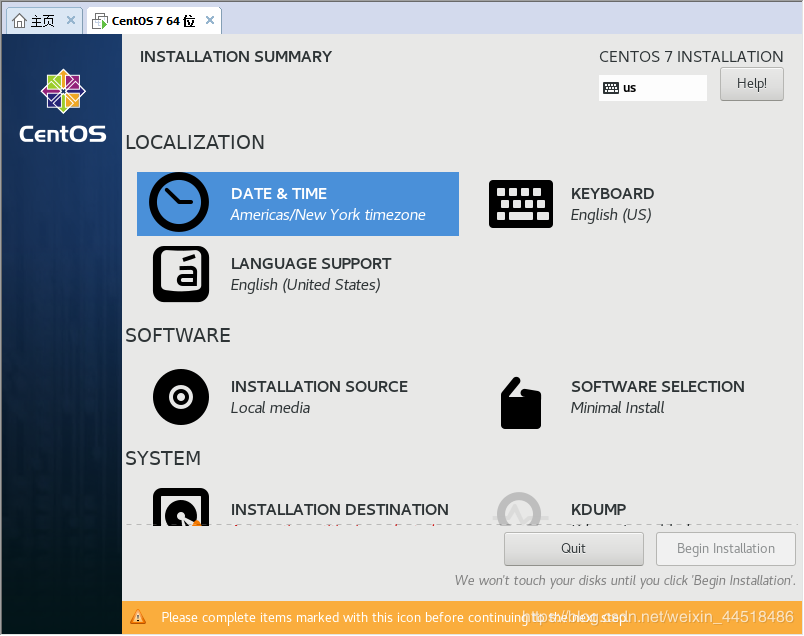
- 首先来设置时间,没有北京那就只能用上海了。
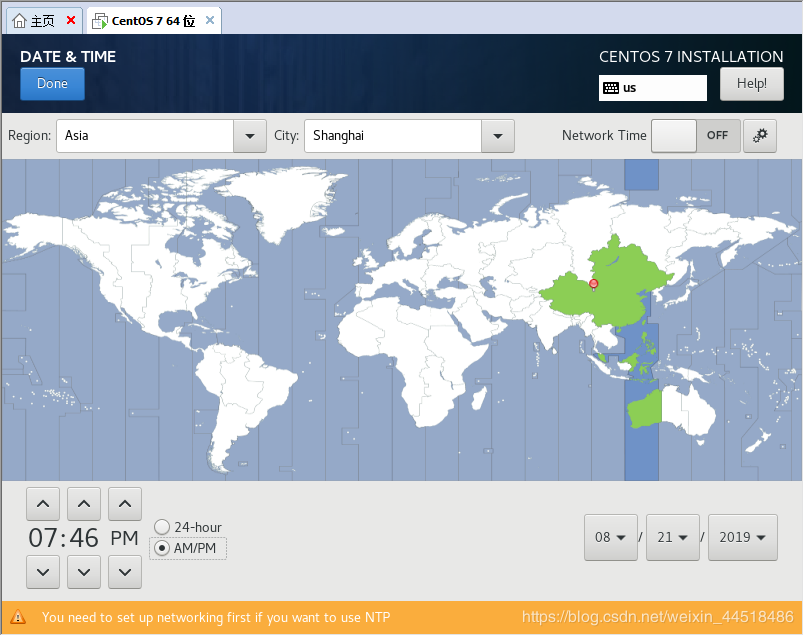
- 再然后我们选择要安装的版本,默认是Mini精简版,这里我们改下,毕竟不想直接面对命令行,如果想要深入了解Linux的朋友可以直接Mini。
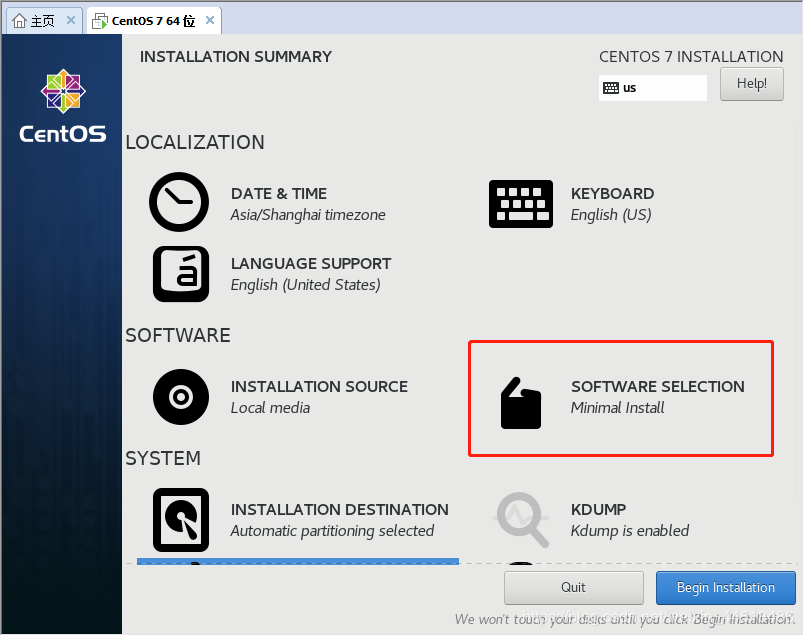
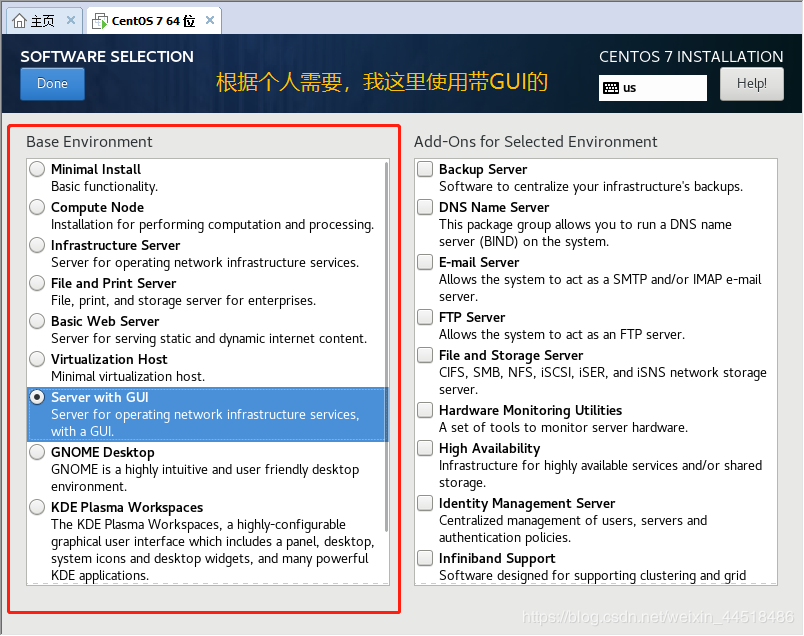
- 之后文件存储这块儿根据自身需要设置吧,可以单独设置,也可以直接托管默认。
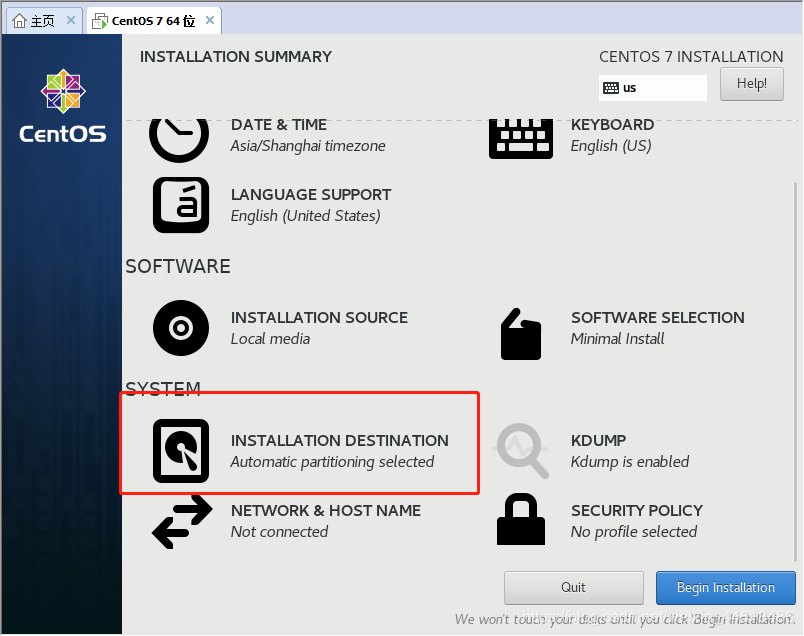
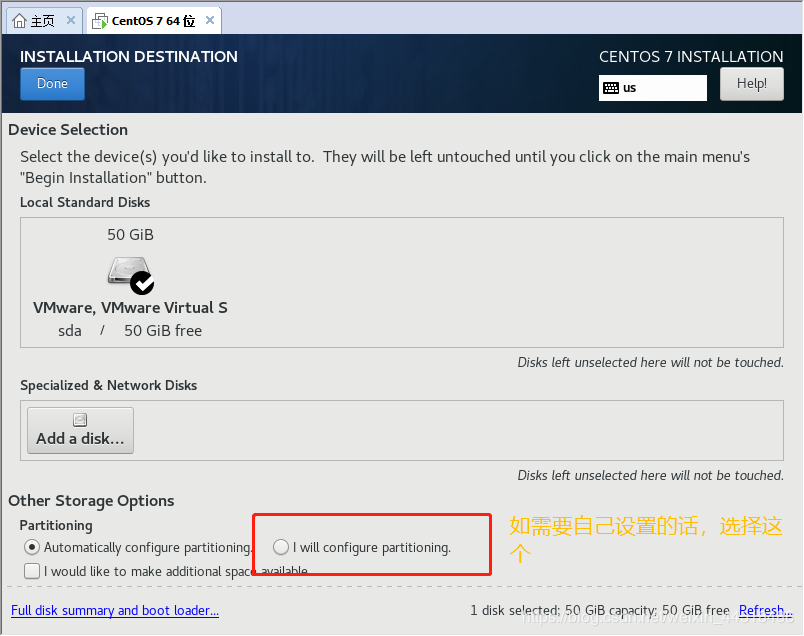
- 然后我们来设置网络信息
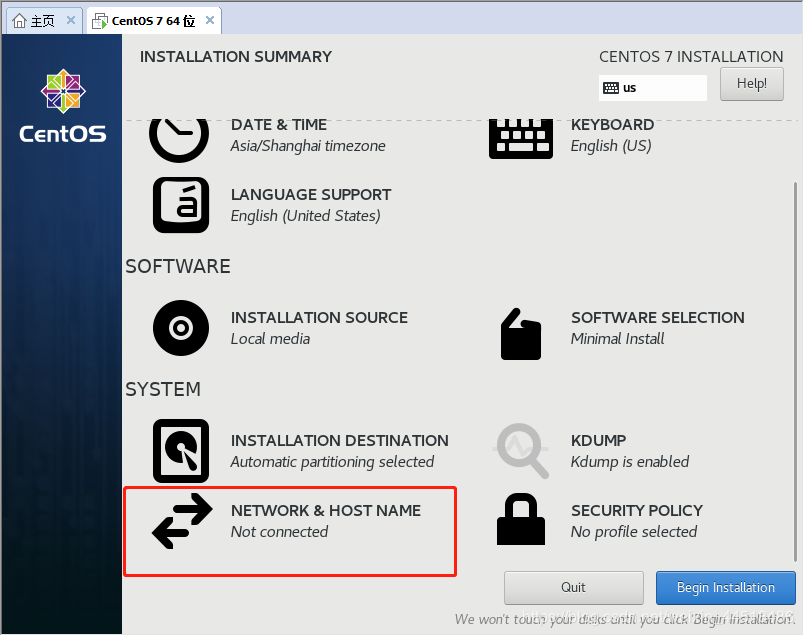
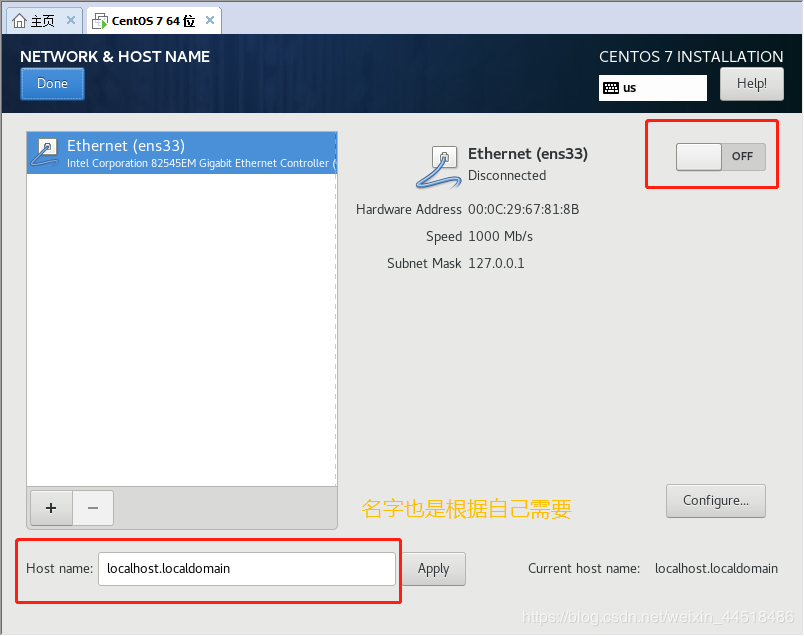
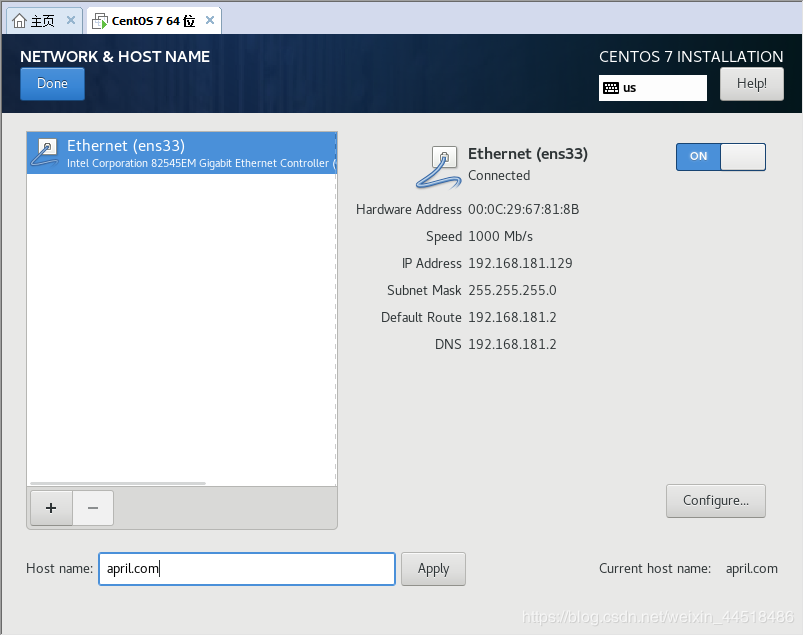
设置完成之后,我们点击下一步,这里我们一个是设置root超管的密码,也可以创建普通用户,设置完之后就坐等系统安装。
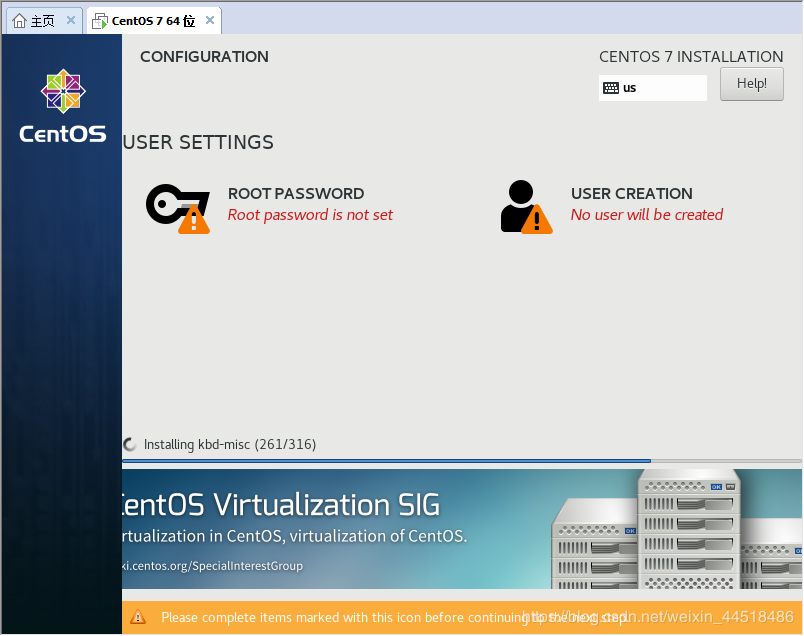
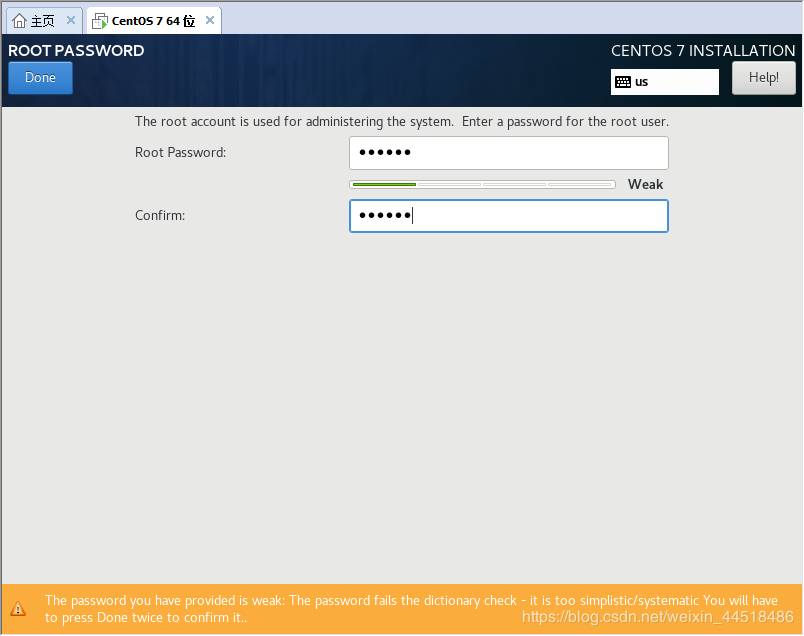
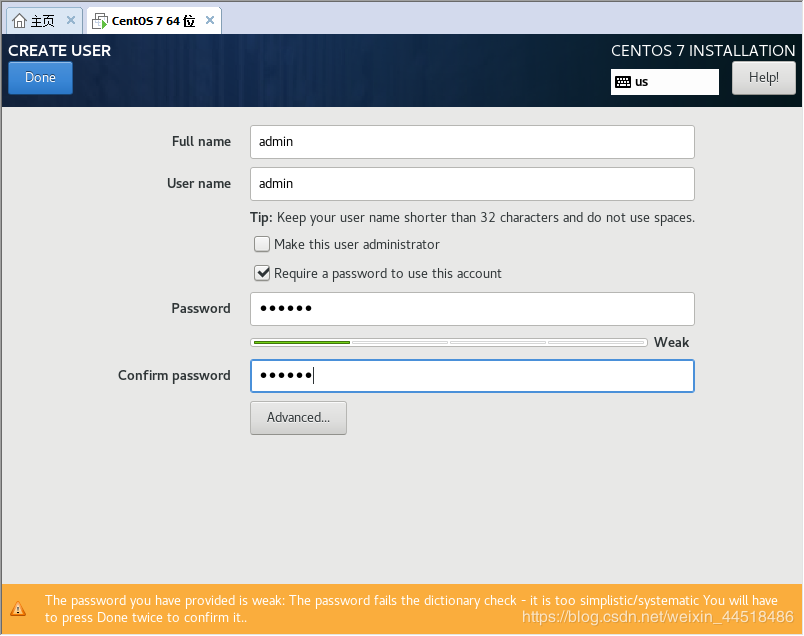
OK,等了个三五分钟之后,安装完成,我们点击重启。
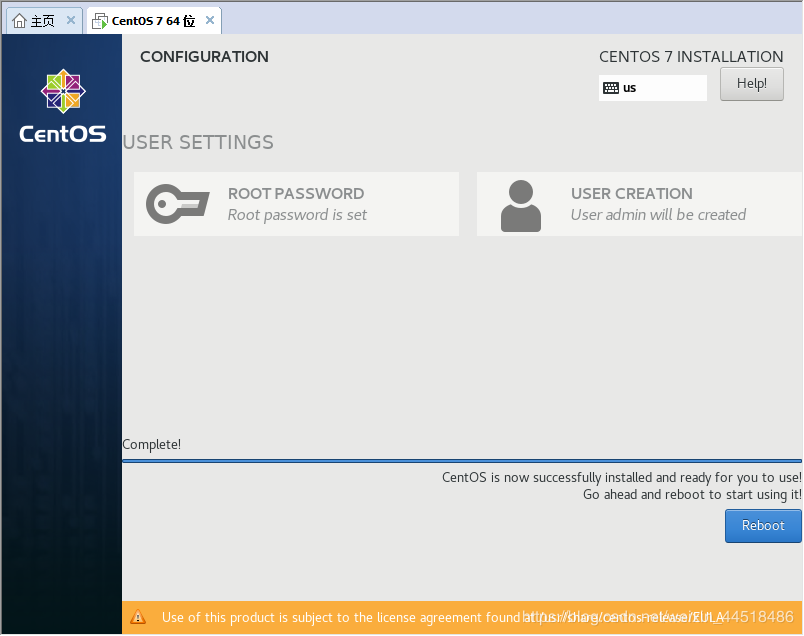
重启的速度还是挺快,完了之后我们就看到类似Windows的欢迎界面了,常规的一些简单配置,想改了改,不想改直接Next。
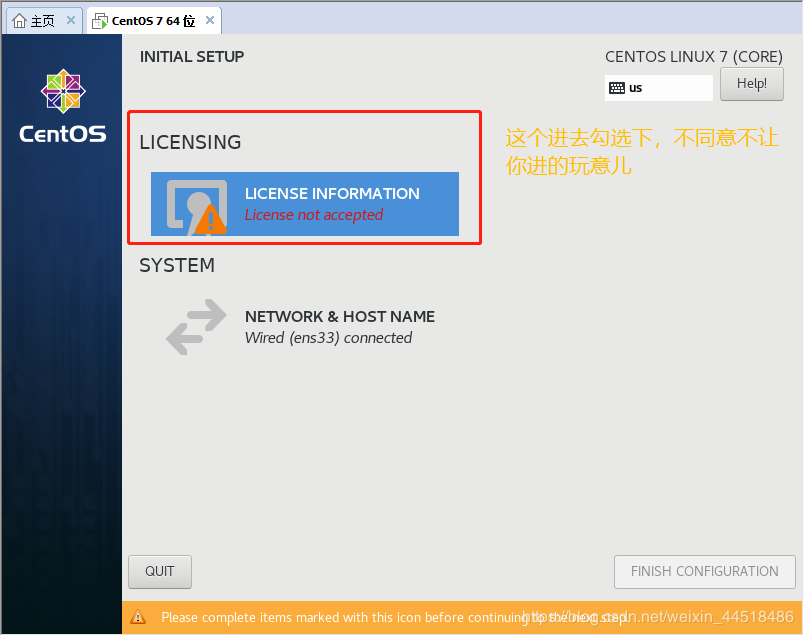
如果你看到这个界面,那说明你的Linux系统已经安装完毕了。
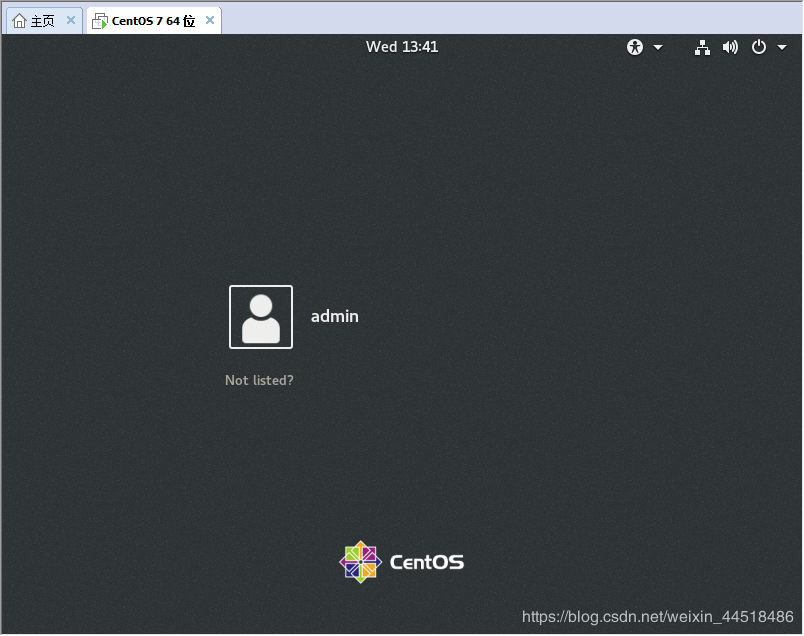
小结
VMware我之前一直用来做系统安装测试,毕竟不想直接拿真机去试系统安装包的水(当然目前的安装包都是比较纯净的),这里也介绍完VMware添加虚拟机以及安装Linux系统,下来就开始鼓捣Nginx,MySql,Redis,Docker以及net core在Linux下的部署。