安装前准备:配置IIS服务器,这是一定要有的,不然后边安装SQL Server 2005的时候会检测系统环境,其中包括IIS配置,检测不成功就安装不下去
安装IIS,打开控制面板,点“添加或删除程序”,
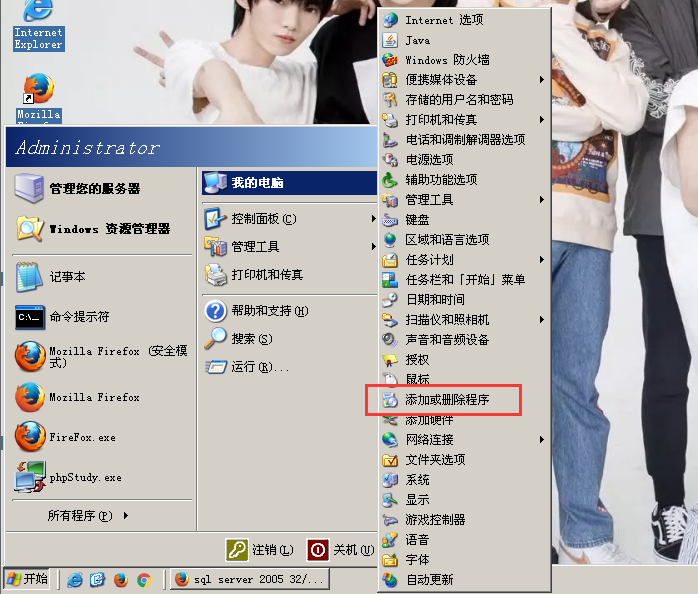
点“添加/删除Windows组件(A)”

双击应用程序服务器

如下图选 双击点开IIS,选中“Internet信息服务管理器”和“万维网服务”还有ftp。并且选中“万维网服务”后,再单击“详细信息”按钮,弹出“万维网服务”对话框。
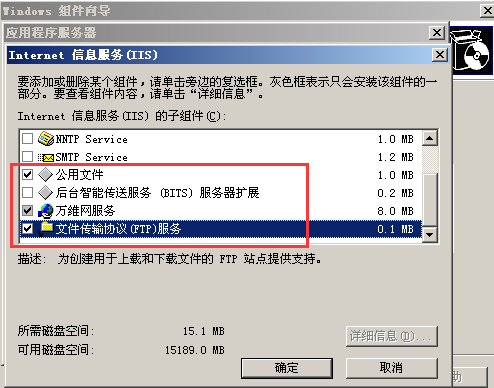
万维网服务里其中的“万维网服务”必须选中。如果想要服务器支持ASP,还应该选中“Active Server Pages”。(这个我们是要选的)
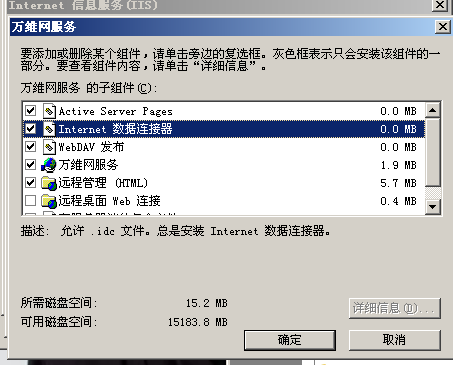
点确定,然后下一步
一直到这里(前边的弄完这个图是进度条走着走着,突然报错说你啥光盘咋的让你浏览位置选啥)
我去网上搜索了原因
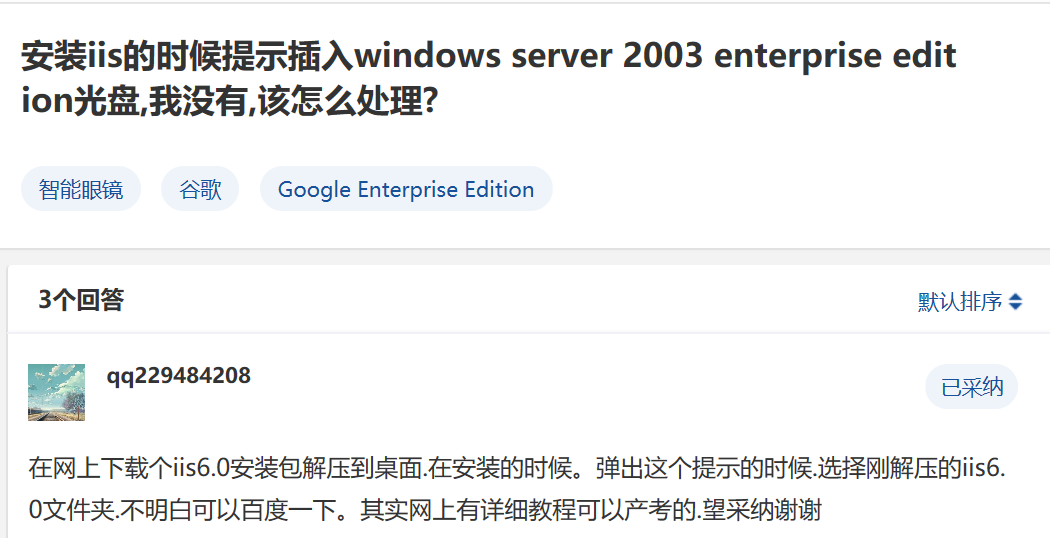
试了好几个网站的文件,最终成功的是这个网站里的:https://www.3xiazai.com/soft/system/106986.html
红框框底下的普通下载地址随便选一个下载(选择高速的话会先下载一个加速器,没有普通的方便),下载到桌面解压,刚才卡的地方,浏览解压后的文件夹,需要里面的三四个文件,我们就浏览,确定就可以
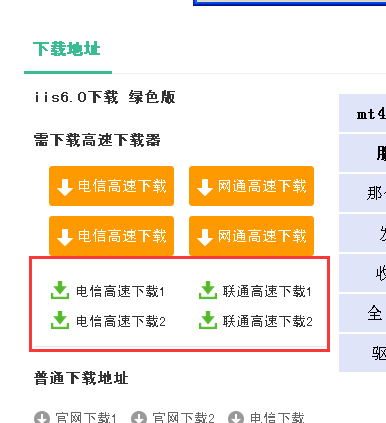
成功
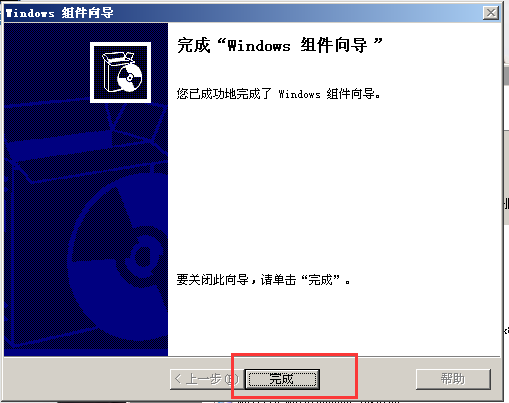
当下载完SQL Server 2005的资源以后,打开文件夹是这样式儿的,因为我装在Windows Server 2003上,所以我把32位也就是X86解压到一个文件夹里
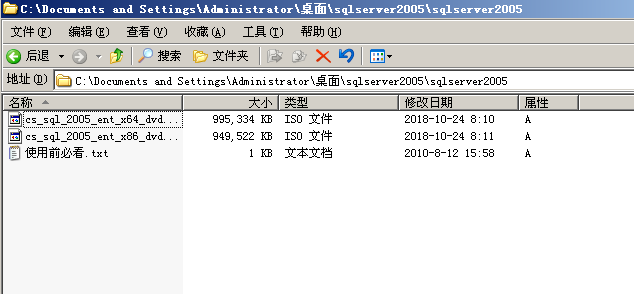
解压后如下
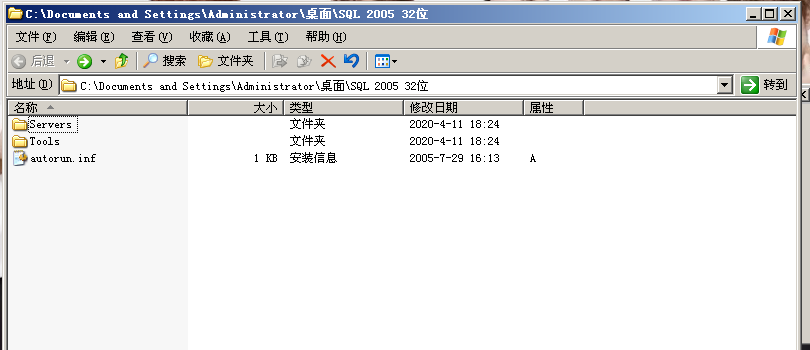
打开SERVERS文件夹,找到SETUP.EXE双击,弹出安装配置的弹出框。
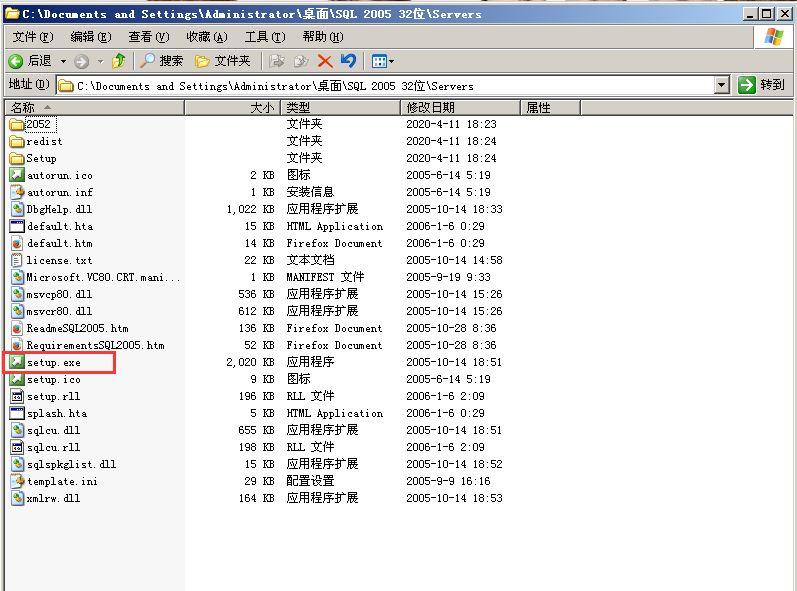
选中“我接受许可条款和条件”并点击下一步。见下图所示:
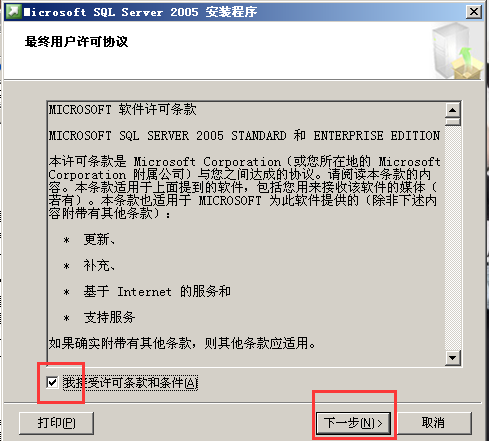
点击“安装”按钮。见下图所示:
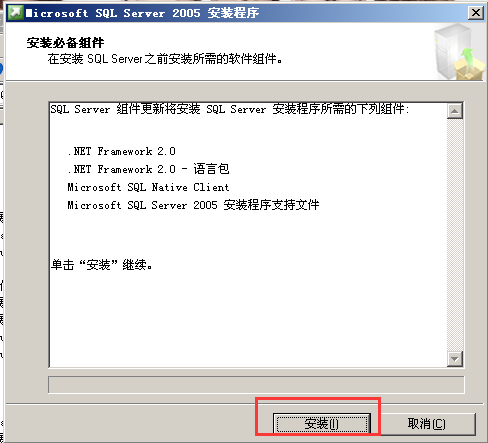
当安装完成(这个过程有一点点点点长)之后,“安装”按钮会变成“下一步”按钮,一直点下一步直到如下界面,显示检查成功,所以IIS一定要像之前那么配置,才能在这里成功
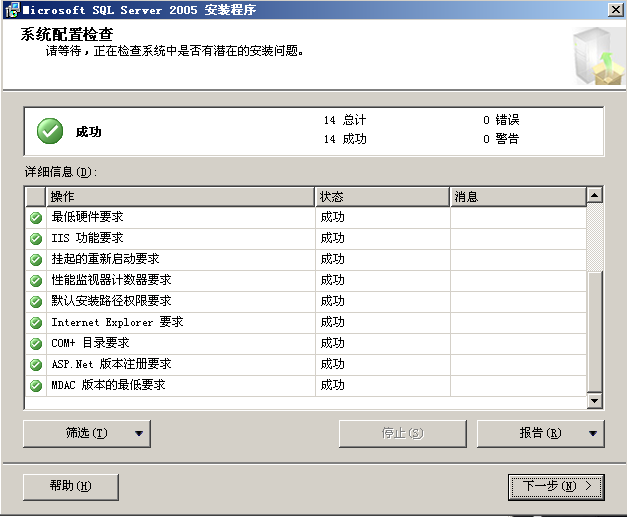
点击下一步,出现注册信息,包含姓名及公司(我这里是自动弹出sdy)。点击“下一步”按钮
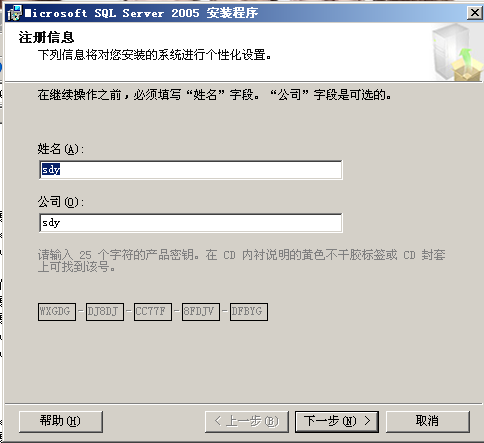
将下面的复选框全部选中,点击“下一步”按钮
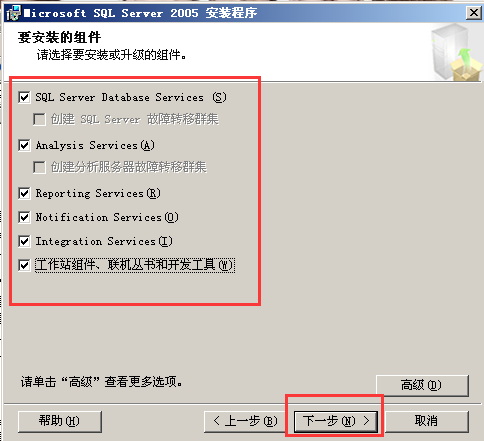
出现实例名页面,直接点击“下一步”按钮

出现服务账户页面,选中“使用内置系统账户”,点击“下一步”
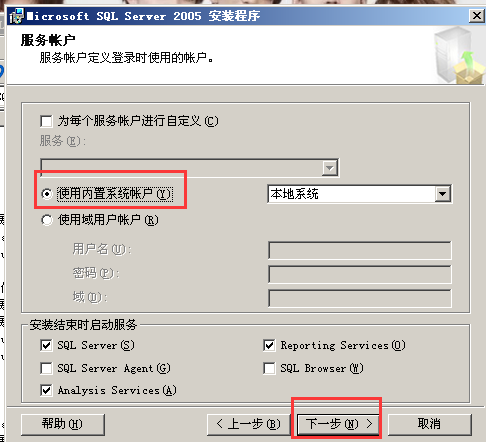
出现身份证模式页面,直接点击“下一步”
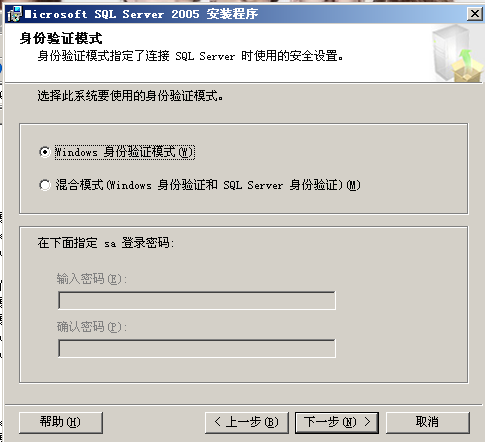
直接下一步
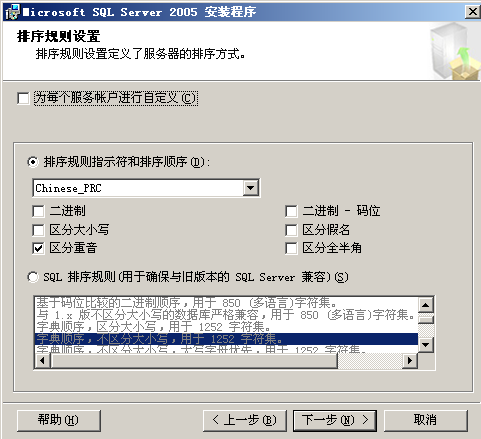
点击下一步(这一步应该是可选的并且要选择安装默认设置的,但是我没解决问题,所以看我博客的人这一步要选择安装默认设置)
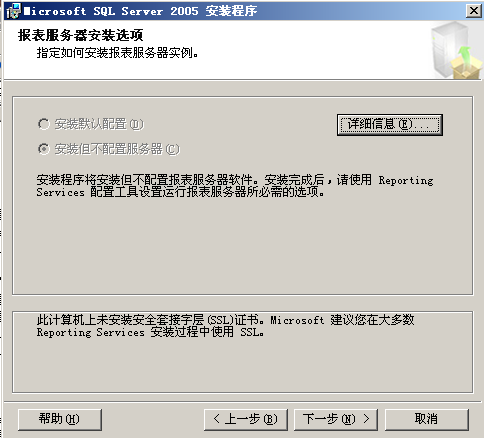
出现错误和使用报告设置页面,直接点击“下一步”
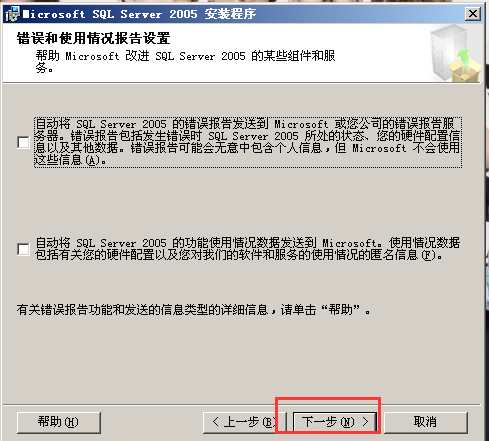
点击安装

等待安装
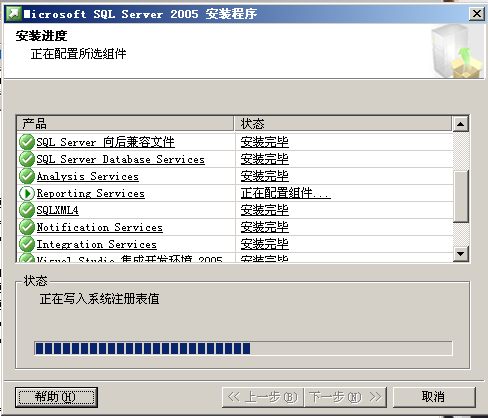
安装完成,点击下一步
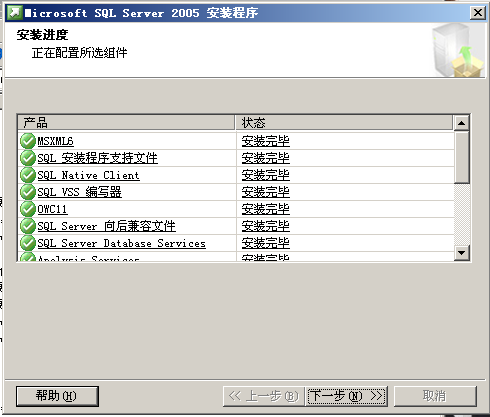
点击“完成”,SQL Server 2005安装完成~~~
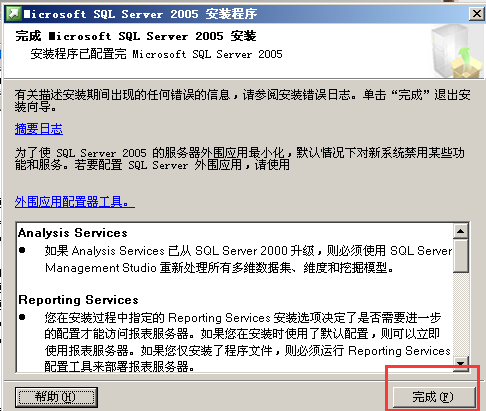
问题: 这一步应该是可选的并且要选择安装默认设置的,但是我没解决问题
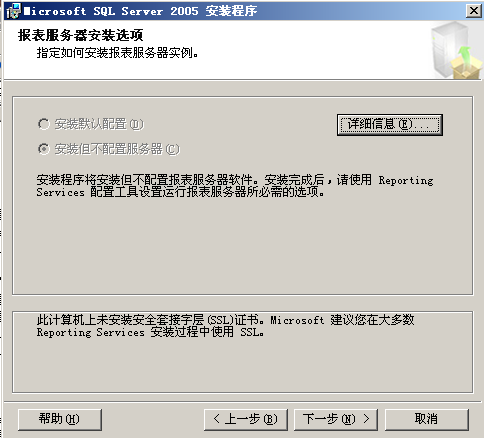
网上的解决办法

我没解决。。。
先这样,over~~~