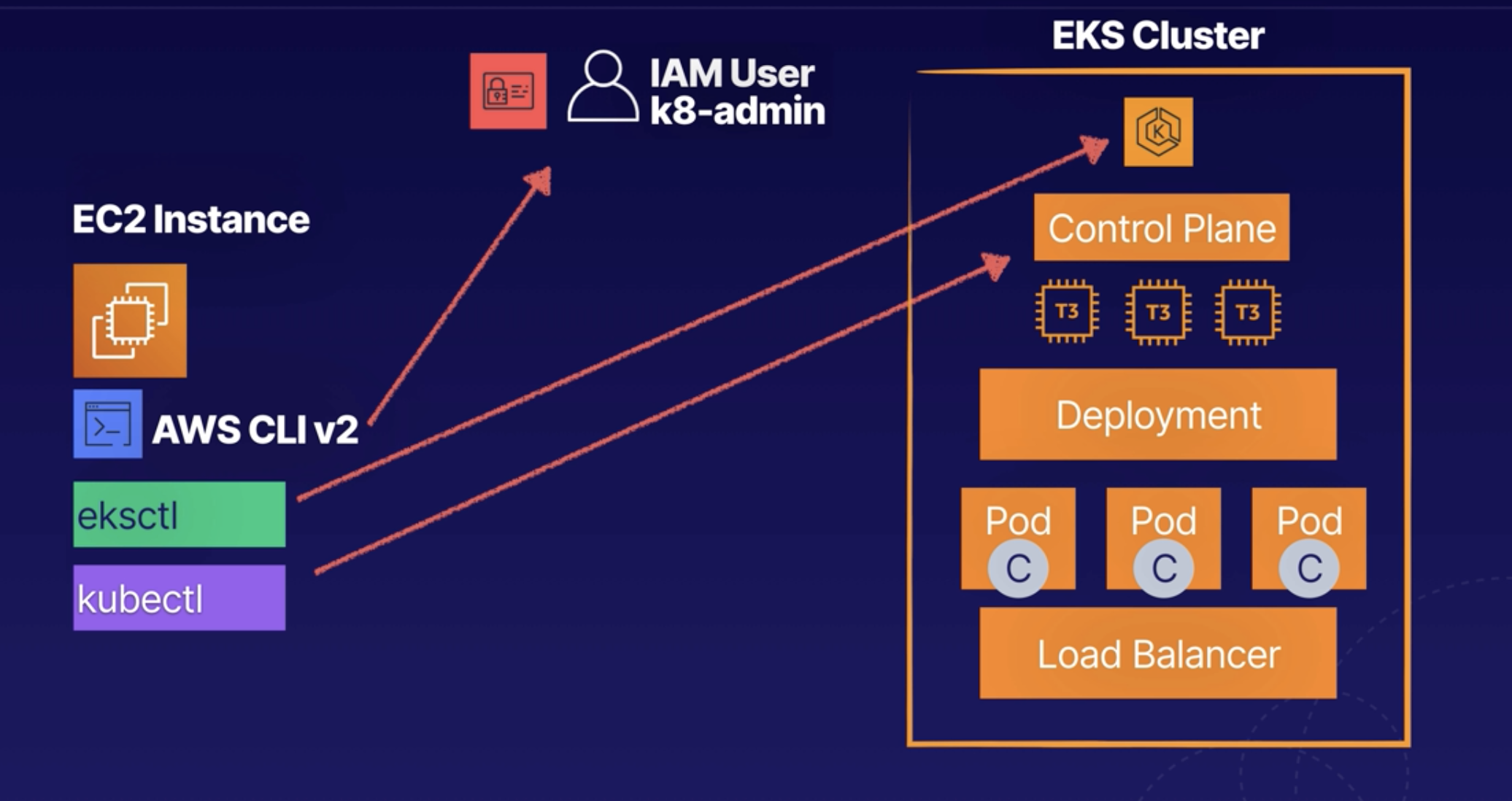Creating an IAM User with Admin Permissions

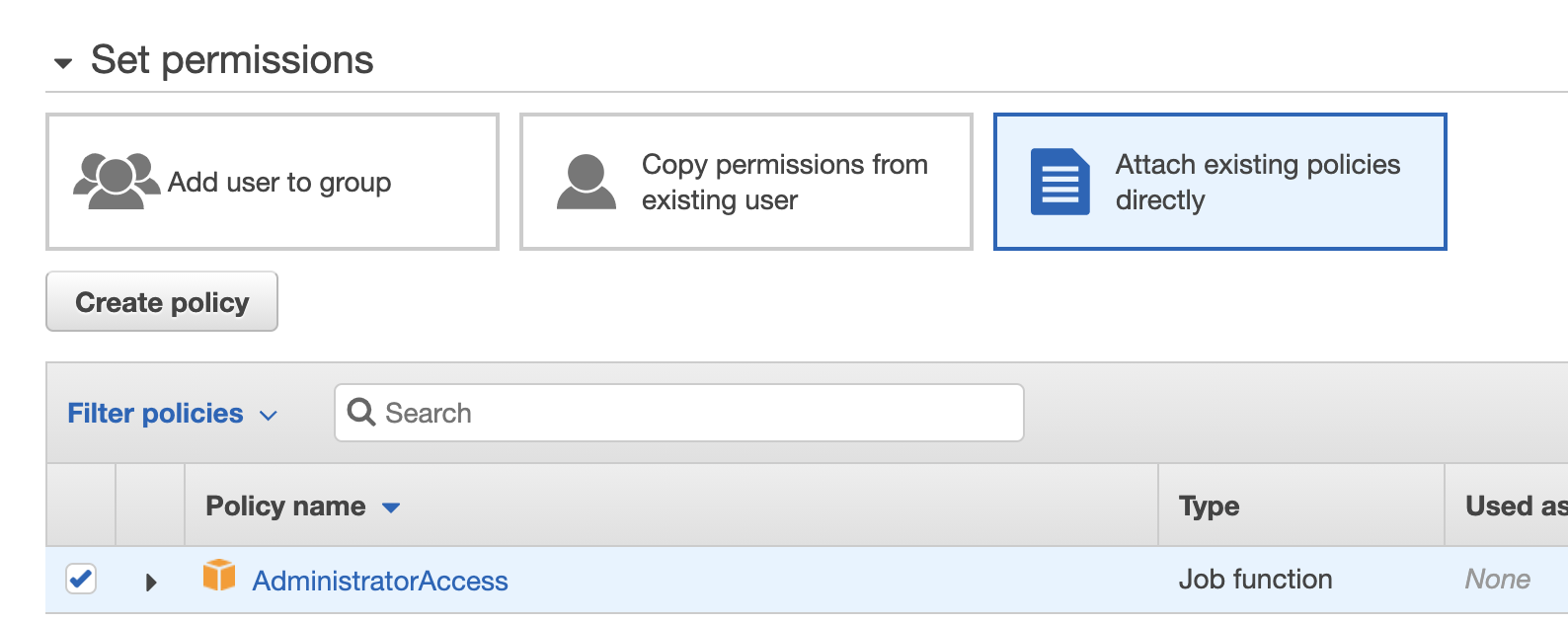
- Navigate to IAM > Users.
- Click Add user.
- Set the following values:
- User name: k8-admin
- Access type: Programmatic access
- Click Next: Permissions.
- Select Attach existing policies directly.
- Select AdministratorAccess.
- Click Next: Tags > Next: Review.
- Click Create user.
- Copy the access key ID and secret access key, and paste them into a text file, as we'll need them in the next step.
Launching an EC2 Instance and Configuring the Command Line Tools

- Navigate to EC2 > Instances.
- Click Launch Instance.
- On the AMI page, select the Amazon Linux 2 AMI.
- Leave t2.micro selected, and click Next: Configure Instance Details.
- On the Configure Instance Details page:
- Network: Leave default
- Subnet: Leave default
- Auto-assign Public IP: Enable
- Click Next: Add Storage > Next: Add Tags > Next: Configure Security Group.
- Click Review and Launch, and then Launch.
- In the key pair dialog, select Create a new key pair.
- Give it a Key pair name of "mynvkp".
- Click Download Key Pair, and then Launch Instances.
- Click View Instances, and give it a few minutes to enter the running state.
- Once the instance is fully created, check the checkbox next to it and click Connect at the top of the window.
- In the Connect to your instance dialog, select EC2 Instance Connect (browser-based SSH connection).
- Click Connect
Update AWS CLI to Version 2
-
In the command line window, check the AWS CLI version:
aws --versionIt should be an older version.
-
Download v2:
curl "https://awscli.amazonaws.com/awscli-exe-linux-x86_64.zip" -o "awscliv2.zip" -
Unzip the file:
unzip awscliv2.zip -
See where the current AWS CLI is installed:
which awsIt should be
/usr/bin/aws. -
Update it:
sudo ./aws/install --bin-dir /usr/bin --install-dir /usr/bin/aws-cli --update -
Check the version of AWS CLI:
aws --version
Configure AWS CLI
-
Configure the CLI:
aws configure -
For
AWS Access Key ID, paste in the access key ID you copied earlier. -
For
AWS Secret Access Key, paste in the secret access key you copied earlier. -
For
Default region name, enterus-east-1. -
For
Default output format, enterjson.
kubetl
-
Download
kubectl:curl -o kubectl https://amazon-eks.s3.us-west-2.amazonaws.com/1.16.8/2020-04-16/bin/linux/amd64/kubectl -
Apply execute permissions to the binary:
chmod +x ./kubectl -
Copy the binary to a directory in your path:
mkdir -p $HOME/bin && cp ./kubectl $HOME/bin/kubectl && export PATH=$PATH:$HOME/bin -
Ensure
kubectlis installed:kubectl version --short --client
eksctl
-
Ensure
kubectlis installed:kubectl version --short --client -
Download
eksctl:curl --silent --location "https://github.com/weaveworks/eksctl/releases/latest/download/eksctl_$(uname -s)_amd64.tar.gz" | tar xz -C /tmp -
Move the extracted binary to
/usr/bin:sudo mv /tmp/eksctl /usr/bin -
Get the version of
eksctl:eksctl version -
See the options with
eksctl:eksctl help
Provision an EKS Cluster
Provision an EKS cluster with three worker nodes in us-east-1:
eksctl create cluster --name dev --version 1.16 --region us-east-1 --nodegroup-name standard-workers --node-type t3.micro --nodes 3 --nodes-min 1 --nodes-max 4 --managedIt will take 10–15 minutes since it's provisioning the control plane and worker nodes, attaching the worker nodes to the control plane, and creating the VPC, security group, and Auto Scaling group.
It is using CloudFormation to create the whole stack:

If you run into problem that `us-east-1 e` doesn't have enough resource, just wait for CloudFormation rollback and run the cmd again.
It create NodeGroup as well in EKS Cluster
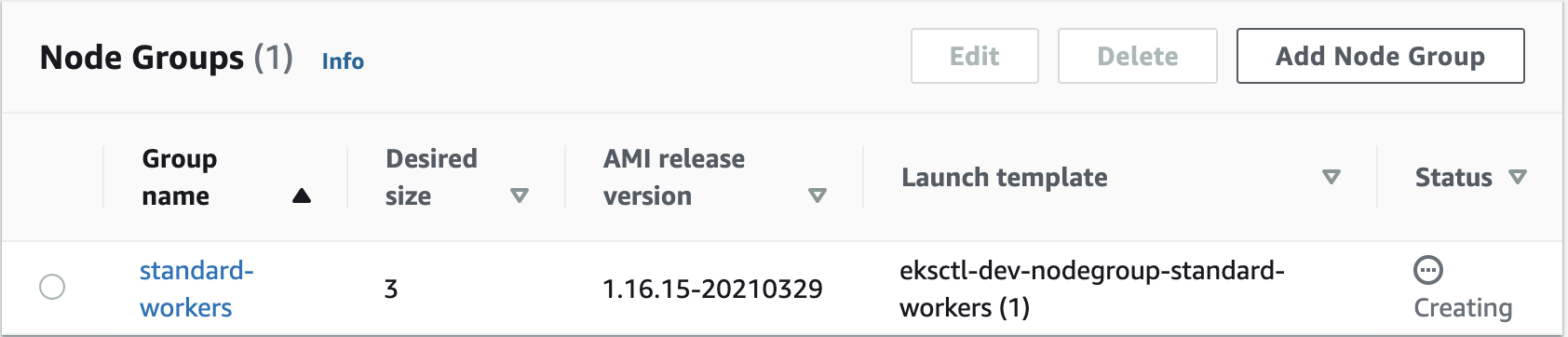
In EC2, you can see it creates worker nodes:

-
In the AWS Management Console, navigate to CloudFormation and take a look at what’s going on there.
-
Select the
eksctl-dev-clusterstack (this is our control plane). -
Click Events, so you can see all the resources that are being created.
-
We should then see another new stack being created — this one is our node group.
-
Once both stacks are complete, navigate to Elastic Kubernetes Service > Clusters.
-
Click the listed cluster.
-
Click the Compute tab, and then click the listed node group. There, we'll see the Kubernetes version, instance type, status, etc.
-
Click dev in the breadcrumb navigation link at the top of the screen.
-
Click the Networking tab, where we'll see the VPC, subnets, etc.
-
Click the Logging tab, where we'll see the control plane logging info.
- The control plane is abstracted — we can only interact with it using the command line utilities or the console. It’s not an EC2 instance we can log into and start running Linux commands on.
-
Navigate to EC2 > Instances, where you should see the instances have been launched.
-
Close out of the existing CLI window, if you still have it open.
-
Select the original
t2.microinstance, and click Connect at the top of the window. -
In the Connect to your instance dialog, select EC2 Instance Connect (browser-based SSH connection).
-
Click Connect.
-
In the CLI, check the cluster:
eksctl get cluster -
Enable it to connect to our cluster:
aws eks update-kubeconfig --name dev --region us-east-1
Create a Deployment on Your EKS Cluster
-
Install Git:
sudo yum install -y git -
Download the course files:
git clone https://github.com/ACloudGuru-Resources/Course_EKS-Basics -
Change directory:
cd Course_EKS-Basics -
Take a look at the deployment file:
cat nginx-deployment.yaml -
Take a look at the service file:
cat nginx-svc.yaml
nginx-deployment.yaml
apiVersion: apps/v1 kind: Deployment metadata: name: nginx-deployment labels: env: dev spec: replicas: 3 selector: matchLabels: env: dev template: metadata: labels: env: dev spec: containers: - name: nginx image: nginx ports: - containerPort: 80
nginx-svc.yaml
apiVersion: v1 kind: Service metadata: name: nginx-svc labels: env: dev spec: type: LoadBalancer ports: - port: 80 selector: env: dev
Create Service first
-
Create the service:
kubectl apply -f ./nginx-svc.yaml -
Check its status:
kubectl get serviceCopy the external IP of the load balancer, and paste it into a text file, as we'll need it in a minute.
-
Create the deployment:
kubectl apply -f ./nginx-deployment.yaml -
Check its status:
kubectl get deployment -
View the pods:
kubectl get pod -
View the ReplicaSets:
kubectl get rs -
View the nodes:
kubectl get node -
Access the application using the load balancer, replacing
<LOAD_BALANCER_EXTERNAL_IP>with the IP you copied earlier:curl "<LOAD_BALANCER_EXTERNAL_IP>"The output should be the HTML for a default Nginx web page.
-
In a new browser tab, navigate to the same IP, where we should then see the same Nginx web page.

Test the High Availability Features of Your EKS Cluster
-
In the AWS console, on the EC2 instances page, select the three
t3.microinstances. -
Click Actions > Instance State > Stop.
-
In the dialog, click Yes, Stop.
-
After a few minutes, we should see EKS launching new instances to keep our service running.
-
In the CLI, check the status of our nodes:
kubectl get nodeAll the nodes should be down (i.e., display a
NotReadystatus). -
Check the pods:
kubectl get podWe'll see a few different statuses —
Terminating,Running, andPending— because, as the instances shut down, EKS is trying to restart the pods.


-
Check the nodes again:
kubectl get nodeWe should see a new node, which we can identify by its age.
-
Wait a few minutes, and then check the nodes again:
kubectl get nodeWe should have one in a
Readystate. -
Check the pods again:
kubectl get podWe should see a couple pods are now running as well.
-
Check the service status:
kubectl get service -
Copy the external IP listed in the output.
-
Access the application using the load balancer, replacing
<LOAD_BALANCER_EXTERNAL_IP>with the IP you just copied:curl "<LOAD_BALANCER_EXTERNAL_IP>"We should see the Nginx web page HTML again. (If you don't, wait a few more minutes.)
-
In a new browser tab, navigate to the same IP, where we should again see the Nginx web page.
Debugging a pod:
kubectl get pods kubectl exec -it {pod_name} /bin/bash
In the CLI, delete everything:
eksctl delete cluster dev