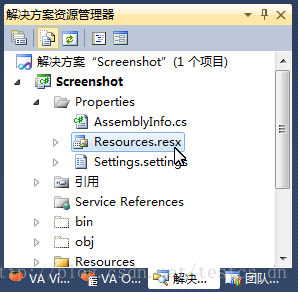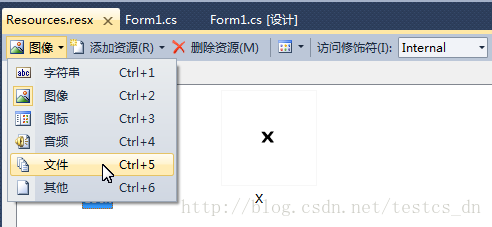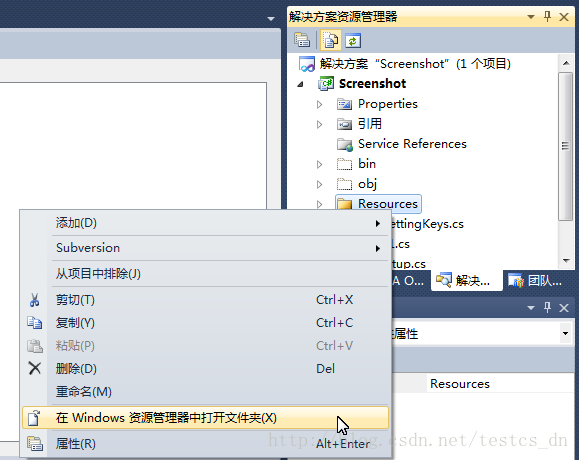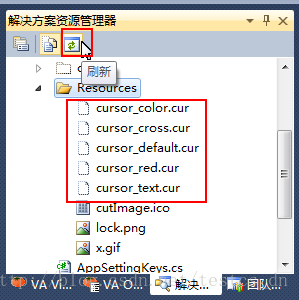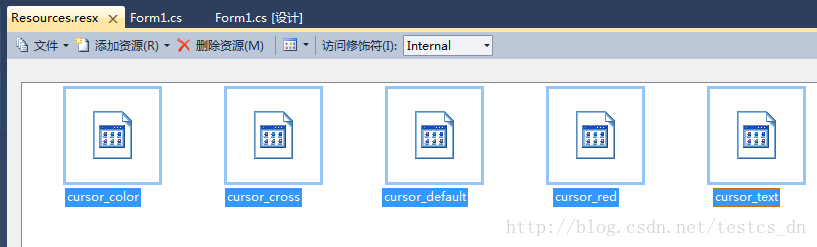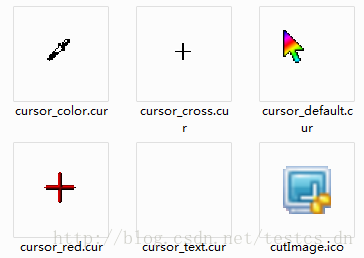本实例全部文章目录
(三)托盘图标及菜单的实现
(四)基本截图功能实现
(五)针对拖拽时闪烁卡顿现象的优化
(六)添加配置管理功能
(七)添加放大镜的功能
(八)添加键盘操作截图的功能
(九)使用自定义光标,QQ截图时的光标
(十)在截图中包含鼠标指针形状
在使用QQ的截图功能的时候,是不是觉得它的光标很酷呢?今天就说一下怎么应用自定义光标,在我们的截图工具中使用QQ截图的光标。
打开资源:
切换到文件资源视图:
打开资源文件目录,将光标文件复制到此目录下:
所需光标文件下载:C#软件开发实例.私人订制自己的屏幕截图工具中使用的光标文件
选中Resources目录,刷新,显示出刚刚复制进来的光标文件:
选中光标文件,拖动到资源的文件视图中:
资源资源名称中的单词第一个字母改为大写。
光标预览:
在Form1类中添加私有变量:
- #region 自定义光标
- System.Windows.Forms.Cursor cursorCross = null;
- System.Windows.Forms.Cursor cursorDefault = null;
- System.Windows.Forms.Cursor cursorText = null;
- System.Windows.Forms.Cursor cursorColor = null;
- #endregion
添加WindowsAPI声明:
- [DllImport("user32.dll")]
- private static extern IntPtr LoadCursorFromFile(string fileName);
添加从已有资源中获得光标的方法:
- /// <summary>
- /// 从已有资源中获得光标
- /// </summary>
- /// <param name="resource"></param>
- /// <returns></returns>
- public static Cursor getCursorFromResource(byte[] resource)
- {
- byte[] b = resource;
- FileStream fileStream = new FileStream("cursorData.dat", FileMode.Create);
- fileStream.Write(b, 0, b.Length);
- fileStream.Close();
- Cursor cur = new Cursor(LoadCursorFromFile("cursorData.dat"));
- return cur;
- }
添加窗口初始化事件处理程序,添加自定义光标:
- /// <summary>
- /// 窗口初始化事件处理程序
- /// </summary>
- private void Form1_Init()
- {
- this.isCuting = false;
- this.beginPoint = new Point(0, 0);
- this.endPoint = new Point(0, 0);
- cursorDefault = getCursorFromResource(Properties.Resources.Cursor_Default);
- cursorCross = getCursorFromResource(Properties.Resources.Cursor_Cross);
- cursorText = getCursorFromResource(Properties.Resources.Cursor_Text);
- cursorColor = getCursorFromResource(Properties.Resources.Cursor_Color);
- }
设置默认光标,处理光标状态:
在ShowForm方法的else条件中添加:
- this.Cursor = cursorDefault;
- this.Cursor = cursorDefault;
- /// <summary>
- /// 鼠标进入Form1窗体事件处理程序
- /// </summary>
- /// <param name="sender"></param>
- /// <param name="e"></param>
- private void Form1_MouseEnter(object sender, EventArgs e)
- {
- this.Cursor = cursorDefault;
- }
- Form1_Init();
这里添加了多个光标文件,但是只用到了一个,其它的在以后添加的功能中会使用到。