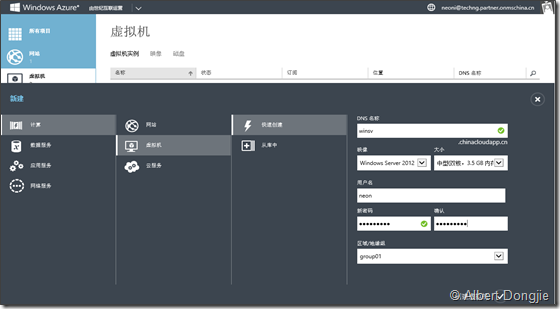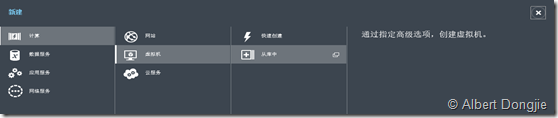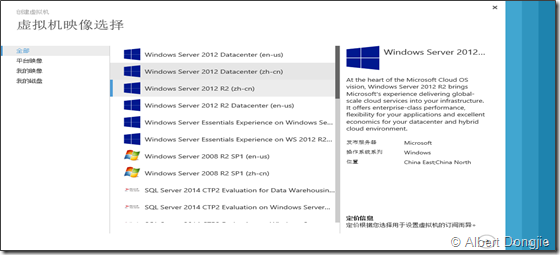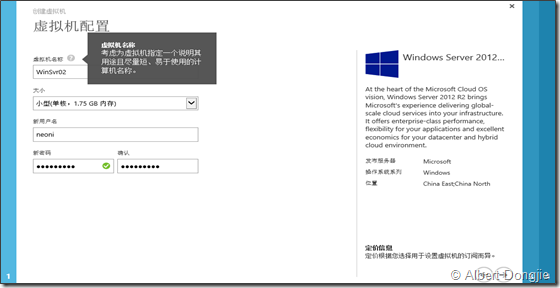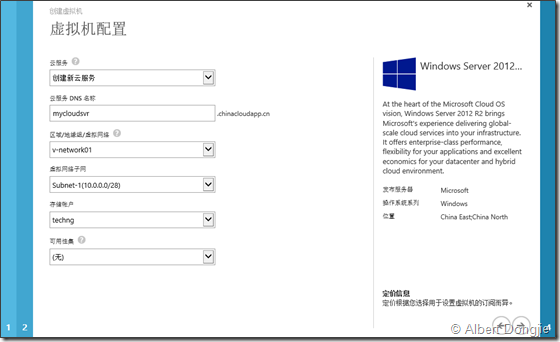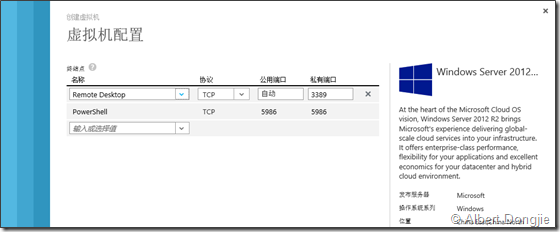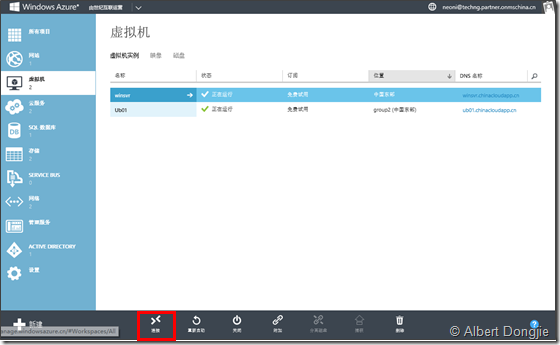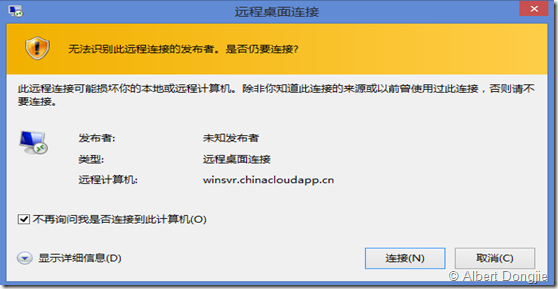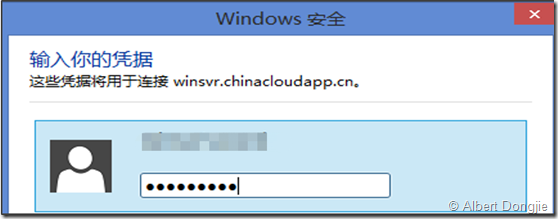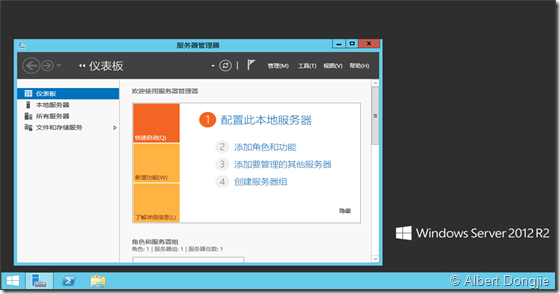Azure 配置管理系列(PART 4)
3 在Azure中创建和管理虚拟机
Microsoft Azure 中的虚拟机是云中的某个您可以控制和管理的服务器。在 Microsoft Azure 中创建虚拟机后,您可以随时删除和重新创建该虚拟机,并且可以像访问任何其他服务器一样访问该虚拟机。可以使用虚拟硬盘 (VHD) 文件创建一个虚拟机。您可以使用以下类型的虚拟硬盘 (VHD) 来创建虚拟机:
Ø 映像 - 映像是用作模板以新建虚拟机的 VHD。映像是一个模板,因为它没有类似于正在运行的虚拟机这样的特定设置,如计算机名称和用户帐户设置。如果您使用映像来创建虚拟机,则会为新建的虚拟机自动创建一个操作系统磁盘。
Ø 磁盘 - 磁盘是您可以作为操作系统的运行版本来启动和安装的 VHD。磁盘是一个可以运行的映像版本。附加到虚拟化硬件和作为服务一部分运行的任何 VHD 均为磁盘。映像在进行设置后,即成为磁盘。使用映像创建虚拟机时始终会创建一个磁盘。
您可以使用以下选项来从映像创建虚拟机:
Ø 通过使用 Microsoft Azure 管理门户映像库中的某个映像创建虚拟机。
Ø 创建包含映像的 VHD 文件并将其上载到 Microsoft Azure,然后使用该映像创建虚拟机。
3.1 Windows Server虚拟机的创建和管理
3.1.1 快速创建Windows Server 虚拟机
登陆到Azure的门户,点击左下角的新建,开始创建虚拟机
Ø 选择计算----虚拟机----快速部署
Ø 输入DNS名称(计算机名,需要唯一性)
Ø 在映像列表中选择要部署的系统—此处为windows server 2012
Ø 在大小处选择系统大小配置
Ø 输入用户名
Ø 输入密码,并确认密码
Ø 在区域和地缘组的列表中选择之前建好的地缘组或是默认的区域(中国分为东部与北部)
Ø 点击创建虚拟机
创建完成后,在门户的虚拟机页面可以看到虚拟机正在运行
3.1.2 从镜像库创建Windows Server虚拟机
在门户中点击左下角的新建,开始新建虚拟机
选择计算------选择虚拟机-------选择从库中
在随后的虚拟机映像对话框中选择需要部署的镜像,这里选择Windows Server 2012 R2
Ø 输入虚拟机名称
Ø 选择虚拟机大小(A0-A7)
Ø 输入用户名
Ø 输入密码,下一步
在虚拟机配置页面配置虚拟机
Ø 选择已有的云服务,或是创建新的云服务(这里创建新的)
Ø 输入云服务的DNS名称,这里输入mycloudsvr
Ø 选择之前创建好的虚拟网络或地缘组或区域,这里选择虚拟网络
Ø 选择虚拟网络子网
Ø 选择之前创建好的存储账户或自动生成,这里选择之前创建好的techng
Ø 选择可用性集或创建可用性集,这里选择无
配置虚拟机远程和PowerShell端口,这里选择默认,完成虚拟机的创建。
3.1.3 Windows 虚拟机的管理
n 虚拟机链接
Ø 在Azure门户中,选择虚拟机,选中需要连接的虚拟机
Ø 选择连接
打开或保存RDP,这里选择直接打开(可将RDP文件保存,下次直接双击登录到虚拟机)
输入凭证,登陆到虚拟机
Azure 配置管理系列(PART 6)