原文地址:https://www.bilibili.com/read/cv1429071/
配置Bash on Windows (WSL)并自定义安装位置
Windows 10专业版(其它版本不支持)中集成了Bash on Windows功能,可以在默认的命令行中直接使用Linux的命令来处理Windows的文件,对于仅支持Linux的软件也可以直接运行,此工具在编程和仿真方面都非常方便。那么如何配置Bash on Windows?本文将对此进行详细的说明。
-
打开设置->安全和更新->开发者选项,选择为“开发人员模式”
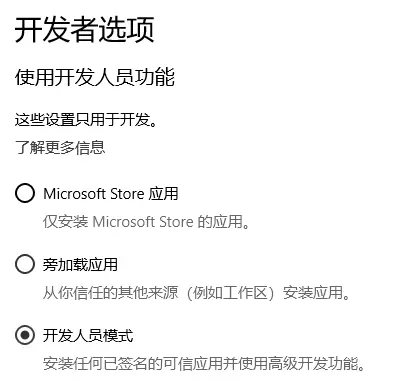 设置开发人员模式
设置开发人员模式
2. 在设置中直接搜索“Windows功能”,选择“启用或关闭Windows功能”
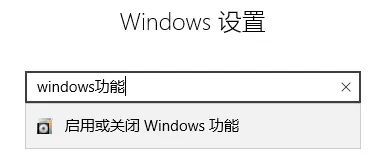 打开Windows功能设置对话框
打开Windows功能设置对话框
3. 勾选“适用于Linux的Windows子系统”,并单击确定。
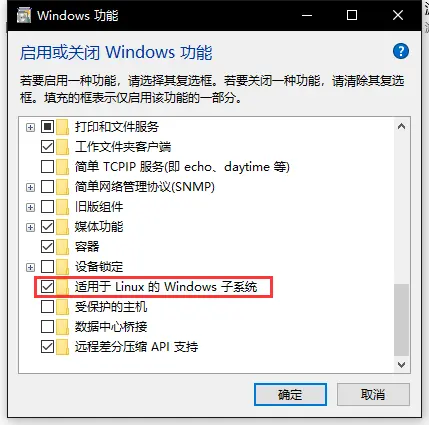 启用功能
启用功能
一般流程中,接下来需要在命令行中输入bash并按照提示走。但是,官方的方法会默认把Linux安装到系统盘,无法自定义位置。因此,这里使用开源工具,自定义安装。
4. 下载LxRunOffline: https://github.com/DDoSolitary/LxRunOffline/releases,下载文件LxRunOffline-vxxxx.zip (下载最新版本即可,笔者下载的是3.3.0)
5. 将LxRunOffline解压到一个目录中,右击”此电脑“->属性->高级系统设置,在高级面板中选择环境变量。
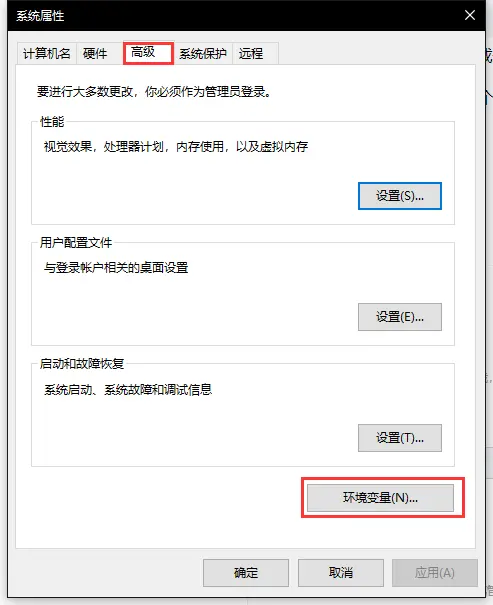 打开环境变量设置对话框
打开环境变量设置对话框
6. 选择系统变量中的Path变量,点击编辑按钮。
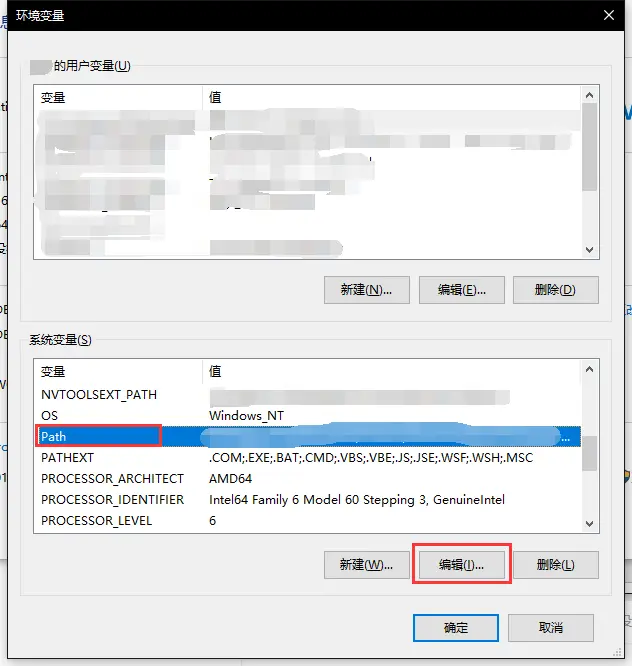
7. 点击新建,并把刚刚LxRunOffline的解压地址粘贴到新的项目中。
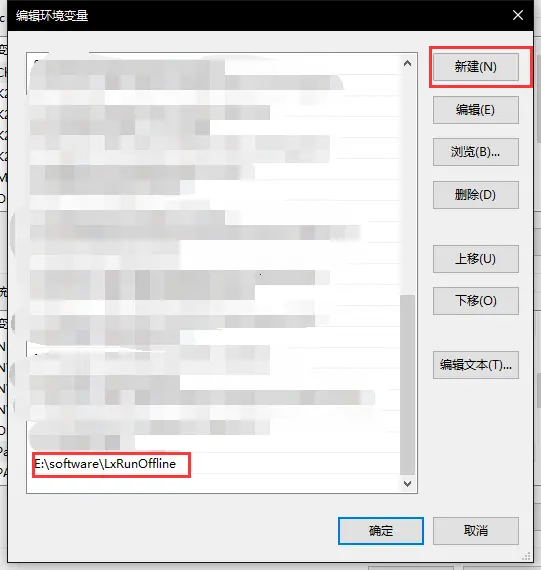 此处的目录中应该包含LxRunOffline.exe文件
此处的目录中应该包含LxRunOffline.exe文件
8. 打开命令行,输入LxRunOffline,如果显示:[Error] No action is specified,并列出帮助列表,则表明安装成功。如果显示找不到此命令,则表明环境变量设置错误。
9. 在Windows商店中搜索Linux,选择自己喜欢的发行版获取并运行,笔者安装的是Ubuntu 18.04 LTS。按照提示步骤,填好用户名和密码。
 第一次执行的效果
第一次执行的效果
10. 现在在命令行中输入bash,就可以打开一个Linux终端进行操作了。
11. 退出bash,执行LxRunOffline move -n {version} -d {dir},将Linux移动到指定的目录。其中,{version}是版本号,可以通过LxRunOffline list来查看,{dir}是目标目录。例如,笔者执行的是:LxRunOffline move -n Ubuntu-18.04 -d ./ubuntu
12. 安装XServer:在https://sourceforge.net/projects/xming/中下载Xming软件。
13. 将下载好的软件正常安装即可,第一次打开软件时默认选项就好,后续打开也无需更改默认配置。
14. 输入nano ~/.bashrc或者vi ~/.bashrc(如果不熟悉vi或者vim,建议使用nano,其中下方有操作说明,^对应Ctrl,例如保存是^O,就是Ctrl+O),在最后一行输入:export DISPLAY=:0,并保存。
15. 输入source ~/.bashrc,将刚刚输入的命令激活。
16. 安装一个图形软件进行测试:sudo apt-get install vim-gtk。
17. 在XMing打开的情况下,执行:gvim,如果一切都配置成功的话,就可以看到图形界面的窗口了。
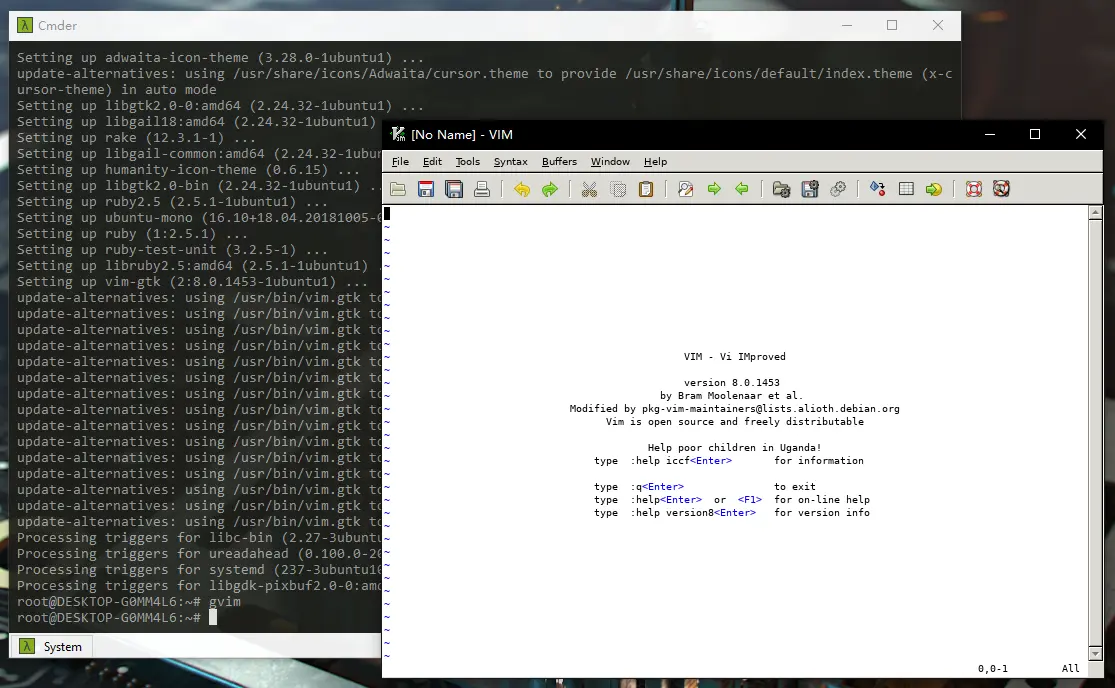
题外话:Windows自带的CMD在Windows 10中有所加强,然而还是很不好用。因此,建议使用第三方的命令行,例如cmder或者hyper.js等。笔者一直用的cmder。