【周年庆】MyEclipse个人授权 折扣低至冰点!立即开抢>>
IBM为使用WebSphere测试应用程序的开发人员提供了免费的WebSphere Application Server (WAS)运行时版本。本指南提供下载和安装该WAS 8运行时版本组件的说明。在本指南中,您将学习到:
- 安装WebSphere 8和更新
- 禁止启动Windows系统服务运行WebSphere
没有MyEclipse?立即下载
一、先决条件和系统信息
使用MyEclipse WebSphere,您必须有一个MyEclipse Blue或MyEclipse Bling授权。
本文档的WAS安装概述是基于Windows的。如果您是在Unix / Linux系统上,请参阅相应的WebSphere文档来指导您完成确切的计划,这与Windows教程中的概述非常相似。如果Linux上有可比较的可执行文件,那么除了目录路径的说明之外,其他都将是非常相似的。
注意:没有WebSphere安装可用于Macintosh。
要完成安装,您需要WebSphere Application Server 8.0来为开发人员安装程序(通过IBM的安装管理器)。IBM安装管理器会找到并安装所有必要的软件更新,这确保了您得到的所有组件都是必须的。
二、安装WebSphere Application Server 8
1. 下载免费的WebSphere Application Server运行时文件。
注意:您首先需要从安装的WAS 8中下载并安装一个安装管理器。安装管理器检测并为您提供运行WAS 8所需的全部组件。
2. 当您安装了安装管理器之后,一个已安装的软件列表就会出现。单击Check for Other Versions, Fixes, and Extensions按钮就能确保列出了所有可用的文件。
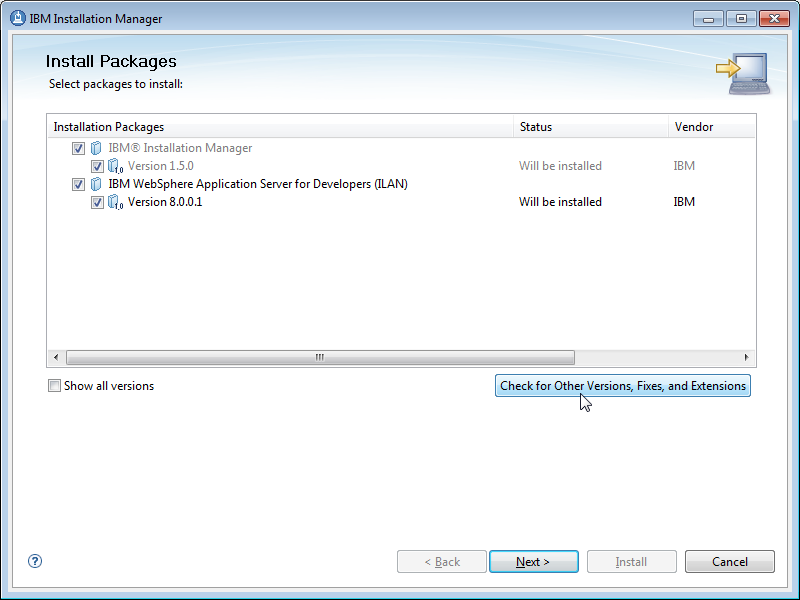
3. 一旦发现更新,选择Show All Versions复选框来查看附加的文件,然后单击Next。
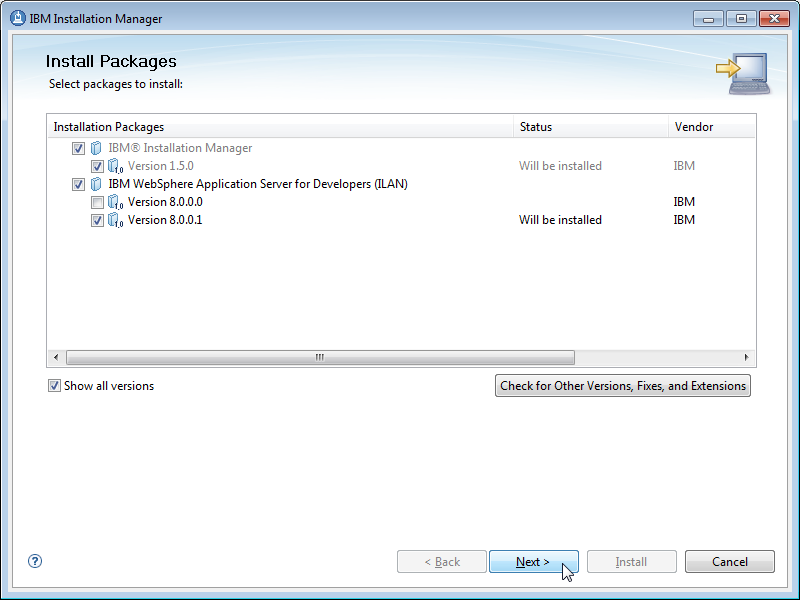
4. 如果其他修复被安装管理器检测到了,单击Check for Other Fixes按钮,选择需要安装的补丁,然后单击Next。
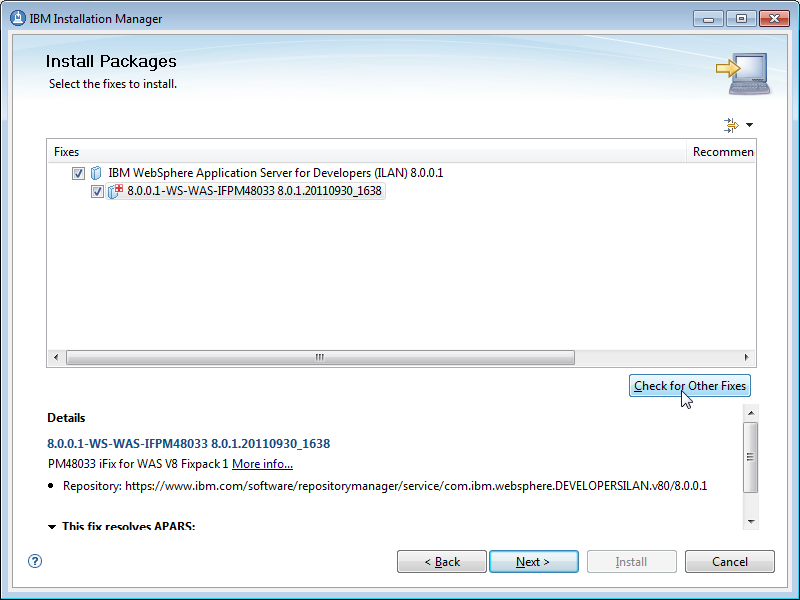
5. 继续接受许可协议,并单击Next完成向导,接受默认设置,如果有必要可更改路径。
6. 当安装完成之后,选择Profile Management Tool to Create an Application Server Profile for a Development Environment选项,然后单击Finish。
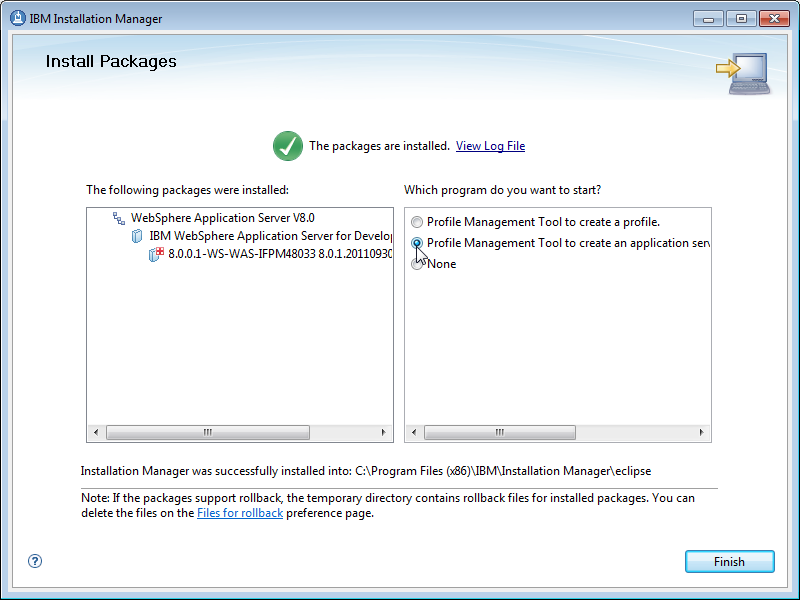
7. 系统会提示您输入系统管理员的安全信息。取消选中Enable administrative security复选框,然后单击Next。本教程是面向开发WebSphere Application Server安装的,这也就是为什么不需要管理安全性的原因。
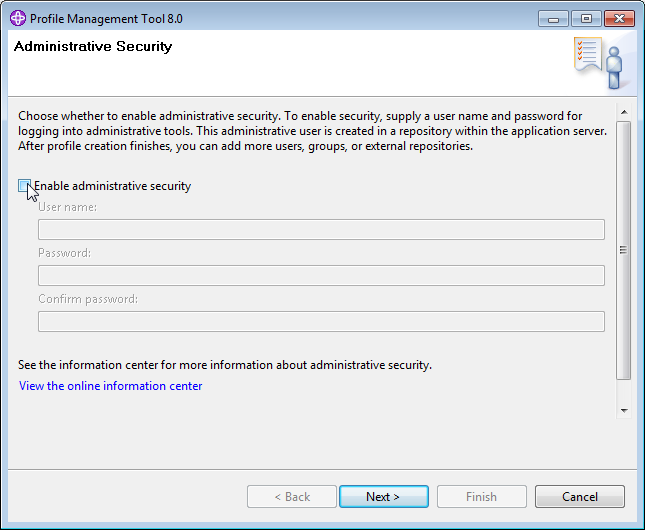
8. 您应该会看见一个配置文件配置的摘要,单击Create来创建配置文件。
9. 创建配置文件之后,单击Finish打开First Steps控制台。
10. 在First Steps控制台中单击Installation verification链接。Websphere启动并出现一个控制台窗口显示启动日志。
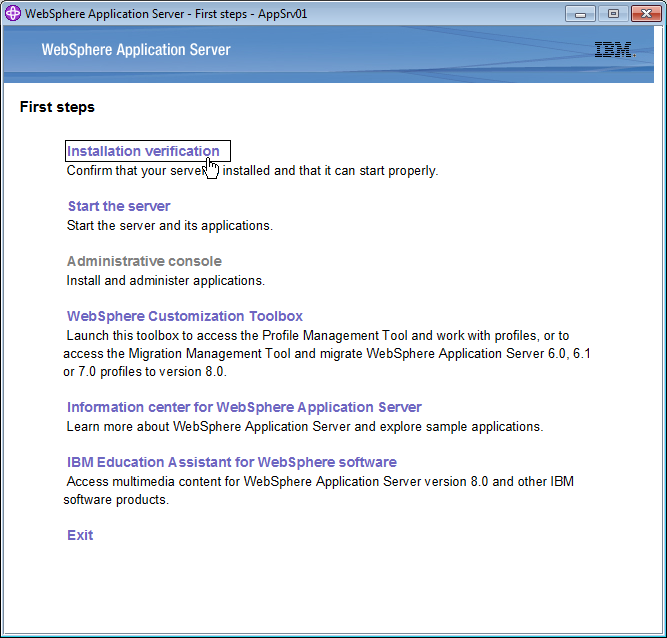
11. 在安装被验证之前在控制台日志的末尾寻找验证成功的消息。这可能需要几分钟的时间来显示。
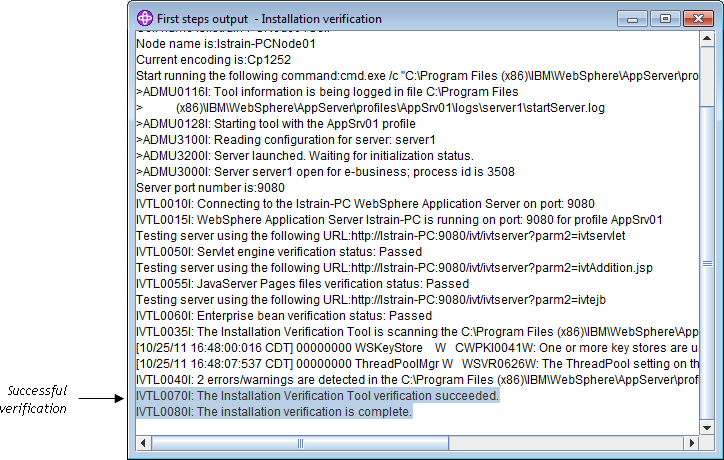
12. 安装被验证之后,关闭控制台窗口,然后在First Steps控制台上单击服务器。另一个控制台日志会出现,当完成时关闭控制台窗口。
13. 关闭First Steps控制台,您的WebSphere Application Server安装就完成了。
注意:如果您的默认浏览器是包含空格的路径,那么可能会在安装过程中遇到问题。如果是这样的话,修改firststeps.batfile(在配置文件的第一个步骤文件夹中),在%FirstStepsDefaultBrowserPath%周围添加双引号。