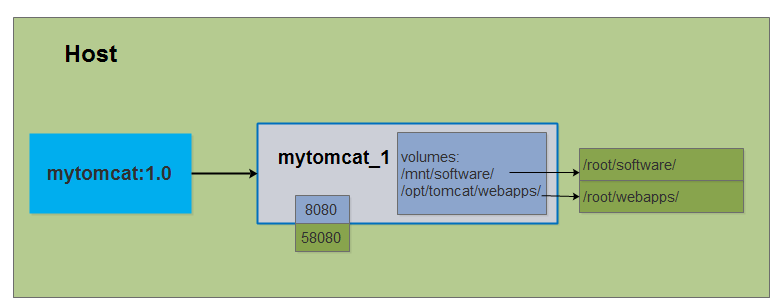前言
本地已经搭建好了,tomcat容器,本来想自己写一篇,在开源中国一篇不错的教程,就转载过来了
本文转自:https://my.oschina.net/sunchp/blog/616526
1 Docker与虚拟机
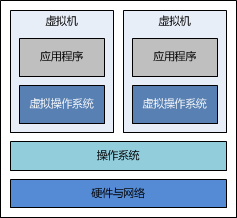
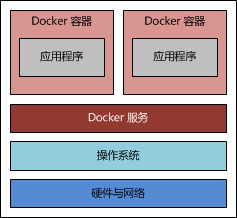
2 搭建过程
2.1 准备宿主系统
准备一个 CentOS 7操作系统,具体要求如下:
-
必须是 64 位操作系统
-
建议内核在 3.8 以上(3.1也可以)
通过以下命令查看您的 CentOS 内核:
# uname -r
2.2 安装Docker
# yum install docker
可使用以下命令,查看 Docker 是否安装成功:
# docker version
若输出了 Docker 的版本号,则说明安装成功了,可通过以下命令启动 Docker 服务:
# systemctl start docker.service
一旦 Docker 服务启动完毕,就可以开始使用 Docker 了。
2.3 下载镜像
以 CentOS 为例,下载一个 CentOS 的镜像:
# docker pull centos:7.2.1511
下载完成后,使用命令查看本地镜像列表:
# docker images REPOSITORY TAG IMAGE ID CREATED VIRTUAL SIZE docker.io/centos 7.2.1511 83ee614b834e 9 weeks ago 194.6 MB
2.4 启动容器
容器是在镜像的基础上来运行的,一旦容器启动了,我们就可以登录到容器中,安装自己所需的软件或应用程序。
使用以下命令即可启动容器:
# docker run -i -t -v /root/software/:/mnt/software/ 83ee /bin/bash
命令包含以下三个部分:
docker run <相关参数> <镜像 ID> <初始命令>其中,相关参数包括:
-
-i:表示以“交互模式”运行容器
-
-t:表示容器启动后会进入其命令行
-
-v:表示需要将本地哪个目录挂载到容器中,格式:-v <宿主机目录>:<容器目录>
本例中,所有安装程序都放在了宿主机的/root/software/目录下,现在需要将其挂载到容器的/mnt/software/目录下。
# pwd /root/software # ls apache-tomcat-7.0.67.tar.gz jdk1.7.0_79.tar.gz
初始命令表示一旦容器启动,需要运行的命令,此时使用“/bin/bash”,表示启动后直接进入bash shell。
2.5 安装软件
为了搭建 Java Web 运行环境,需要安装 JDK 与 Tomcat,下面的过程均在容器内部进行。本例中,选择/opt/目录作为安装目录,首先需要通过cd /opt/命令进入该目录。
2.5.1 安装JDK
首先,解压 JDK 程序包:
# tar -zxf /mnt/software/jdk1.7.0_79.tar.gz -C .
然后,移动 JDK 目录:
# mv jdk1.7.0_79/ /opt/jdk/
2.5.2 安装Tomcat
首先,解压Tomcat程序包:
# tar -zxf /mnt/software/apache-tomcat-7.0.67.tar.gz -C .
然后,移动Tomcat目录:
# mv apache-tomcat-7.0.67/ /opt/tomcat/
2.5.3 编写运行脚本
编写一个运行脚本,当启动容器时,运行该脚本,启动 Tomcat。
首先,创建运行脚本:
# touch /root/run.sh
# vi /root/run.sh
然后,编辑脚本内容如下:
#!/bin/bash export JAVA_HOME=/opt/jdk/ export PATH=$JAVA_HOME/bin:$PATH sh /opt/tomcat/bin/catalina.sh run
最后,为运行脚本添加执行权限:
# chmod u+x /root/run.sh
2.6 退出容器
当以上步骤全部完成后,可使用exit命令,退出容器。
随后,可使用如下命令查看正在运行的容器:
# docker ps
此时,应该看不到任何正在运行的程序,因为刚才已经使用exit命令退出的容器,此时容器处于停止状态,可使用如下命令查看所有容器:
# docker ps -a CONTAINER ID IMAGE COMMAND CREATED STATUS 02bebc3f546a 83ee "/bin/bash" 12 minutes ago Exited (0) 7 seconds ago
记住以上CONTAINER ID(容器 ID),随后将通过该容器,创建一个可运行 Tomcat 镜像。
2.7 创建Tomcat镜像
使用以下命令,根据某个“容器 ID”来创建一个新的“镜像”:
# docker commit 02be mytomcat:1.0 65c88ec597e04812ec3b06b7749578bebcae3aa3d735b565ed25db6818d9d7f3 # docker images REPOSITORY TAG IMAGE ID CREATED VIRTUAL SIZE mytomcat 1.0 65c88ec597e0 About a minute ago 514.4 MB docker.io/centos 7.2.1511 83ee614b834e 9 weeks ago 194.6 MB
该容器的ID是02be,所创建的镜像名是“mytomcat:1.0”,随后可使用镜像来启动Tomcat容器。
2.8 启动Tomcat容器
首先,新建/root/webapps/ROOT目录,并在该目录下创建一个index.html文件,文件内容如下:
<html> <body> <h2>Hello World!</h2> </body> </html>
正如上面所描述的那样,可以通过“镜像名”或“镜像 ID”来启动容器,与上次启动容器不同的是,现在不再进入容器的命令行,而是直接启动容器内部的 Tomcat 服务。此时,需要使用以下命令:
# docker run -d -p 58080:8080 -v /root/webapps/:/opt/tomcat/webapps/ --name mytomcat_1 mytomcat:1.0 /root/run.sh
其中,相关参数包括:
-
-d:表示以“守护模式”执行/root/run.sh脚本,此时 Tomcat 控制台不会出现在输出终端上。
-
-p:表示宿主机与容器的端口映射,此时将容器内部的 8080 端口映射为宿主机的 58080 端口,这样就向外界暴露了 58080 端口,可通过 Docker 网桥来访问容器内部的 8080 端口了。
-
-v:表示需要将本地哪个目录挂载到容器中,格式:-v <宿主机目录>:<容器目录>
-
--name:表示容器名称,用一个有意义的名称命名即可。
在浏览器中,输入宿主IP和端口号,即可访问 Tomcat:
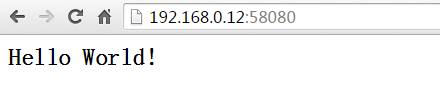
2.9 最终示意图: