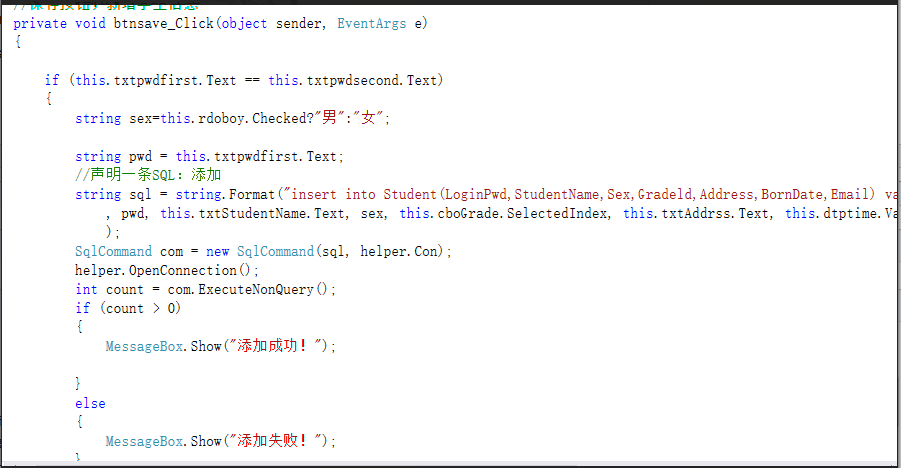第二章:构建良好的Windows程序
笔记
1:使用菜单栏控件MenuStrip:
可以轻松的创建Windows中的菜单:在菜单中可以添加:
---菜单项:(MenuItem)
---组合框:(ComboBox)
---文本框:(TextBox)
前面都有Toolstring做前缀
Applaction.Exit() 推出整个应用程序,关闭所有的窗体
this.Close() 关闭当前窗体
都会触发Fromclosed 事件和fromcloseing事件
2:带图片的的工具栏:
属性名称 说明
Displaystyle 是否显示图像和文本
Image 将现实的图像
ImageScaling 是否调整图像的大小
Text ImageRelation 图像与文本的相对位置
按键的常用属性:
单选按钮:Radiobutton 分组框:Groupbox
checked:是否选中 text:关联的文本
日期控件:DataTimePicker 面板:Panel
value:控制当前时间 MaxDate:最大的日期
MinDate:最小时间 ReadOnle:只读 阴影
3:使用工具栏控件:ToolStrip:
包括:按钮(Button) 标签(Label) 下拉按钮(DropDownButton)
文本框(TextBox) 组合框(ComboBox)
工具栏的属性:
DisPlaystyle:设置图像和文本的显示方式,包括显示文本,图像,显示文本或者图像都不显示
Image:按钮/标签上显示的图片
ImageScaling:是否调整按钮/标签上显示的文本
Text:按钮/标签上显示的文本
TextImageRelation:按钮/标签上的图像与文本的相对位置
事件 : 说明
Click 当单击按钮标签时,触发该事件
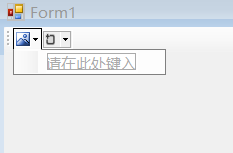 DisplayStyle属性改为ImageAndText
DisplayStyle属性改为ImageAndText
4:排列窗体的控件:
------1:对齐:

注意:选择的第一个控件是主框件。其他的控件都与其他的对齐。
---2:使用Anchor属性:
步骤:(1):选择要锚定的控件
(2):在属性中,单击Anchor属性右侧的下拉按钮,显示Anchor编辑器。
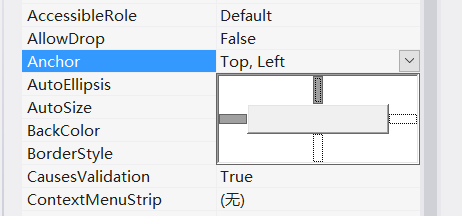
-----3:使用Dock属性:
步骤:(1):选择要停靠的控件
(2):在属性的窗口中,单击Dock属性的右侧的下拉按钮,显示Dock编辑器
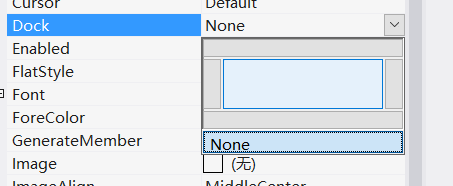
(3):选择停靠方式,单击最下面的“none”按钮,清楚停靠方式
(4):单击Dock属性名关闭Dock编辑器
5:创建MDI应用程序:
===1:当启动一个MDI应用程序,首先显示父窗体
===2:父窗体是应用程序中的所有其他的窗口的容器
===3:每个应用程序界面都只能有一个MDI父窗体
===4:在任何指定的时间都可以打开多个子窗体
===5:任何MDI子窗体都不能移除MD框架区域
===6:关闭MDI父窗体则自动关闭所有的MDI打开的所有的子窗体
6:创建MDI的方法:
(1):设置父窗体:将父窗体的IsMdiContainer属性设置为True;
(2):设置子窗体:在调用打开的子窗体的show()方法钱。在代码中将子窗体的MdiParents属性设置为True;