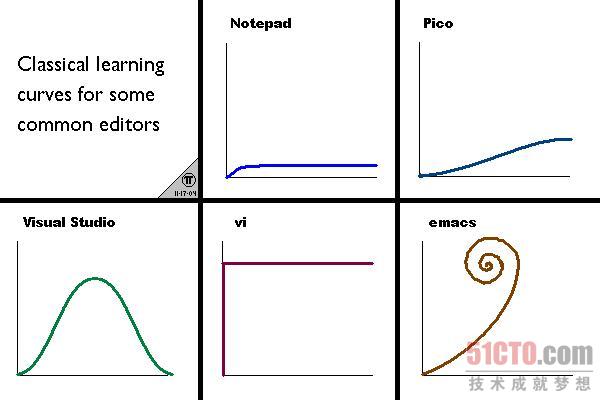
1. 无敌的可扩展性
1.1 可扩展性给了软件强大的生命
曾几何时,Windows用户对软件的可扩展性没有概念,他们只能对他们使用的软件进行非常有限的定制。扩展软件的权利保留在软件开发者手中。软件的使用者如果想要新的功能和特性,只能等待软件的升级。有能力的用户等不及了,为了添加自己想要的功能,从0开始写了一款新的软件。就这样,新的功能意味着新的软件,Windows下的软件前赴后继,迅速地更新换代着。因此, Windows下的软件都很短命。
Emacs和Vim没有被时代淘汰,反而越发强大,也正是因为在数不清的编辑器中,他们具有无可匹敌的可扩展性。
1.2 Emacs是伪装成编辑器的操作系统
1.3 Vim不只是Vi
2. 特立独行的魅力
2.1 可扩展性让你倾注了灵魂
2.2 独特的操作方式让你中了毒
3. 黑客的编辑器
4. 神器引发的圣战
Vim用户和Emacs用户有着旗鼓相当的品位,应该互相欣赏才对。现实却是,忠诚于Vim的用户和忠诚于Emacs的用户互不相容,常常没完没了地打口水仗。Emacs用户说Vim的操作方式单一而古怪, Vim用户说Emacs体积庞大,启动缓慢。
按Esc进入普通模式,在该模式下使用方向键或者h,j,k,l键可以移动游标。
| 按键 | 说明 |
|---|---|
h |
左 |
l |
右(小写L) |
j |
下 |
k |
上 |
w |
移动到下一个单词 |
b |
移动到上一个单词 |
| 命令 | 说明 |
|---|---|
i |
在当前光标处进行编辑 |
I |
在行首插入 |
A |
在行末插入 |
a |
在光标后插入编辑 |
o |
在当前行后插入一个新行 |
O |
在当前行前插入一个新行 |
cw |
替换从光标所在位置后到一个单词结尾的字符 |
请尝试不同的从普通模式进入插入模式的方法,在最后一行shiyanlou前面加上www.,注意每次要先回到普通模式才能切换成以不同的方式进入插入模式
//根据之前第一周的实验中的游戏,vim大冒险,稍微适应了hjkl的运动方式,还是挺有趣的。
| 命令 | 说明 |
|---|---|
:q! |
强制退出,不保存 |
:q |
退出 |
:wq! |
强制保存并退出 |
:w <文件路径> |
另存为 |
:saveas 文件路径 |
另存为 |
:x |
保存并退出 |
:wq |
保存并退出 |
进入普通模式,使用下列命令可以进行文本快速删除:
| 命令 | 说明 |
|---|---|
x |
删除游标所在的字符 |
X |
删除游标所在前一个字符 |
Delete |
同x |
dd |
删除整行 |
dw |
删除一个单词(不适用中文) |
d$或D |
删除至行尾 |
d^ |
删除至行首 |
dG |
删除到文档结尾处 |
d1G |
删至文档首部 |
除此之外,你还可以在命令之前加上数字,表示一次删除多行,如:
2dd表示一次删除2行
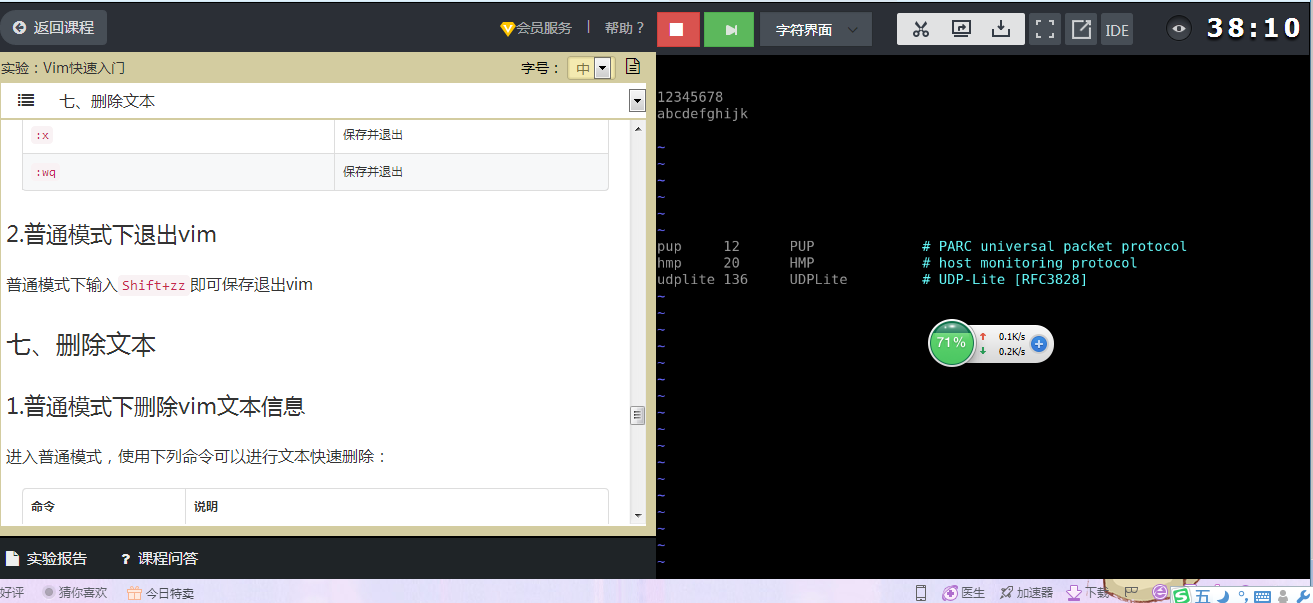
一、vim重复命令
1.重复执行上次命令
在普通模式下.(小数点)表示重复上一次的命令操作
拷贝测试文件到本地目录
$ cp /etc/protocols .
打开文件进行编辑
$ vim protocols
普通模式下输入x,删除第一个字符,输入.(小数点)会再次删除一个字符,除此之外也可以重复dd的删除操作
行间跳转
| 命令 | 说明 |
|---|---|
nG(n Shift+g) |
游标移动到第 n 行(如果默认没有显示行号,请先进入命令模式,输入:set nu以显示行号) |
gg |
游标移动到到第一行 |
G(Shift+g) |
到最后一行 |
小技巧:你在完成依次跳转后,可以使用Ctrl+o快速回到上一次(跳转前)光标所在位置,这个技巧很实用,比如当你在写代码时,忽然想起有个bug,需要修改,这时候你跳过去改好了,只需要按下Ctrl+o就可以回到你之前的位置。
行内跳转
普通模式下使用下列命令在行内按照单词为单位进行跳转
| 命令 | 说明 |
|---|---|
w |
到下一个单词的开头 |
e |
到下一个单词的结尾 |
b |
到前一个单词的开头 |
ge |
到前一个单词的结尾 |
0或^ |
到行头 |
$ |
到行尾 |
f<字母> |
向后搜索<字母>并跳转到第一个匹配的位置(非常实用) |
F<字母> |
向前搜索<字母>并跳转到第一个匹配的位置 |
t<字母> |
向后搜索<字母>并跳转到第一个匹配位置之前的一个字母(不常用) |
T<字母> |
向前搜索<字母>并跳转到第一个匹配位置之后的一个字母(不常用) |
复制粘贴和剪切
1.复制及粘贴文本
-
普通模式中使用
y复制- 普通模式中,
yy复制游标所在的整行(3yy表示复制3行) - 普通模式中,
y^复制至行首,或y0。不含光标所在处字符。 - 普通模式中,
y$复制至行尾。含光所在处字符。 - 普通模式中,
yw复制一个单词。 - 普通模式中,
y2w复制两个单词。 - 普通模式中,
yG复制至文本末。 - 普通模式中,
y1G复制至文本开头。
- 普通模式中,
-
普通模式中使用
p粘贴- 普通模式中,
p(小写)代表粘贴至光标后(下) - 普通模式中,
P(大写)代表粘贴至光标前(上)
- 普通模式中,
字符的替换及撤销(Undo操作)
1.替换和撤销(Undo)命令
替换和Undo命令都是针对普通模式下的操作
| 命令 | 说明 |
|---|---|
r+<待替换字母> |
将游标所在字母替换为指定字母 |
R |
连续替换,直到按下Esc |
cc |
替换整行,即删除游标所在行,并进入插入模式 |
cw |
替换一个单词,即删除一个单词,并进入插入模式 |
C(大写) |
替换游标以后至行末 |
~ |
反转游标所在字母大小写 |
u{n} |
撤销一次或n次操作 |
U(大写) |
撤销当前行的所有修改 |
Ctrl+r |
redo,即撤销undo的操作 |
使用命令进行快速调整缩进操作
这一小节学习如何在vim中进行快速缩进,缩进操作均在普通模式下有效
打开文件进行编辑
$ vim protocols
- 普通模式下输入
15G,跳转到15行 - 普通模式下输入
>>整行将向右缩进(使用,用于格式化代码超爽) - 普通模式下输入
<<整行向左回退 - 普通模式下输入
:进入命令行模式下对shiftwidth值进行设置可以控制缩进和回退的字符数
2.shiftwidth命令
shiftwidth命令是指上一节>>命令产生的缩进(可以简写成sw) 普通模式下输入:进入命令行模式下对shiftwidth值进行设置可以控制缩进和回退的字符数 获取目前的设定值
:set shiftwidth?
设置缩进为10个字符
:set shiftwidth=10
输入ESC回到普通模式,再次尝试>>看缩进量是否变化
3.调整文本位置
命令行模式下输入:ce(center)命令使本行内容居中
:ce
命令行模式下输入:ri(right)命令使本行文本靠右
:ri
命令行模式下输入:le(left)命令使本行内容靠左
:le
查找
1.快速查找
普通模式下输入/然后键入需要查找的字符串 按回车后就会进行查找。 ?与/功能相同,只不过?是向上而/是向下查找。 进入查找之后,输入n和N可以继续查找 n表示继续查找,N反向查找
2.快速查找练习
使用vim打开文件进行编辑
$ vim protocols
- 普通模式下输入
/icmp查找字符串icmp - 普通模式下输入
n查找下一个icmp - 普通模式下输入
?tcp向上查找字符串tcp - 普通模式下输入
N查找上一个出现的tcp
3.高级查找
- 普通模式下输入
*寻找游标所在处的单词 - 普通模式下输入
#同上,但*是向前(上)找,#则是向后(下)找 - 普通模式下输入
g*同*,但部分符合该单词即可 - 普通模式下输入
g#同#,但部分符合该单词即可
以上查找n,N 的继续查找命令依然可以用
一、多文件编辑
1.使用vim编辑多个文件
编辑多个文件有两种形式,一种是在进入vim前使用的参数就是多个文件。另一种就是进入vim后再编辑其他的文件。 同时创建两个新文件并编辑
$ vim 1.txt 2.txt
默认进入1.txt文件的编辑界面
- 命令行模式下输入
:n编辑2.txt文件,可以加!即:n!强制切换,之前一个文件的输入没有保存,仅仅切换到另一个文件 - 命令行模式下输入
:N编辑1.txt文件,可以加!即:N!强制切换,之前文件内的输入没有保存,仅仅是切换到另一个文件
2.进入vim后打开新文件
- 命令行模式下输入
:e 3.txt打开新文件3.txt - 命令行模式下输入
:e#回到前一个文件 - 命令行模式下输入
:ls可以列出以前编辑过的文档 - 命令行模式下输入
:b 2.txt(或者编号)可以直接进入文件2.txt编辑 - 命令行模式下输入
:bd 2.txt(或者编号)可以删除以前编辑过的列表中的文件项目 - 命令行模式下输入
:e! 4.txt,新打开文件4.txt,放弃正在编辑的文件 - 命令行模式下输入
:f显示正在编辑的文件名 - 命令行模式下输入
:f new.txt,改变正在编辑的文件名字为new.txt
3.恢复文件
如果因为断电等原因造成文档没有保存,可以采用恢复方式,vim -r进入文档后,输入:ewcover 1.txt来恢复
$ vim -r 1.txt
二、可视模式
1.可视模式命令简介
- 在普通模式下输入
v(小写),进入字符选择模式,就可以移动光标,光标走过的地方就会选取。再次按下v会后就会取消选取。 - 在普通模式下输入
Shift+v(小写),进入行选择模式,按下V之后就会把整行选取,您可以上下移动光标选更多的行,同样,再按一次Shift+v就可以取消选取。 - 在普通模式下输入
Ctrl+v(小写),这是区域选择模式,可以进行矩形区域选择,再按一次Ctrl+v取消选取。 - 在普通模式下输入
d删除选取区域内容 - 在普通模式下输入
y复制选取区域内容
2.可视模式命令练习
拷贝练习文件到当前目录
$ cp /etc/protocols .
打开练习文件
$ vim protocols
- 在普通模式下
9G跳转到第9行,输入Shift+v(小写V),进入可视模式进行行选择,选中5行,按下>>缩进,将5行整体缩进一个shiftwidth - 在普通模式下输入
Ctrl+v(小写v),进入可视模式进行矩形区域选择,选中第一列字符然后x删除整列
1.视窗操作简介
vim可以在一个界面里打开多个窗口进行编辑,这些编辑窗口称为vim的视窗。 打开方法有很多种,例如可以使用在命令行模式下输入:new 打开一个新的vim视窗,并进入视窗编辑一个新文件(普通模式下输入Ctrl+w也可以,但是Ctrl+w在chrome下会与chrome关闭标签页的快捷键冲突,所以使用该快捷键你可以在IE或其它浏览器进行练习),除了:new命令,下述列举的多种方法也可以在命令模式或普通模式下打开新的视窗:
- 命令行模式下输入
:sp 1.txt打开新的横向视窗来编辑1.txt - 命令行模式下输入
:vsp 2.txt打开新的纵向视窗来编辑1.txt - 普通模式下
Ctrl-w s将当前窗口分割成两个水平的窗口 - 普通模式下
Ctrl-w v将当前窗口分割成两个垂直的窗口 - 普通模式下
Ctrl-w q即 :q 结束分割出来的视窗。如果在新视窗中有输入需要使用强制符!即:q! - 普通模式下
Ctrl-w o打开一个视窗并且隐藏之前的所有视窗 - 普通模式下
Ctrl-w j移至下面视窗 - 普通模式下
Ctrl-w k移至上面视窗 - 普通模式下
Ctrl-w h移至左边视窗 - 普通模式下
Ctrl-w l移至右边视窗 - 普通模式下
Ctrl-w J将当前视窗移至下面 - 普通模式下
Ctrl-w K将当前视窗移至上面 - 普通模式下
Ctrl-w H将当前视窗移至左边 - 普通模式下
Ctrl-w L将当前视窗移至右边 - 普通模式下
Ctrl-w -减小视窗的高度 - 普通模式下
Ctrl-w +增加视窗的高度
2.视窗操作练习
打开练习文件
$ vim 1.txt
- 命令行模式下输入
:new打开一个新的vim视窗 - 命令行模式下输入
:sp 2.txt打开新的横向视窗来编辑2.txt - 命令行模式下输入
:vsp 3.txt打开新的横向视窗来编辑3.txt - 如果使用非chrome浏览器可以使用
Ctrl+w进行视窗间的跳转 - 分别在不同视窗的命令行模式下输入
:q!退出多视窗编辑
四、文档加密
1.创建加密文档
$ vim -x file1
输入您的密码 确认密码 这样在下一次打开时,vim就会要求你输入密码
五、在vim执行外部命令
在命令行模式中输入!可以执行外部的shell命令
:!ls用于显示当前目录的内容:!rm FILENAME用于删除名为 FILENAME 的文件:w FILENAME可将当前 VIM 中正在编辑的文件另存为 FILENAME 文件
六、帮助系统
1.vim中的查看帮助
- 普通模式下按
F1打开vim自己预设的帮助文档 - 命令行模式下输入
:h shiftwidth打开名为shiftwidth的帮助文件 - 命令行模式下输入
:ver显示版本及参数
七、功能设定
1.vim的功能设定
可以在编辑文件的时候进行功能设定,如命令行模式下输入:set nu(显示行数),设定值退出vim后不会保存。要永久保存配置需要修改vim配置文件。 vim的配置文件~/.vimrc,可以打开文件进行修改,不过务必小心不要影响vim正常使用
2.获取目前的设定
- 命令行模式下输入
:set或者:se显示所有修改过的配置 - 命令行模式下输入
:set all显示所有的设定值 - 命令行模式下输入
:set option?显示option的设定值 - 命令行模式下输入
:set nooption取消当期设定值
3.set功能的说明
- 命令行模式下输入
:set autoindent(ai)设置自动缩进 - 命令行模式下输入
:set autowrite(aw)设置自动存档,默认未打开 - 命令行模式下输入
:set background=dark或light,设置背景风格 - 命令行模式下输入
:set backup(bk)设置自动备份,默认未打开 - 命令行模式下输入
: set cindent(cin)设置C语言风格缩进
【总结】通过这四章的简单学习,我大概了解vim的基本操作和使用,vim功能强大可以抛弃鼠标进行所有操作,熟练各种命令之后能大大提高工作效率。
但是,相应的,vim的入门掌握较为困难,需要大量的练习来适应。