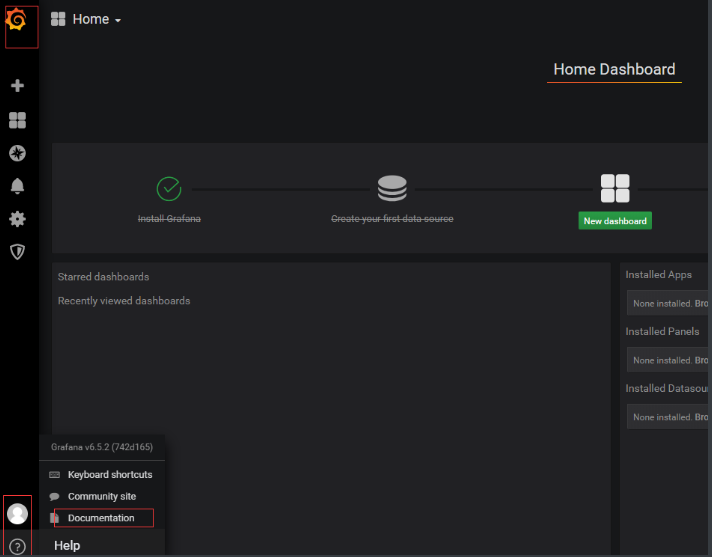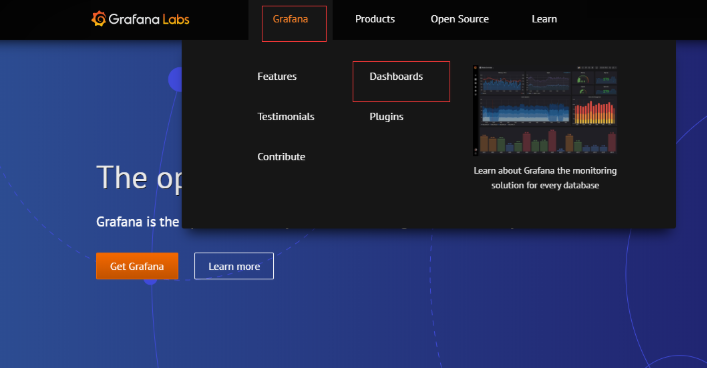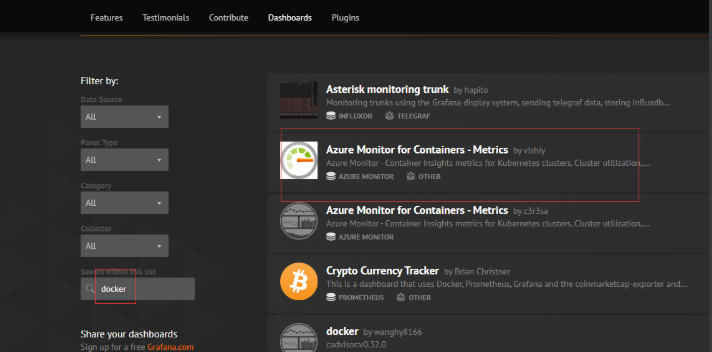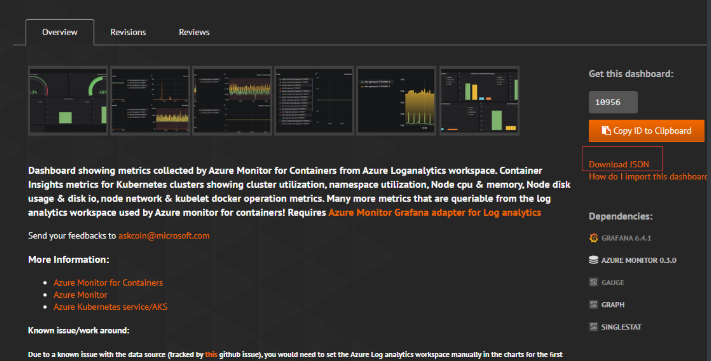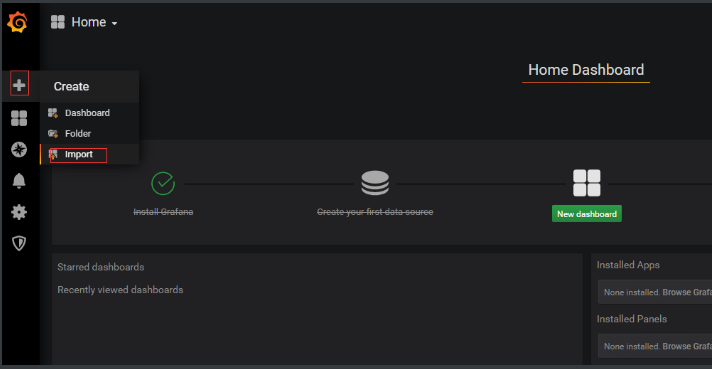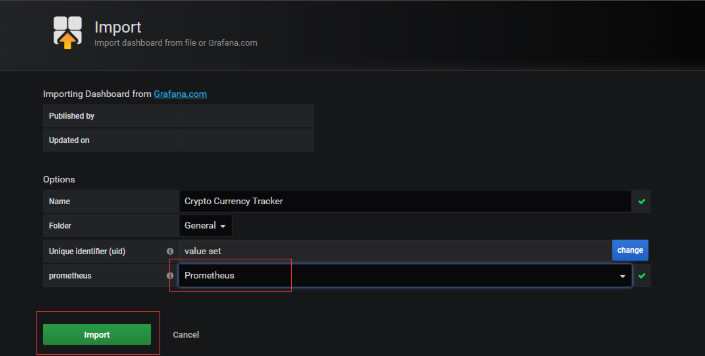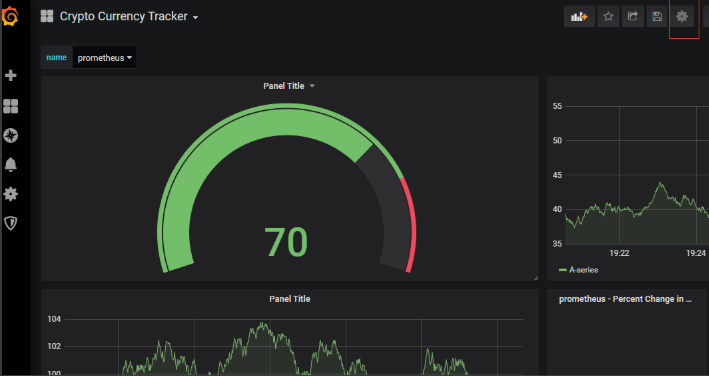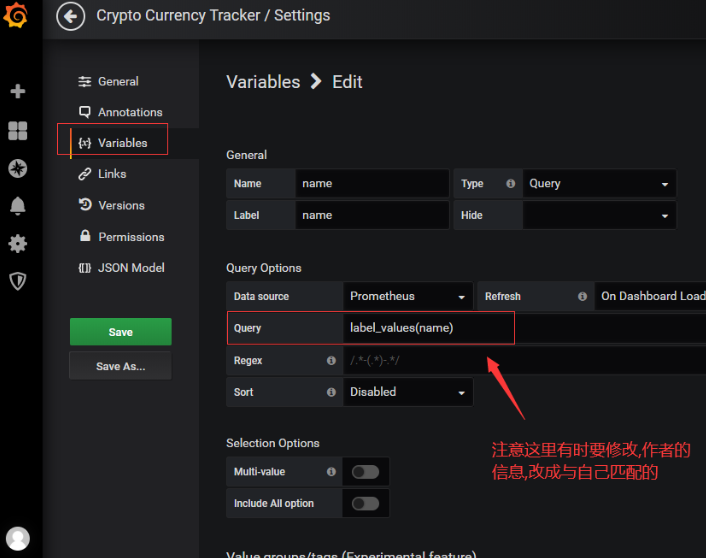Docker容器介绍
1.1 docker是什么
Docker 是 Docker.Inc 公司开源的一个基于 LXC技术之上构建的Container容器引擎, 源代码托管在 GitHub 上, 基于Go语言并遵从Apache2.0协议开源。
Docker是通过内核虚拟化技术(namespaces及cgroups等)来提供容器的资源隔离与安全保障等。由于Docker通过操作系统层的虚拟化实现隔离,所以Docker容器在运行时,不需要类似虚拟机(VM)额外的操作系统开销,提高资源利用率。
namespace命名空间
Mount Namespace - 用于隔离文件系统的挂载点
UTS Namespace - 用于隔离 HostName 和 DomianName
IPC Namespace - 用于隔离进程间通信
PID Namespace - 用于隔离进程
cgroups资源限制
控制组(cgroups)是 Linux 内核的一个特性,主要用来对共享资源进行隔离、限制、审计等。只有
能控制分配到容器的资源,才能避免当多个容器同时运行时的对系统资源的竞争。
控制组技术最早是由 Google 的程序员在 2006 年提出,Linux 内核自 2.6.24 开始支持。
控制组可以提供对容器的内存、CPU、磁盘 IO 等资源的限制和审计管理。
1.2 容器与虚拟机对比


1.3 docker的三个重要概念
Image(镜像):
那么镜像到底是什么呢?Docker 镜像可以看作是一个特殊的文件系统,除了提供容器运行时所需的程序、库、资源、配置等文件外,还包含了一些为运行时准备的一些配置参数(如匿名卷、环境变量、用户等)。
Container(容器)
容器(Container)的定义和镜像(Image)几乎一模一样,也是一堆层的统一视角,唯一区别在于容器的最上面那一层是可读可写的。
Repository(仓库)
镜像仓库是 Docker 用来集中存放镜像文件的地方,类似于我们之前常用的代码仓库。
通常,一个仓库会包含同一个软件不同版本的镜像,而标签就常用于对应该软件的各个版本 。
我们可以通过<仓库名>:<标签>的格式来指定具体是这个软件哪个版本的镜像。如果不给出标签,将以 Latest 作为默认标签。

1.4 docker的组成部分
docker是传统的CS架构分为docker client和docker server
Docker 客户端是 Docker 用户与 Docker 交互的主要方式。当您使用 Docker 命令行运行命令时,Docker 客户端将这些命令发送给服务器端,服务端将执行这些命令。
Docker 命令使用 Docker API 。Docker 客户端可以与多个服务端进行通信。

组件:镜像,容器,仓库,网路,存储
镜像:把系统文件打包
虚拟化的几种架构图
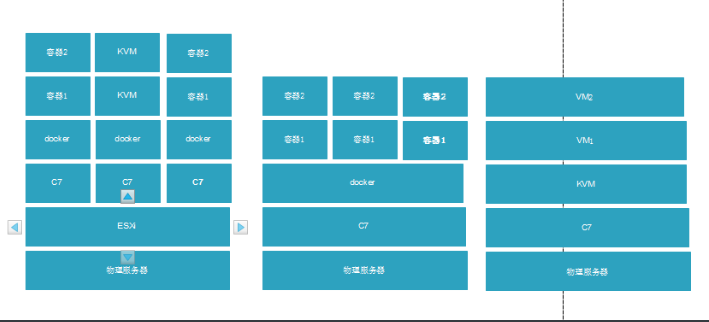
Docker安装部署
2.1 国内源安装docker-ce
这里我们使用清华源:
https://mirrors.tuna.tsinghua.edu.cn/help/docker-ce/
操作步骤:
yum remove docker docker-common docker-selinux docker-engine
yum install -y yum-utils device-mapper-persistent-data lvm2
wget -O /etc/yum.repos.d/docker-ce.repo https://download.docker.com/linux/centos/docker-ce.repo
sed -i 's#download.docker.com#mirrors.tuna.tsinghua.edu.cn/docker-ce#' /etc/yum.repos.d/docker-ce.repo
#更新yum缓存
yum makecache fast
yum install docker-ce -y
docker version
systemctl start docker
上传安装包,
yum localinstall '*.rpm'
2.2 国内远镜像加速配置
官网地址
https://www.daocloud.io/mirror
加速命令
curl -sSL https://get.daocloud.io/daotools/set_mirror.sh | sh -s http://f1361db2.m.daocloud.io
需要重启docker
阿里镜像加速地址
https://cr.console.aliyun.com/cn-hangzhou/instances/repositories
加速命令
mkdir -p /etc/docker
tee /etc/docker/daemon.json <<-'EOF'
{
"registry-mirrors": ["https://ig2l319y.mirror.aliyuncs.com"]
}
EOF
systemctl daemon-reload
systemctl restart docker
2.3 快速安装
思路:
1.开启yum缓存
2.全新环境安装docker
3.将缓存的包全部打包出来
4.安装的时候使用rpm -ivh *.rpm方式安装
2.4 运行第一个容器
运行一个Hello world
docker run alpine /bin/echo "Hello world"
Docker镜像和容器管理
3.1 镜像相关命令
3.1.1 搜索镜像
选择镜像建议:
1.优先选择官方的
2.选择星星多的
docker search centos
#搜索镜像所有的版本号.jq是一个json格式化工具
yum install jq
curl -s https://registry.hub.docker.com/v1/repositories/centos/tags|jq
3.1.2 获取镜像(没有指定版本,默认最新)
docker pull centos
docker pull busybox
docker pull busybox:1.29
3.1.3 查看镜像
docker images
3.1.4 删除镜像(首先删除容器,再删除镜像)
docker rmi centos:7
docker images|awk 'NR>1{print "docker rmi "$3}'|bash
docker rmi $(docker images|awk 'NR>1{print $3}')
docker rmi $(docker images -q)
3.1.5 导出镜像
docker save -o centos.tar centos:latest
3.1.6 导入镜像
docker load < centos.tar
3.2 容器相关命令
3.2.1 启动容器
docker run -d -p 80:80 nginx
#启动一个容器并保持不退出 并自定义命名
docker run --name mydocker -t -i centos /bin/bash
#启动一个容器并保持不退出
docker run -it -d centos:7 /bin/bash
#启动并进入容器,启动一个终端,pid为1
docker run -it centos:7 /bin/bash
#启动一个已经停止的容器
docker start 容器ID
-d放后台
-p端口映射
#system管理启动
docker run -d -it --privileged nginx-1 /usr/sbin/init
3.2.2 停止容器
docker stop 容器的ID
#批量停止所有运行的容器
docker stop $(docker ps -q)
3.2.3 查看容器
#查看当前正在运行的容器
docker ps
#查看正在运行以及停止运行的容器
docker ps -a
docker ps -q
docker ps -aq
#查看容器的详细信息
docker inspect 容器ID
3.2.4 进入容器
docker exec会分配一个新的终端tty
#进入已经运行的容器
docker exec -it 容器ID /bin/bash
#启动并进入容器,启动一个终端,pid为1
docker run -it centos:7 /bin/bash
docker attach会使用同一个终端
docker attach 容器ID
3.2.5 删除容器
删除单个容器
docker rm 容器ID
批量删除容器
docker rm $(docker ps -aq)
Docker网络管理
4.1 随机映射端口
docker run -P :80 -d nginx:latest
4.2 指定映射端口
-p 宿主机端口:容器端口
docker run -p 8080:80 -d nginx:latest
-p 80:80 -p 443:443
-p 宿主机IP:宿主机端口:容器端口
如果想多个容器使用8080端口,可以通过添加多个IP地址实现
ifconfig eth0:1 10.0.1.13 up
docker run -d -p 10.0.1.11:8080:80 nginx:latest
docker run -d -p 10.0.1.13:8080:80 nginx:latest
进入容器里修改站点目录,然后访问测试
docker exec -it bdb2a4e7e24d /bin/bash
echo "web01" > /usr/share/nginx/html/index.html
docker exec -it 31c1de138dda /bin/bash
echo "web02" > /usr/share/nginx/html/index.html
访问测试:
[root@docker01 ~]# curl 10.0.1.11:8080
web02
[root@docker01 ~]# curl 10.0.1.13:8080
web01
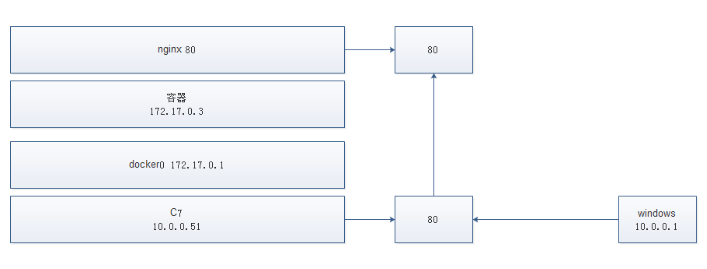
Docker数据卷管理
5.1 持久化数据卷
-v 宿主机目录:容器内目录
下面我们来创建一个html5小游戏
5.1.1 创建游戏代码目录
mkdir /data/xiaoniao -p
cd /data/
unzip xiaoniaofeifei.zip -d xiaoniao /
5.1.2 创建容器并映射数据卷
docker run -d -p 80:80 -v /data/xiaoniao:/usr/share/nginx/html nginx:latest
docker ps
5.1.3 访问游戏页面
10.0.1.11
5.2 持久化数据卷容器
--volumes-from (跟某一个已经存在的容器挂载相同的卷)
查看当前容器有哪些卷
docker volume ls
下面我们利用容器卷创建一个小游戏
5.2.1 创建一个容器卷
docker run -d -p 8080:80 --volume xiaoniao:/usr/share/nginx/html nginx:latest
docker volume ls
5.2.2 查看卷的目录
docker volume inspect xiaoniao
5.2.3 复制代码目录到容器卷目录
cp -a /data/xiaoniao/* /var/lib/docker/volumes/xiaoniao/_data/
5.2.4 使用容器卷创建新容器
docker run -d -p 8090:80 --volume xiaoniao:/usr/share/nginx/html nginx:latest
5.3 项目实战-访问不同端口展示不同页面
前提:基于自定义镜像c7_nginx:v1
基于Centos7创建自定义nginx镜像
1.拉取一个基础镜像
docker run --name myc7 -it centos:7 /bin/bash
2.安装nginx
cat > /etc/yum.repos.d/nginx.repo<<EOF
[nginx-stable]
name=nginx stable repo
baseurl=http://nginx.org/packages/centos/$releasever/$basearch/
gpgcheck=1
enabled=1
gpgkey=https://nginx.org/keys/nginx_signing.key
module_hotfixes=true
[nginx-mainline]
name=nginx mainline repo
baseurl=http://nginx.org/packages/mainline/centos/$releasever/$basearch/
gpgcheck=1
enabled=0
gpgkey=https://nginx.org/keys/nginx_signing.key
module_hotfixes=true
EOF
yum install nginx
3.基于自定义的容器生成新的镜像
docker commit myc7 c7_nginx:v1
4.查看是否生成新镜像
docker images
5.基于自定义的nginx镜像创建新的容器并指定映射端口
docker run --name mynginx -itd -p 80:80 c7_nginx:v1 nginx -g "daemon off;"
6.查看容器是否运行并在windows访问测试
docker ps
10.0.0.51
7.进入容器查看进程
docker exec -it mynginx /bin/bash
ps aux
nginx -s stop
8.重启启动容器测试是否可以访问
docker start mynginx
10.0.0.51
有报错,可以换国内源安装
docker cp /etc/yum.repos.d/CentOS-Base.repo b1965575341b:/etc/yum.repos.d/
docker cp /etc/yum.repos.d/CentOS-epel.repo b1965575341b:/etc/yum.repos.d/
项目要求:
一个容器实现:
访问8080端口跳转到xiaoniao
访问8090跳转到game
数据目录,配置文件,日志文件都以映射挂载的方式实现
1.创建数据目录
mkdir /code
cd /code
2.编写Nginx配置文件
cat >game.conf<<EOF
server {
listen 8080;
server_name localhost;
location / {
root /opt/xiaoniao/;
index index.html index.htm;
}
}
server {
listen 8090;
server_name localhost;
location / {
root /opt/game/;
index index.html index.htm;
}
}
EOF
3.上传代码目录并解压
tar zxf xiaoniao.tar.gz
tar zxf game.tar.gz
4.关键容器并挂载
docker run -d
-p 8080:8080
-p 8090:8090
-v /code/game/:/opt/game/
-v /code/xiaoniao/:/opt/xiaoniao/
-v /code/game.conf:/etc/nginx/conf.d/game.conf
-v /var/log/nginx/:/var/log/nginx/
c7_nginx:v1
nginx -g "daemon off;"
5.访问测试
10.0.0.51:8080
10.0.0.52:8090
Docker镜像手动构建
6.1 手动制作游戏镜像(没测试)
下面我们基于centos容器制作一个新镜像,并安装nginx服务
docker run -it centos:7 /bin/bash
yum install wget install openssh-clients -y
rm -rf /etc/yum.repos.d/*
wget -O /etc/yum.repos.d/CentOS-Base.repo http://mirrors.aliyun.com/repo/Centos-7.repo
wget -O /etc/yum.repos.d/epel.repo http://mirrors.aliyun.com/repo/epel-7.repo
sed -i -e '/mirrors.cloud.aliyuncs.com/d' -e '/mirrors.aliyuncs.com/d' /etc/yum.repos.d/CentOS-Base.repo
cat >/etc/yum.repos.d/nginx.repo<<EOF
[nginx-stable]
name=nginx stable repo
baseurl=http://nginx.org/packages/centos/$releasever/$basearch/
gpgcheck=1
enabled=1
gpgkey=https://nginx.org/keys/nginx_signing.key
[nginx-mainline]
name=nginx mainline repo
baseurl=http://nginx.org/packages/mainline/centos/$releasever/$basearch/
gpgcheck=1
enabled=0
gpgkey=https://nginx.org/keys/nginx_signing.key
EOF
yum makecache fast
yum install nginx -y
scp -r 10.0.1.51:/data/* /opt/
mv /opt/game.conf /etc/nginx/conf.d/
docker ps
docker commit 容器ID game:v1
docker images
docker save game:v1 > game-v1.tar
docker load < game-v1.tar
docker run -p 8080:8080 -p 8090:8090 -d game:v1 nginx -g 'daemon off;'
6.2 手动制作云盘镜像
制作成容器:
docker run -it -d -p 80:80 centos:7 /bin/bash
docker exec -it ed90a5662ac4 /bin/bash
容器内正常安装
0.初始化
使用阿里源
groupadd www -g 1000
useradd www -u 1000 -g 1000 -M -s /sbin/nologin
rm -rf /etc/yum.repos.d/*
curl -o /etc/yum.repos.d/CentOS-Base.repo http://mirrors.aliyun.com/repo/Centos-7.repo
curl -o /etc/yum.repos.d/epel.repo http://mirrors.aliyun.com/repo/epel-7.repo
1.安装依赖环境 nginx+php
cat>/etc/yum.repos.d/nginx.repo<<EOF
[nginx-stable]
name=nginx stable repo
baseurl=http://nginx.org/packages/centos/$releasever/$basearch/
gpgcheck=1
enabled=1
gpgkey=https://nginx.org/keys/nginx_signing.key
module_hotfixes=true
[nginx-mainline]
name=nginx mainline repo
baseurl=http://nginx.org/packages/mainline/centos/$releasever/$basearch/
gpgcheck=1
enabled=0
gpgkey=https://nginx.org/keys/nginx_signing.key
module_hotfixes=true
EOF
yum makecache fast
yum install nginx php-fpm php-mbstring php-gd unzip -y
2.配置Nginx和php
rm -rf /etc/nginx/conf.d/default.conf
sed -i '/^user/c user www;' /etc/nginx/nginx.conf
sed -i '/^user/c user = www' /etc/php-fpm.d/www.conf
sed -i '/^group/c group = www' /etc/php-fpm.d/www.conf
sed -i '/daemonize/s#no#yes#g' /etc/php-fpm.conf
cat >/etc/nginx/conf.d/kod.conf<<EOF
server {
server_name localhost;
listen 80;
root /code;
index index.php index.html;
location ~ .php$ {
root /code;
fastcgi_pass 127.0.0.1:9000;
fastcgi_index index.php;
fastcgi_param SCRIPT_FILENAME $document_root$fastcgi_script_name;
include fastcgi_params;
}
}
EOF
3.配置代码
mkdir /code
cd /code
curl -o kodexplorer4.40.zip http://static.kodcloud.com/update/download/kodexplorer4.40.zip
unzip kodexplorer4.40.zip
chown -R www:www /code
4.启动脚本
cd /root
cat >init.sh<<EOF
#!/bin/bash
php-fpm -c /etc/php.ini -y /etc/php-fpm.conf
nginx -g 'daemon off;'
EOF
chmod +x init.sh
5.测试
方法一:
#若前面没有映射端口,执行脚本用curl测试
sh init.sh
重开端口测试
[root@d0c987bcefa2 code]# curl -I 127.0.0.1
方法二:
登录web 10.0.0.51测试
6.宿主机操作
#生成镜像
docker commit ed90a5662ac4 my_kod:v1
#基于新生成的镜像.启动容器
docker run -p 80:80 -d my_kod:v1 /bin/bash /root/init.sh
Dockerfile自动构建Docker镜像
7.1 Dockerfile操作命令说明
Docker通过对于在Dockerfile中的一系列指令的顺序解析实现自动的image的构建
通过使用build命令,根据Dockerfiel的描述来构建镜像
通过源代码路径的方式
通过标准输入流的方式
Dockerfile指令:
只支持Docker自己定义的一套指令,不支持自定义
大小写不敏感,但是建议全部使用大写
根据Dockerfile的内容顺序执行
FROM:
FROM {base镜像}
必须放在DOckerfile的第一行,表示从哪个baseimage开始构建
MAINTAINER:
可选的,用来标识image作者的地方
RUN:
每一个RUN指令都会是在一个新的container里面运行,并提交为一个image作为下一个RUN的base
一个Dockerfile中可以包含多个RUN,按定义顺序执行
RUN支持两种运行方式:
RUN <cmd> 这个会当作/bin/sh -c “cmd” 运行
RUN [“executable”,“arg1”,。。],Docker把他当作json的顺序来解析,因此必须使用双引号,而且executable需要是完整路径
RUN 都是启动一个容器、执行命令、然后提交存储层文件变更。第一层 RUN command1 的执行仅仅是当前进程,一个内存上的变化而已,其结果不会造成任何文件。而到第二层的时候,启动的是一个全新的容器,跟第一层的容器更完全没关系,自然不可能继承前一层构建过程中的内存变化。而如果需要将两条命令或者多条命令联合起来执行需要加上&&。如:cd /usr/local/src && wget xxxxxxx
CMD:
CMD的作用是作为执行container时候的默认行为(容器默认的启动命令)
当运行container的时候声明了command,则不再用image中的CMD默认所定义的命令
一个Dockerfile中只能有一个有效的CMD,当定义多个CMD的时候,只有最后一个才会起作用
CMD定义的三种方式:
CMD <cmd> 这个会当作/bin/sh -c "cmd"来执行
CMD ["executable","arg1",....]
CMD ["arg1","arg2"],这个时候CMD作为ENTRYPOINT的参数
EXPOSE 声明端口
格式为 EXPOSE <端口1> [<端口2>...]。
EXPOSE 指令是声明运行时容器提供服务端口,这只是一个声明,在运行时并不会因为这个声明应用就会开启这个端口的服务。在 Dockerfile 中写入这样的声明有两个好处,一个是帮助镜像使用者理解这个镜像服务的守护端口,以方便配置映射;另一个用处则是在运行时使用随机端口映射时,也就是 docker run -P 时,会自动随机映射 EXPOSE 的端口。
entrypoint:
entrypoint的作用是,把整个container变成了一个可执行的文件,这样不能够通过替换CMD的方法来改变创建container的方式。但是可以通过参数传递的方法影响到container内部
每个Dockerfile只能够包含一个entrypoint,多个entrypoint只有最后一个有效
当定义了entrypoint以后,CMD只能够作为参数进行传递
entrypoint定义方式:
entrypoint ["executable","arg1","arg2"],这种定义方式下,CMD可以通过json的方式来定义entrypoint的参数,可以通过在运行container的时候通过指定command的方式传递参数
entrypoint <cmd>,当作/bin/bash -c "cmd"运行命令
ADD & COPY:
当在源代码构建的方式下,可以通过ADD和COPY的方式,把host上的文件或者目录复制到image中
ADD和COPY的源必须在context路径下
当src为网络URL的情况下,ADD指令可以把它下载到dest的指定位置,这个在任何build的方式下都可以work
ADD相对COPY还有一个多的功能,能够进行自动解压压缩包
ENV:
ENV key value
用来设置环境变量,后续的RUN可以使用它所创建的环境变量
当创建基于该镜像的container的时候,会自动拥有设置的环境变量
WORKDIR:
用来指定当前工作目录(或者称为当前目录)
当使用相对目录的情况下,采用上一个WORKDIR指定的目录作为基准
USER:
指定UID或者username,来决定运行RUN指令的用户
ONBUILD:
ONBUILD作为一个trigger的标记,可以用来trigger任何Dockerfile中的指令
可以定义多个ONBUILD指令
当下一个镜像B使用镜像A作为base的时候,在FROM A指令前,会先按照顺序执行在构建A时候定义的ONBUILD指令
ONBUILD <DOCKERFILE 指令> <content>
VOLUME:
用来创建一个在image之外的mount point,用来在多个container之间实现数据共享
运行使用json array的方式定义多个volume
VOLUME ["/var/data1","/var/data2"]
或者plain text的情况下定义多个VOLUME指令
7.2 使用Dockerfile创建云盘
7.2.1 准备需要的文件
1.创建目录
mkdir /root/dockerfile_kod/{code,conf,repo} -p
2.拷贝文件到指定目录
docker cp afc35bc7f8a1:/root/init.sh /root/dockerfile_kod/conf/
#构建好的目录结构
[root@db01 ~]# tree dockerfile_kod/
dockerfile_kod/
├── build.sh
├── code
│ └── kodexplorer4.40.zip
├── conf
│ ├── init.sh
│ ├── kod.conf
│ ├── nginx.conf
│ ├── php-fpm.conf
│ └── www.conf
├── dockerfile
└── repo
├── CentOS-Base.repo
├── epel.repo
└── nginx.repo
7.2.2 编写dockerfile
[root@db01 dockerfile_kod]# cat dockerfile
#0.基础镜像
FROM centos:7
#1.初始化操作
RUN groupadd www -g 1000
RUN useradd www -u 1000 -g 1000 -M -s /sbin/nologin
RUN rm -rf /etc/yum.repos.d/*
ADD repo/CentOS-Base.repo /etc/yum.repos.d/CentOS-Base.repo
ADD repo/epel.repo /etc/yum.repos.d/epel.repo
ADD repo/nginx.repo /etc/yum.repos.d/nginx.repo
#2.安装依赖环境 nginx+php
RUN yum makecache fast
RUN yum install nginx php-fpm php-mbstring php-gd unzip -y
RUN yum clean all
#3.配置Nginx和php
RUN rm -rf /etc/nginx/conf.d/default.conf
ADD conf/nginx.conf /etc/nginx/nginx.conf
ADD conf/kod.conf /etc/nginx/conf.d/kod.conf
ADD conf/php-fpm.conf /etc/php-fpm.conf
ADD conf/www.conf /etc/php-fpm.d/www.conf
#4.配置代码
RUN mkdir /code
WORKDIR /code
ADD code/kodexplorer4.40.zip /code/kodexplorer4.40.zip
RUN unzip kodexplorer4.40.zip
RUN chown -R www:www /code
#5.复制启动脚本
ADD conf/init.sh /root/init.sh
#6.启动命令
CMD ["/bin/bash","/root/init.sh"]
7.2.3 构建新镜像
[root@docker01 ~/dockerfile/kod]# docker build --network=host -t centos_kod:v1 .
[root@docker01 ~/dockerfile/kod]# docker images
REPOSITORY TAG IMAGE ID CREATED SIZE
centos_kod v1 87071ea7c86b 2 minutes ago 465MB
7.2.4 基于新镜像运行容器
[root@docker01 ~/dockerfile/kod]# docker run -d -p 80:80 centos_kod:v1
4d1007d7194d434248762e5aca76070206643f0f0f533f2112d0359b25fe7ba0
7.2.5编写构建,启动脚本
[root@db01 dockerfile_kod]# cat build.sh
#!/bin/bash
docker stop $(docker ps -qa)
docker rm $(docker ps -qa)
docker build --network=host -t my_kod:v2 .
docker run -p 80:80 -d my_kod:v2
Docker私有仓库
8.1 普通的docker registry
8.2 带认证的docker registry
8.3 企业级的docker-harbor
8.3.1 部署思路
第一步:安装docker和docker-compose
第二步:下载harbor-offline-installer-v1.9.0-rc1.tgz
第三步:上传到/opt,并解压
第四步:修改harbor.yml配置文件 hostname = 10.0.0.11 harbor_admin_password = 123456
第五步:执行install.sh
8.3.2 安装私有仓库
1.下载软件包
cd /opt
wget https://github.com/goharbor/harbor/releases/download/v1.9.3/harbor-offline-
installer-v1.9.3.tgz
上传包
tar xf harbor-offline-installer-v1.9.0-rc1.tgz
2.修改配置
vim harbor.yml
hostname: 10.0.0.51
harbor_admin_password: 123456
3.下载docker-compose,编排工具
yum install docker-compose -y
4.安装harbor
停止80端口执行
./install.sh
查看编排状态
cd /opt/harbor
docker-compose ps
登录:web 10.0.0.51 创建linux项目
5.修改镜像名称(镜像的ID)
docker tag ae21150e3af8 10.0.0.51/linux/my_kod:v2
docker images
6.修改docker配置添加信任仓库
cat >/etc/docker/daemon.json<<EOF
{
"registry-mirrors": ["https://ig2l319y.mirror.aliyuncs.com"],
"insecure-registries": ["http://10.0.0.51"]
}
EOF
#重启docker
systemctl restart docker
docker-compose ps
docker-compose stop
docker-compose up -d
7.docker登录到harbor
docker login 10.0.0.51
8.上传镜像到私有仓库
docker push 10.0.0.51/linux/my_kod:v2
9.客户端使用仓库下载镜像
删除已有的:注意.先停容器,在删除容器,镜像
docker pull 10.0.0.51/linux/my_kod:v2
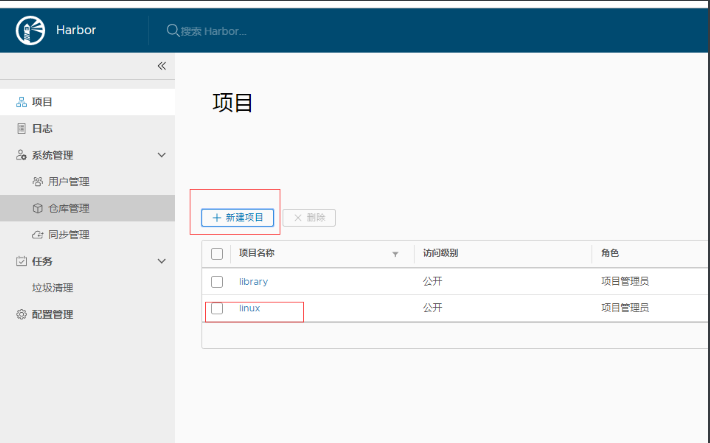
8.3.3 其他主机上下载镜像
[root@docker02 ~]# cat /etc/docker/daemon.json
{
"registry-mirrors": ["http://hub-mirror.c.163.com"],
"insecure-registries": ["http://10.0.1.11"],
"insecure-registries": ["https://10.0.1.11"]
}
[root@docker02 ~]# docker pull 10.0.1.11/linux/centos_kod:v1
容器的基本架构图
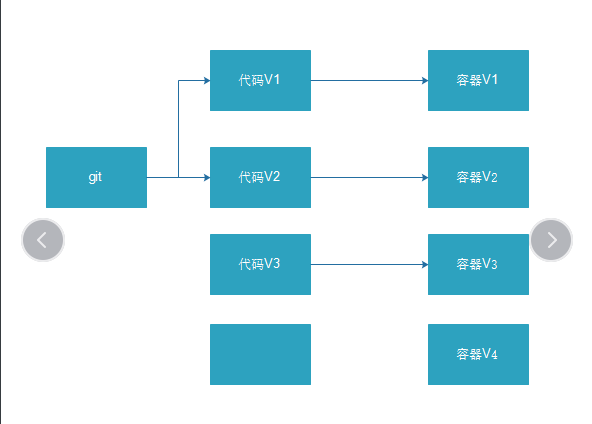
项目实战:制作kvm管理工具容器
前提:新起一个容器,容器内操作
1.初始化
rm -rf /etc/yum.repos.d/*
curl -o /etc/yum.repos.d/CentOS-Base.repo http://mirrors.aliyun.com/repo/Centos-7.repo
curl -o /etc/yum.repos.d/epel.repo http://mirrors.aliyun.com/repo/epel-7.repo
2.安装python依赖
yum -y install git python-pip libvirt-python libxml2-python python-websockify supervisor gcc python-devel
python -m pip install --upgrade --force pip -i https://pypi.tuna.tsinghua.edu.cn/simple
pip install setuptools==33.1.1 -i https://pypi.tuna.tsinghua.edu.cn/simple
pip install numpy -i https://pypi.tuna.tsinghua.edu.cn/simple
3.安装python的Django环境
cd /opt/
git clone git://github.com/retspen/webvirtmgr.git
cd webvirtmgr
pip install -r requirements.txt -i https://pypi.tuna.tsinghua.edu.cn/simple
[root@402aca4eaa81 webvirtmgr]# chmod +x manage.py
./manage.py syncdb
./manage.py collectstatic
4.安装Nginx
cat>/etc/yum.repos.d/nginx.repo<<EOF
[nginx-stable]
name=nginx stable repo
baseurl=http://nginx.org/packages/centos/$releasever/$basearch/
gpgcheck=1
enabled=1
gpgkey=https://nginx.org/keys/nginx_signing.key
module_hotfixes=true
[nginx-mainline]
name=nginx mainline repo
baseurl=http://nginx.org/packages/mainline/centos/$releasever/$basearch/
gpgcheck=1
enabled=0
gpgkey=https://nginx.org/keys/nginx_signing.key
module_hotfixes=true
EOF
yum makecache fast
yum install nginx -y
yum clean all
5.配置Nginx和代码
mkdir /code
mv /opt/webvirtmgr /code/
chown -R nginx:nginx /code
rm -rf /etc/nginx/conf.d/default.conf
cat >/etc/nginx/conf.d/webvirtmgr.conf<<EOF
server {
listen 80 default_server;
server_name localhost;
access_log /var/log/nginx/webvirtmgr_access_log;
location /static/ {
root /code/webvirtmgr;
expires max;
}
location / {
proxy_pass http://127.0.0.1:8000;
proxy_set_header X-Real-IP $remote_addr;
proxy_set_header X-Forwarded-for $proxy_add_x_forwarded_for;
proxy_set_header Host $host:$server_port;
proxy_set_header X-Forwarded-Proto $scheme;
proxy_connect_timeout 600;
proxy_read_timeout 600;
proxy_send_timeout 600;
client_max_body_size 1024M;
}
}
EOF
nginx -t
nginx
ss -lntup
6.配置Supervisor
cat >/etc/supervisord.d/webvirtmgr.ini<<EOF
[program:webvirtmgr]
command=/usr/bin/python /code/webvirtmgr/manage.py run_gunicorn -c /code/webvirtmgr/conf/gunicorn.conf.py
directory=/code/webvirtmgr
autostart=true
autorestart=true
logfile=/var/log/supervisor/webvirtmgr.log
log_stderr=true
user=nginx
[program:webvirtmgr-console]
command=/usr/bin/python /code/webvirtmgr/console/webvirtmgr-console
directory=/code/webvirtmgr
autostart=true
autorestart=true
stdout_logfile=/var/log/supervisor/webvirtmgr-console.log
redirect_stderr=true
user=nginx
[program:nginx]
command=nginx -g 'daemon off;'
autostart=true
autorestart=true
stdout_logfile=/var/log/supervisor/nginx.log
redirect_stderr=true
EOF
sed -i "s#nodaemon=false#nodaemon=true#g" /etc/supervisord.conf
supervisord -c /etc/supervisord.conf
supervisorctl status
7.创建用户
mkdir /var/cache/nginx/.ssh/ -p
chown -R nginx:nginx /var/cache/nginx/
su - nginx -s /bin/bash
ssh-keygen
touch ~/.ssh/config && echo -e "StrictHostKeyChecking=no
UserKnownHostsFile=/dev/null" >> ~/.ssh/config
chmod 0600 ~/.ssh/config
ssh-copy-id root@10.0.0.12
8.提交新镜像
docker commit 402aca4eaa81 mykvm:v1
9.运行新容器,注意:其他端口有时会跳转,
docker run --name mykvm3 -p 80:80 -it -d mykvm:v1 supervisord -c /etc/supervisord.conf
docker监控
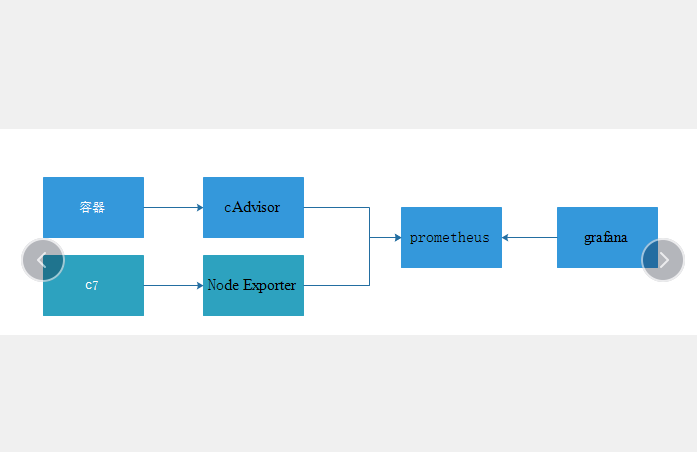
1.docker自带的监控命令
docker container ps :查看正在运行的容器
docker container top +容器的id :知道某个容器运行了哪些进程
docker container stats +容器的id :显示每个容器各种资源使用情况
2.cAdvisor+ prometheus+ grafana组件介绍
组件介绍: 在不同页面之间跳转,并且只能监控一个host,这不免让人质疑他的实用性,但cAdvisor有一个亮点是可以将监控到的数据导出给第三方工具,有这些工具进一步加工处理。
所以我们可以把cAdvisor定位为一个监控数据收集器,收集和导出数据是他的强项,而非展示数据。
cAdvisor支持很多第三方工具,其中就包含prometheus
#prometheus
Prometheus是一个非常优秀的监控工具。提供了监控数据搜集,存储,处理,可视化和告警一系列完整的解决方案。包含组件
Node Exporter :负责收集host硬件和操作系统数据,以容器的形式运行在所有host上
cAdvisor :负责收集容器数据,以容器的形式运行在所有host上
#grafana
grafana是一款支持多种数据源的图形展示工具
3.部署
#地址规划:
10.0.0.51 cAdvisor+ Node Exporter +prometheus+ grafana
10.0.0.52 cAdvisor+ Node Exporter
#docker01的配置文件:
mkdir prometheus
cd prometheus
#上传压缩包
docker load < 压缩包
cat >docker-compose.yml<<EOF
version: '3.2'
services:
prometheus:
image: prom/prometheus:latest
container_name: prometheus
ports:
- 9090:9090
command:
- --config.file=/etc/prometheus/prometheus.yml
volumes:
- ./prometheus.yml:/etc/prometheus/prometheus.yml:ro
depends_on:
- cadvisor
node-exporter:
image: prom/node-exporter:latest
container_name: node_exporter
ports:
- 9100:9100
cadvisor:
image: google/cadvisor:latest
container_name: cadvisor
ports:
- 8080:8080
volumes:
- /:/rootfs:ro
- /var/run:/var/run:rw
- /sys:/sys:ro
- /var/lib/docker/:/var/lib/docker:ro
grafana:
image: grafana/grafana:latest
container_name: grafana
ports:
- 3000:3000
EOF
#prometheus配置文件
cat >prometheus.yml <<EOF
scrape_configs:
- job_name: cadvisor
scrape_interval: 5s
static_configs:
- targets:
- 10.0.0.51:8080
- 10.0.0.52:8080
- job_name: prometheus
scrape_interval: 5s
static_configs:
- targets:
- 10.0.0.51:9090
- job_name: node_exporter
scrape_interval: 5s
static_configs:
- targets:
- 10.0.0.51:9100
- 10.0.0.52:9100
EOF
#docker02配置文件:
cat >docker-compose.yml<<EOF
version: '3.2'
services:
node-exporter:
image: prom/node-exporter:latest
container_name: node_exporter
ports:
- 9100:9100
cadvisor:
image: google/cadvisor:latest
container_name: cadvisor
ports:
- 8080:8080
volumes:
- /:/rootfs:ro
- /var/run:/var/run:rw
- /sys:/sys:ro
- /var/lib/docker/:/var/lib/docker:ro
EOF
4.运行
ntpdate time1.aliyun.com
docker-compose up -d
5.检查
http://10.0.0.51:8080/metrics
http://10.0.0.51:9100/metrics
http://10.0.0.51:9090
http://10.0.0.51:3000
登录:10.0.0.51:3000
账号:admin 密码;admin
配置源地址
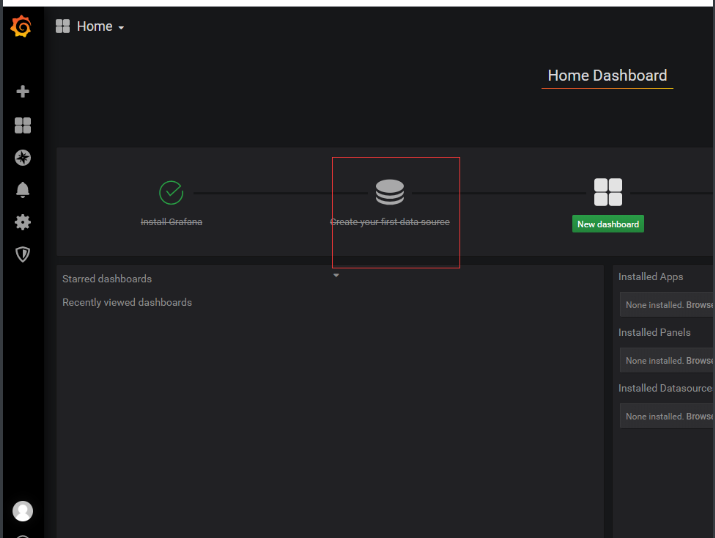
下载