虚拟机--VMware
虚拟机!什么是虚拟机?
见名知义就是虚拟的机器
VMware 简介
VMware是一个虚拟PC的软件,可以在现有的操作系统中虚拟出一个新的硬件环境,
相当于模拟出一台新的PC,以此来实现在一台机器上真正同时运行两个独立的操作系统。
特点
1.不需要分区或重新开机就能在同一台PC上使用两种以上的操作系统。
2.本机系统可以与虚拟机系统网络通信。
3.可以设定并且随时修改虚拟机操作系统的硬件环境。
注:虚拟机占用内存不能超过真实机内存的一半。
建议配置
cpu: 建议主频为1GHz以上
内存: 建议1GB以上(若是1GB,则虚拟机最大分配512MB大小)
硬盘: 建议分区空闲空间8GB以上
若在虚拟机中安装操作系统,则虚拟机内存最少需要628MB,即真实机内存至少2GB。
快照:把你当前操作系统的状态保存下来,任何时候把操作系统弄坏了,可以使用快照来恢复到记录快照那个时间的状态。
安装VMware
详细安装链接:https://blog.csdn.net/Fly_1213/article/details/90897738
VMware基本使用
网络配置非常重要,需要注意
在进入虚拟机时,Ctrl + Alt 取消聚焦,鼠标才能离开虚拟机。
安装CentOS
全新安装:下载官方镜像
-
打开虚拟机,来到首页
-
点击创建新的虚拟机
-
勾选 自定义(高级) 再点下一步
-
默认选的硬件兼容性Workstation 最大数字.x 点下一步
-
勾选安装驱动光盘映像文件,选择前面下载好的ISO文件
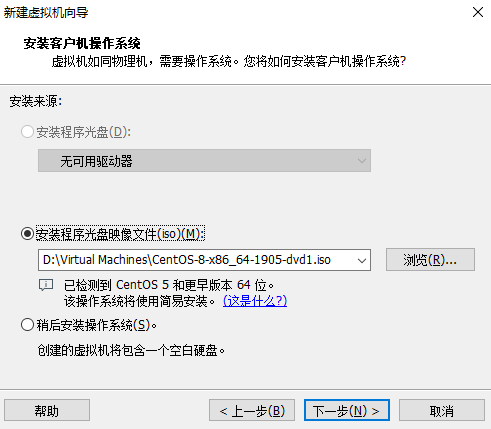
-
设置个人信息,下一步
-
修改虚拟机名称和位置
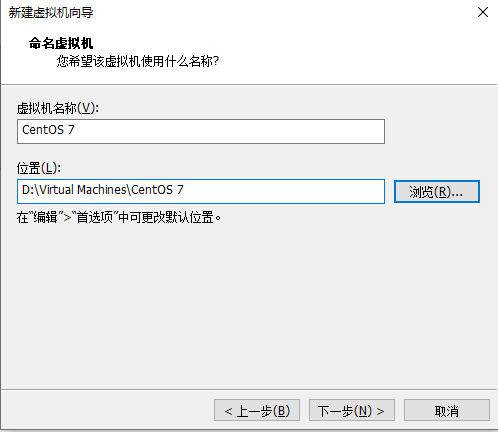
-
处理器配置,根据自己需要配置
-
设置内存,不要超过自己电脑的一半内存
-
网络设置,默认勾选使用网络地址转换(NAT)
-
IO控制器,从这无脑下一步,冲冲冲
-
最后确认

进入新系统
开机!


如果出现这个错误,需要重启电脑进入BIOS系统开启虚拟机权限。

启用虚拟化技术后就可以打开虚拟机了。
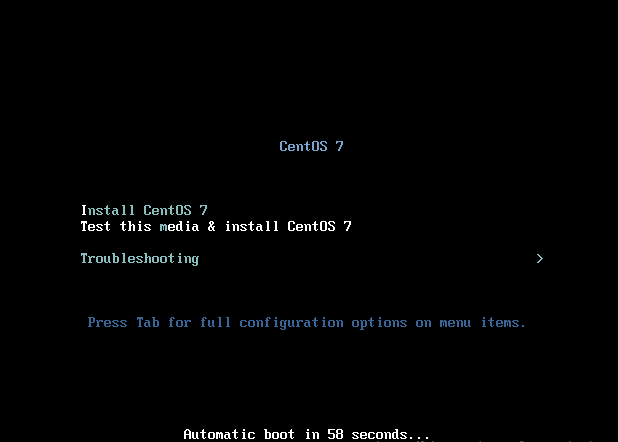
-
点击第一个安装
-
选择语言,英语
-
设置地区时间和磁盘分区
-
安装图像界面
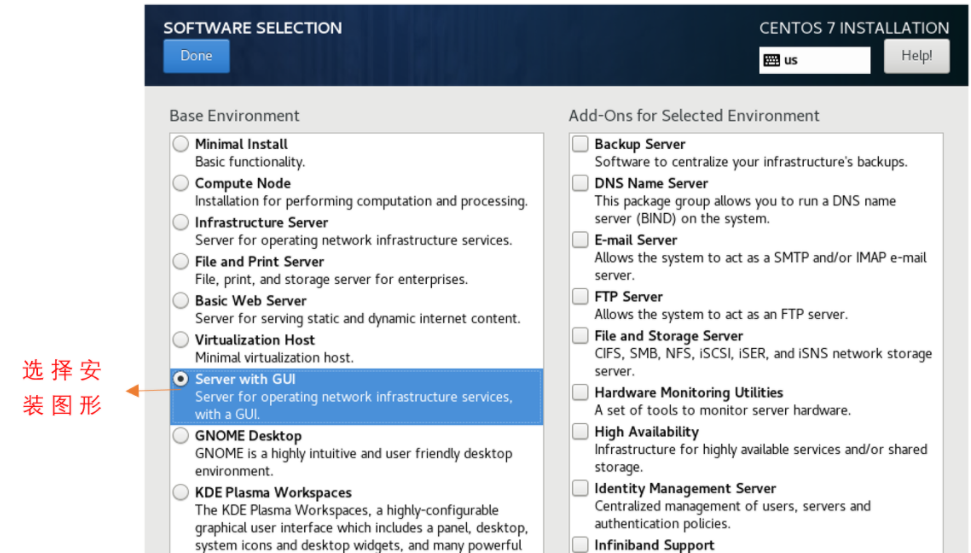
-
选择磁盘分区,自动
-
设置root密码
-
最后重启

未来的学习中会更加深入的理解虚拟机