1.软件平台使用:Home Assistant
2.硬件平台使用:树莓派 3B+
准备工作:
1.系统选择地址:https://www.home-assistant.io/docs/installation/hassbian/installation/
这里有一个小插曲。当时选择了https://www.hachina.io/docs/8536.html。但是由于下载速度实在是太慢了。故放弃。
2.烧制镜像的软件平台用的是ether
3.准备了32G的SD卡和一个U口的读卡器。具体照片稍后放出
4.启动Etcher软件 和 选择镜像,如图所示
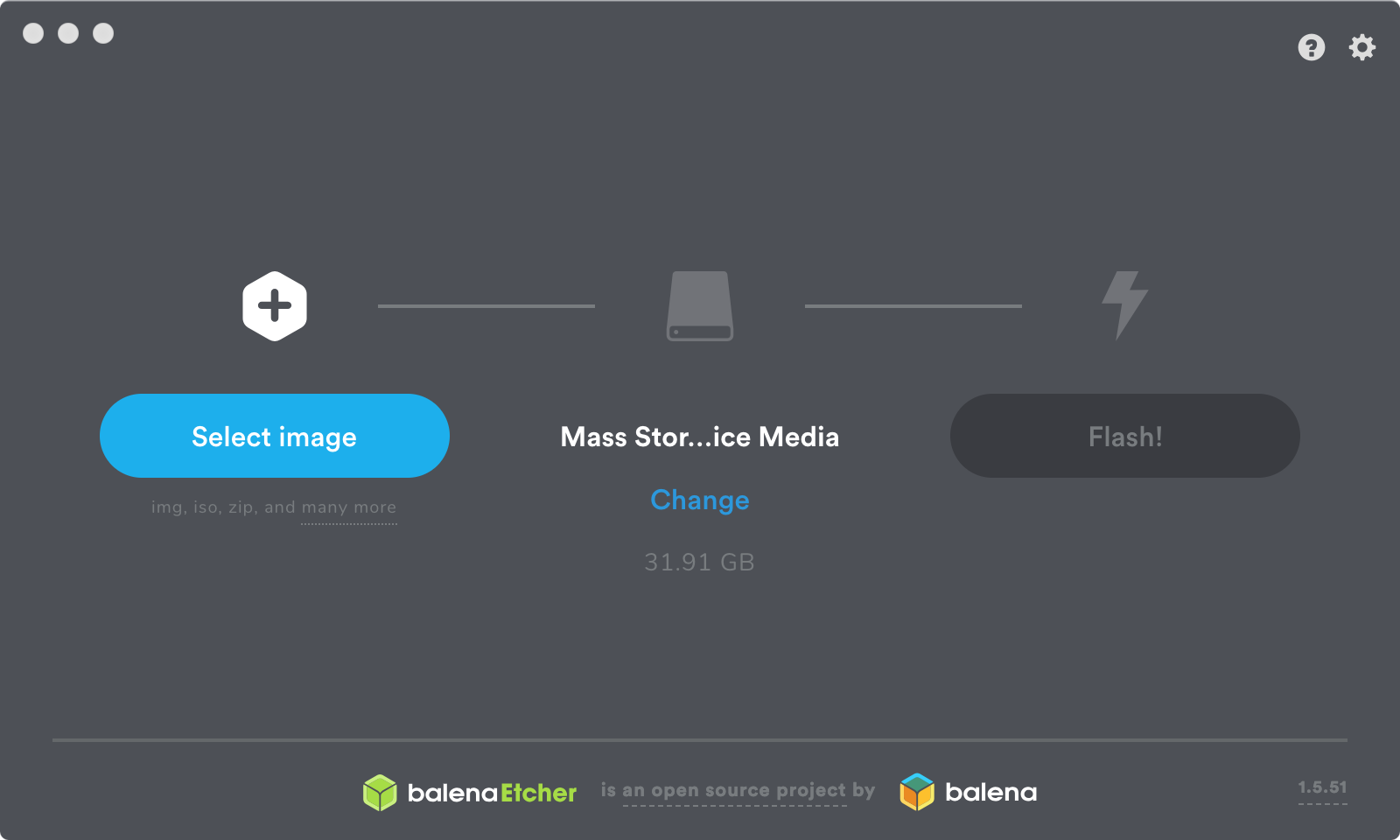
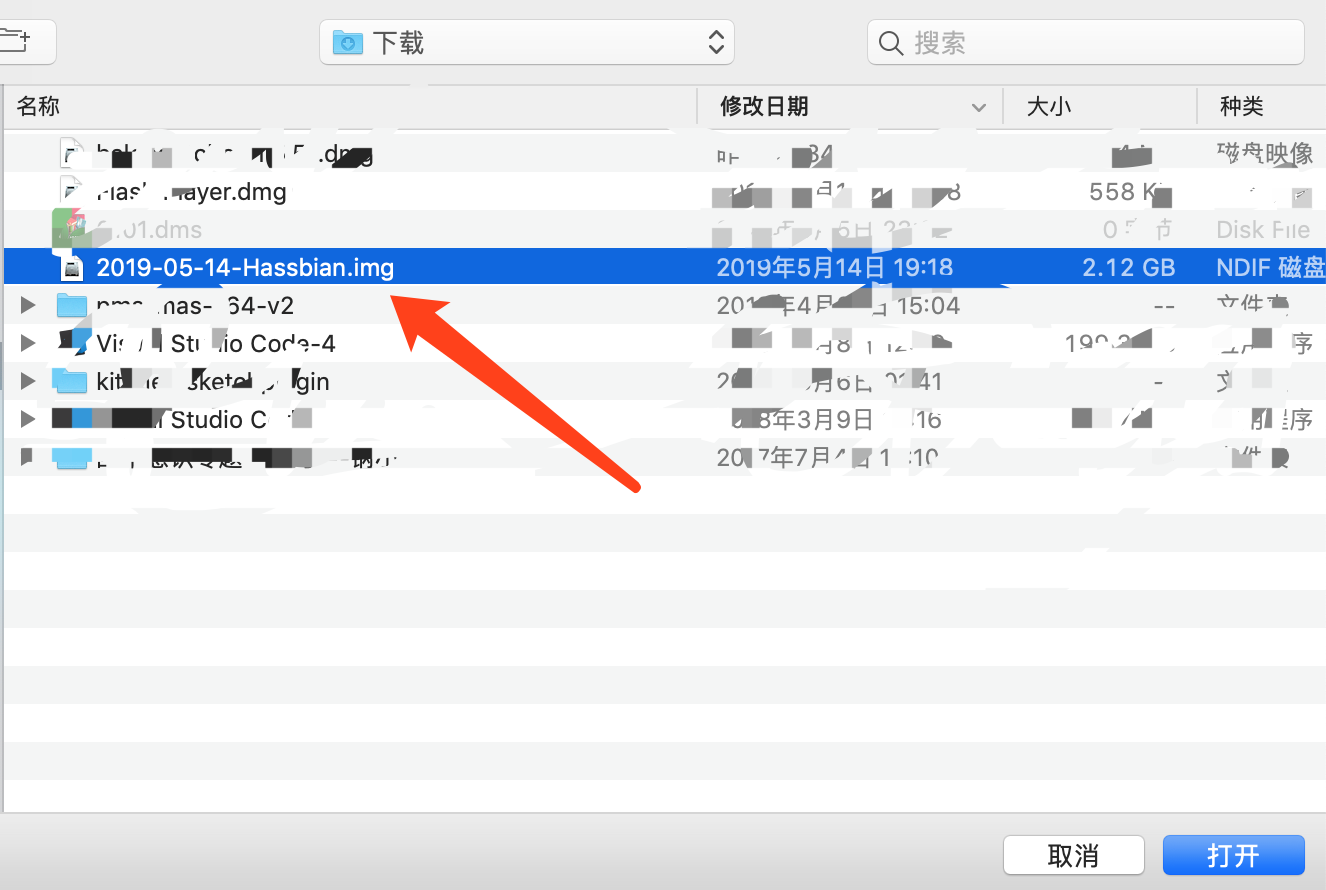
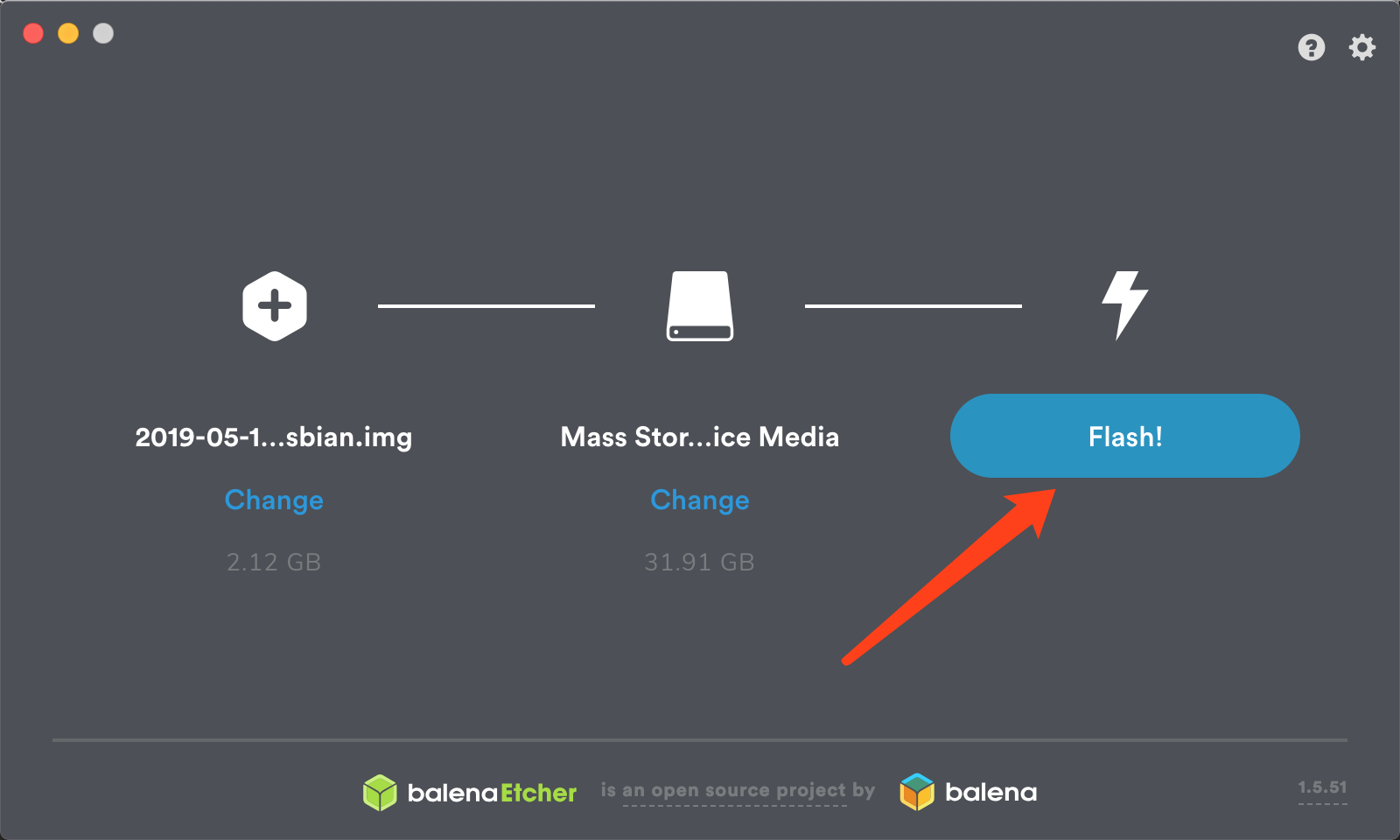
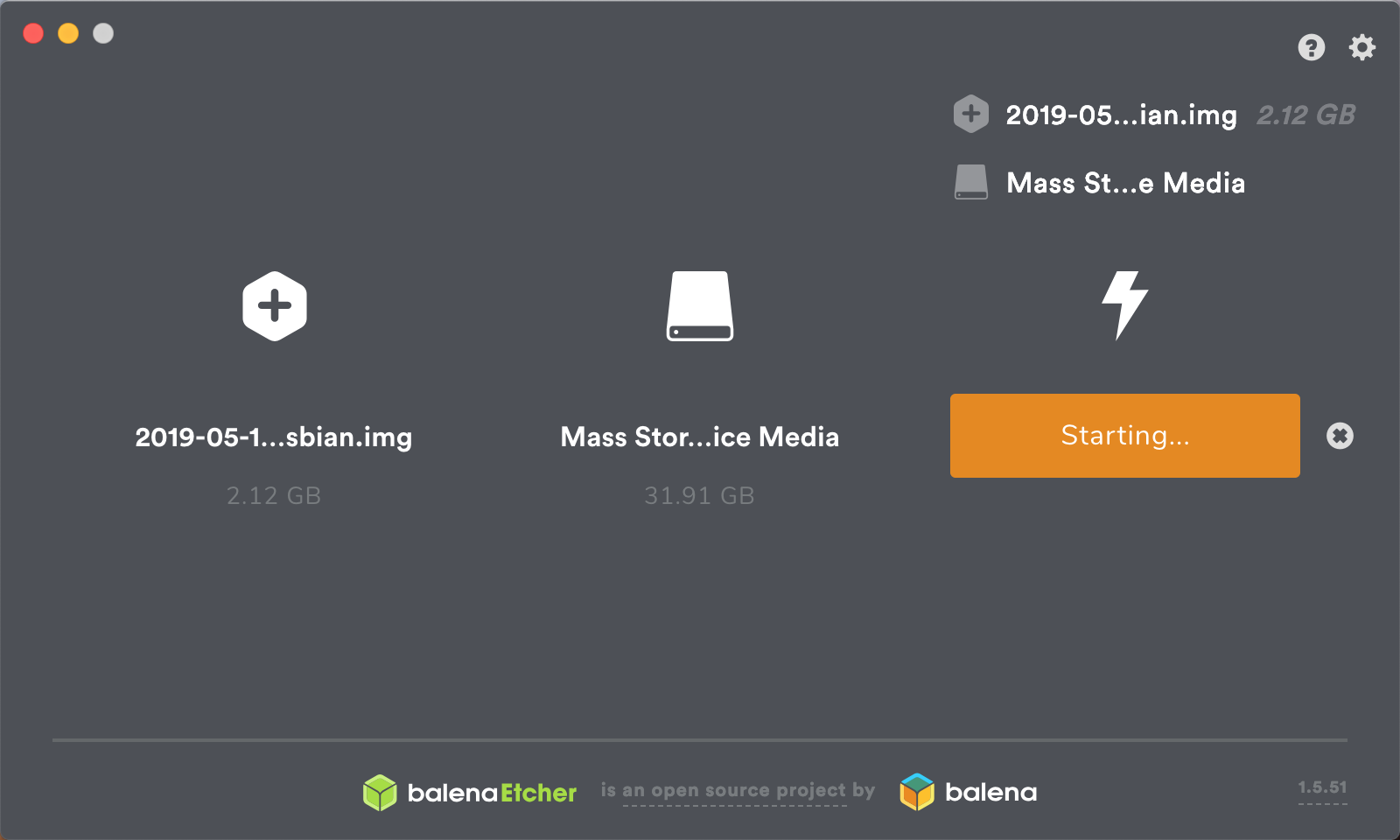
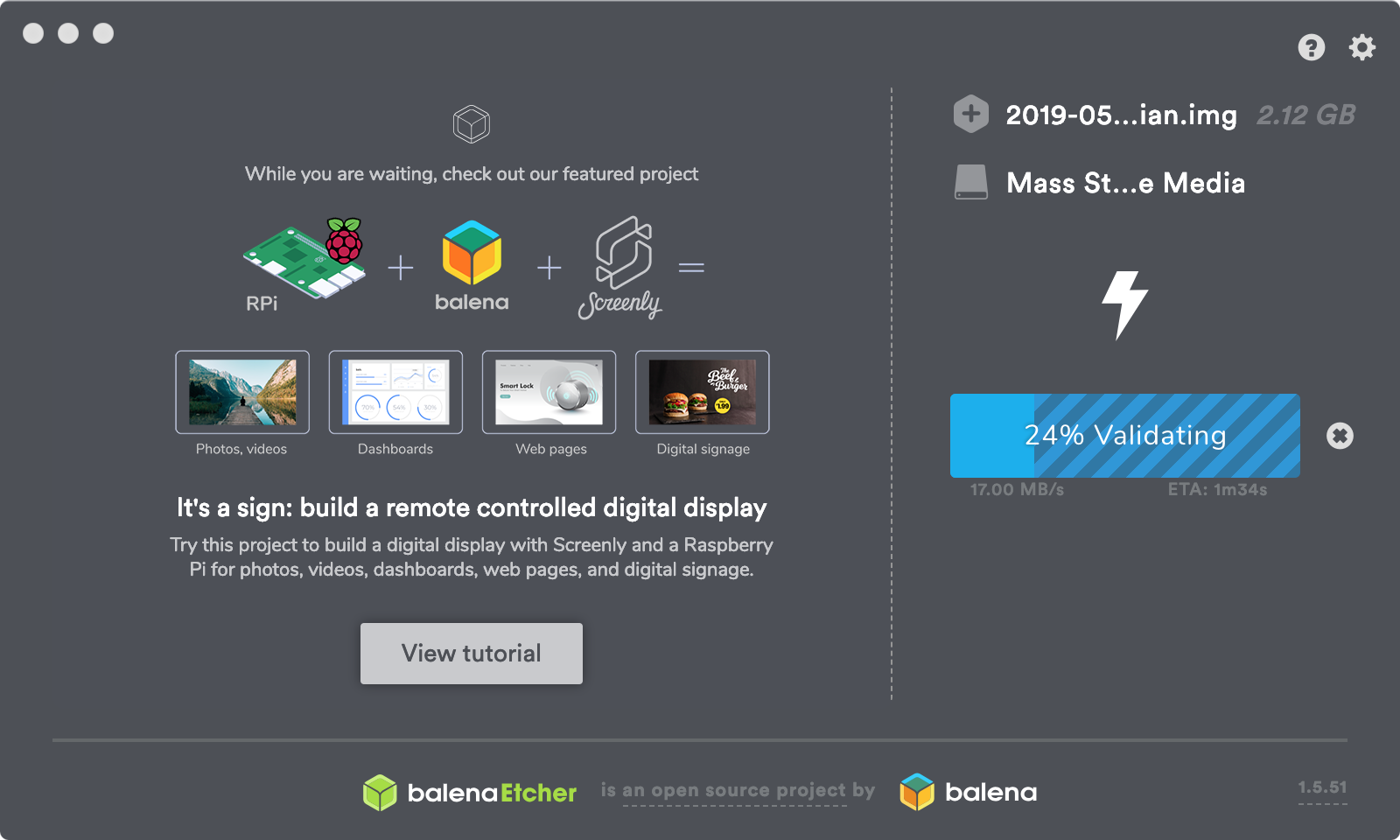
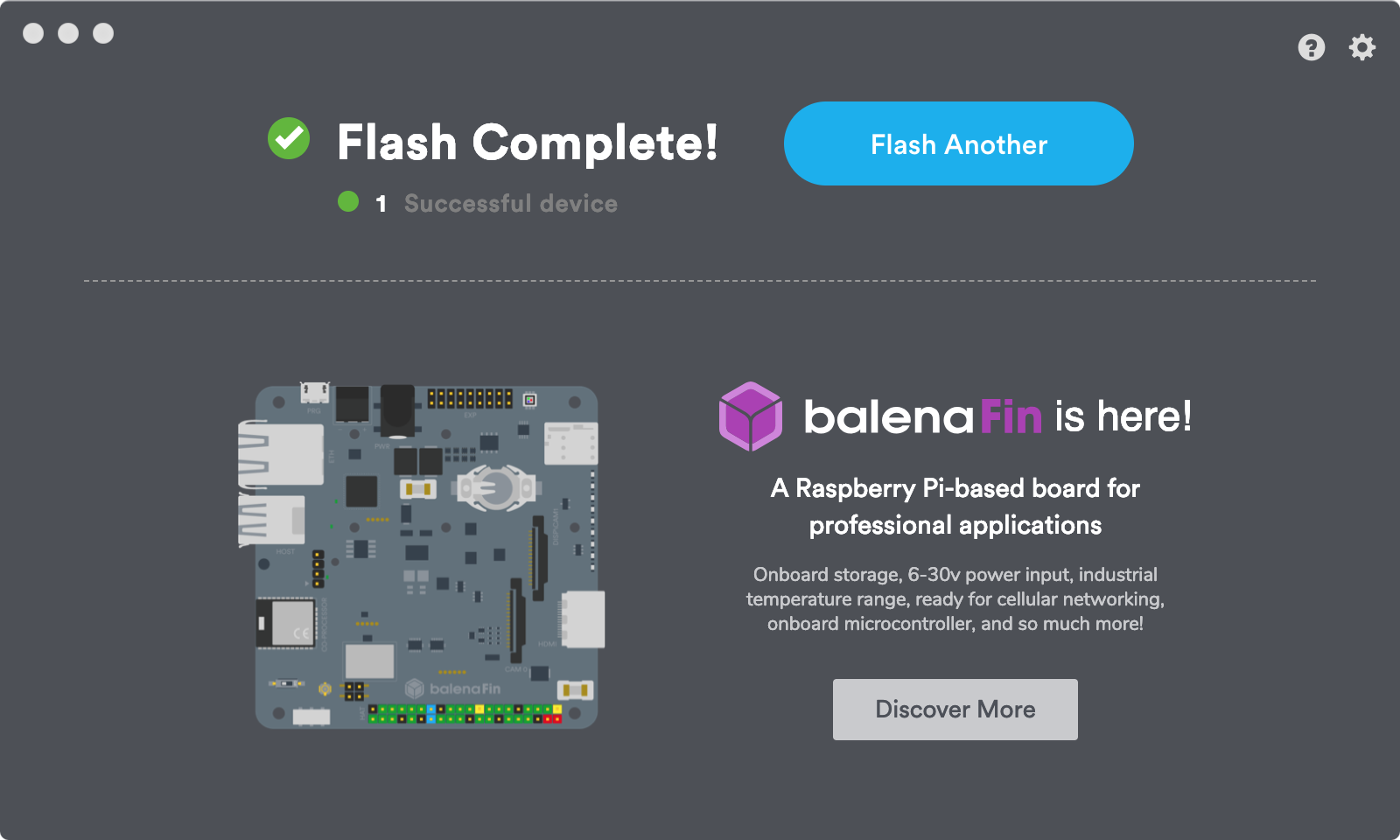
5.重新插拔Boot, 进入到Boot里面,在根目录下创建一个空的白的ssh文件和一个wpa_supplicant.conf
wpa_supplicant.conf配置如下:
country=CN
ctrl_interface=DIR=/var/run/wpa_supplicant GROUP=netdev
update_config=1
network={
ssid="wifi用户名"
psk="wifi密码"
key_mgmt=WPA-PSK
priority=1
}
6.退出U盘,这个时候我就是一个插曲,由于最初没有仔细看树莓派的板子结构,我直接把带着U盘的TF卡,直接插到树莓派的U口上了,这个整整浪费了一晚上的时间。
正确的方法是:取下读卡器上的TF卡,插到树莓盘板子背面的TF卡槽中,并接通电源。
7.观察灯闪情况,附上灯闪的规律的解读地址:http://shumeipai.nxez.com/2014/09/30/raspberry-pi-led-status-detail.html
8.红色灯常亮,绿色的灯 微微闪烁 这个时候代表树莓派正常。这个时候查看树莓派的IP地址的方法是查看连接路由器的后台

9.我通过windows 下载putty软件登陆了树莓派。具体的操作请自行百度
10.我使用MAC SSH 登陆的树莓派:记录下默认用户名是:pi 默认密码:raspberry
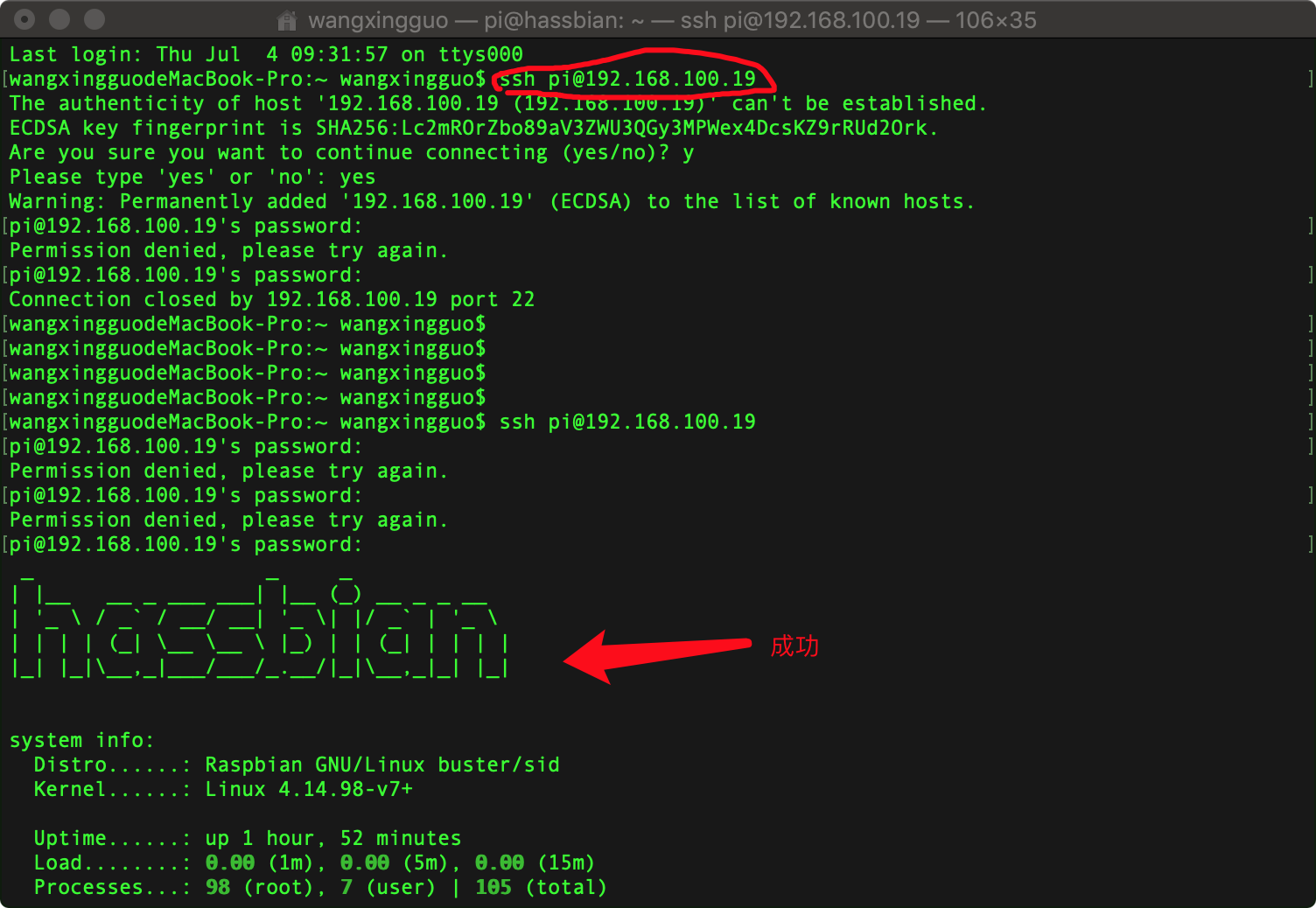
这个时候大功告成。
后面继续学习。