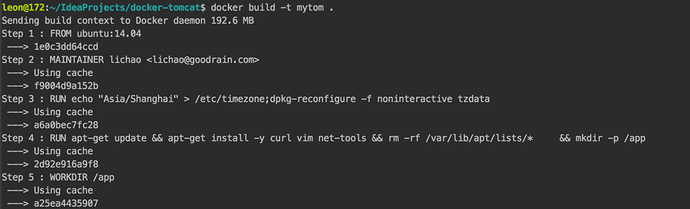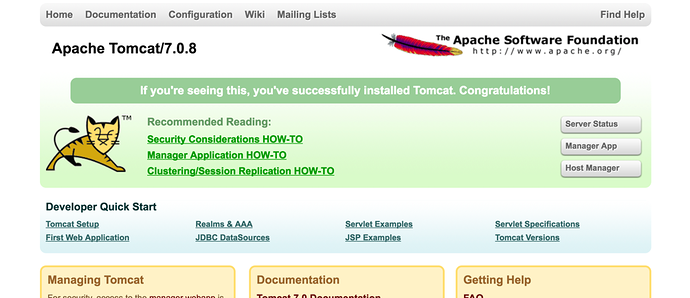老生常谈,再再再……普及一下:
-
Docker:最早是dotCloud公司出品的一套容器管理工具,但后来Docker慢慢火起来了,连公司名字都从dotCloud改成Docker。
-
Dockerfile: 它是Docker镜像的描述文件,可以理解成火箭发射的A、B、C、D……的步骤。
- Docker镜像: 通过Dockerfile做出来的,包含操作系统基础文件和软件运行环境,它使用分层的存储方式。
- 容器: 是运行起来的镜像,简单理解,Docker镜像相当于程序,容器相当于进程。
讲了这么多,大家可能已经意识到了,想玩转Docker必须先要搞定Docker镜像,镜像又来自于 Dockerfile,因此本文从Dockerfile编写开始,与您分享Docker镜像的制作过程,里面有 经验,有 技巧,还有 彩蛋~!
如何通过Dockerfile快速构建镜像
接下来,我们通过构建一个Tomcat镜像,来演示Dockerfile的使用方法,当然前提是你的电脑安装了Docker环境,如何安装Docker环境就不在此赘述了。
1、创建一个Dockerfile
Dockerfile命名必须为“Dockerfile”,Docker镜像构建时,会查找指定目录中的Dockerfile。
2、编写Dockerfile
(1)环境配置
FROM ubuntu:14.04
通过FROM指令,Docker编译程序能够知道通过哪个基础镜像执行来进行编译。所有的Dockerfile都必须以FROM指令开始。通过该指令,我们相当于有了一个最基本的Ubuntu系统。
(2)其他环境配置
MAINTAINER example <example@goodrain.com>
另外我们需要指定时区,否则我们做出的镜像可能会跟当前时间不符。
RUN echo "Asia/Shanghai" > /etc/timezone;dpkg-reconfigure -f noninteractive tzdata
我们可以像在电脑上安装Tomcat一样,把Tomcat安装在Docker容器中。
(3)Tomcat必要软件安装。
我们此时使用的Ubuntu系统其实是很简陋的系统,上面很多系统都没有。所以我先安装一些必要的软件。
RUN apt-get update && apt-get install -y curl vim net-tools &&
rm -rf /var/lib/apt/lists/* && mkdir -p /app
RUN 指令用来在Docker的编译环境中运行指定命令。这里我安装了curl、vim、net-tools,其中curl用来获取java和tomcat的安装包,vim和net-tools用来调试,并创建了/app目录。
(4)指定工作目录
使用 WORKDIR /app 可以将工作目录定位到/app 目录下
(5)获取安装软件
我们使用 第 (3)步 安装的 curl 工具来获取安装包。
RUN curl -L 'http://download.oracle.com/otn-pub/java/jdk/7u65-b17/jdk-7u65-linux-x64.tar.gz' -H 'Cookie: oraclelicense=accept-securebackup-cookie; gpw_e24=Dockerfile' | tar -xz
&& curl -L 'http://archive.apache.org/dist/tomcat/tomcat-7/v7.0.8/bin/apache-tomcat-7.0.8.tar.gz' | tar -xz
以上命令将会从指定地址下载安装包,并解压到当前目录(上一步我们指定了工作空间为/app,所以会解压到此目录下)
(6)指定运行脚本
截止到上一步,我们已经将需要的准备工作都做好了,剩下的还有Java环境变量的设置,Tomcat环境变量设置(非必须)和Tomcat的启动。
COPY tomcat7.sh /app/tomcat7.sh
RUN chmod +x /app/tomcat7.sh
上面的两行命令会将与Dockerfile同级目录的tomcat7.sh文件上传到docker容器中的/app目录下,并且给该文件赋予可执行的权限。
看一眼该脚本的内容便一目了然了。
# Java环境变量配置 export JAVA_HOME=/app/jdk1.7.0_65 export PATH=$JAVA_HOME/bin:$PATH export CLASSPATH=.:$JAVA_HOME/lib/dt.jar:$JAVA_HOME/lib/tools.jar # Tomcat环境变量配置 export TOMCAT_HOME=/app/apache-tomcat-7.0.8 export PATH=$TOMCAT_HOME/bin:$PATH # 启动 Tomcat exec $TOMCAT_HOME/bin/catalina.sh run
(7)指定端口
EXPOSE 8080
通常情况下,Tomcat启动后会监听8080端口,在容器中也一样。
EXPOSE指令用于标明,这个镜像中的应用将会侦听某个端口,并且希望能将这个端口映射到主机的网络界面上
(8)指定脚本的运行
至此,我们要做的准备工作就做完了。使用下面这条命令,运行我们在第6步创建的脚本,一个简单的Tomcat的Dockerfile就编写完成了。
ENTRYPOINT [“/app/tomcat7.sh"]
ENTRYPOINT 用于标明一个镜像作为容器运行时,最后要执行的程序或命令。
3.构建镜像
进入Dockerfile所在目录,运行命令 docker build -t mytomcat . (注意最后有个点用来表示当前目录,初次构建速度会比较慢,需要多等一会。)
出现如下信息就构建成功了
4.运行Docker容器
docker run -i -t -p 5000:8080 mytom
其中,docker run 用于运行一个容器
- -t 在容器指定一个伪终端或者终端;
- -i 进行命令交互;
- -p 匹配镜像内的网络端口号,即我们可以通过宿主机中访问5000端口来达到访问容器8080端口的目的。
5.查看构建好的镜像和运行的容器
docker images #查看镜像
docker ps -a #查看所有的容器
6.查看服务是否运行
在宿主机中我们输入localhost:5000访问,出现如下界面,表示Tomcat成功运行。
至此,我们就成功的创建了一个Tomcat镜像了,当然这里只是为了简单演示,所以镜像做的比较简单,官方的Tomcat镜像比这复杂的多,在熟悉了Dockerfile后可以去看看官方的做法。
6.其他
在做镜像的时候有那么多步骤,根本不可能一次将所有的步骤完成,所以,这里教给大家一个 小技巧。
在编写完Dockerfile到第二步的时候,其实可以先使用一个脚本先运行着,然后进入容器内部进行操作。笔者在编写Dockerfile时先使用如下命令
COPY run.sh /app/run.sh
RUN chmod +x /app/run.sh
ENTRYPOINT [“/app/run.sh"]
run.sh脚本的内容如下
#!/bin/bash sleep 15 while true do echo "true" sleep 180 done
其实就是一段死循环代码代替原有的tomcat7.sh,接着就可以build和run我们的容器了。容器运行起来后使用docker exec -it container_id bash 进入docker容器。此时就和我们平时装软件的方式一样了,做完一个步骤,在Dockerfile中记录一条,这样Dockerfile也就做出来了。(ps:exit退出容器。)
特别注意的一点,如果做好镜像以后,在镜像中有需要保存的数据(持久化目录)需要我们在Dockerfile中指定持久化目录。为了能够保存(持久化)数据以及共享容器间的数据,Docker提出了Volume的概念。简单来说,Volume就是目录或者文件,它可以绕过默认的联合文件系统,而以正常的文件或者目录的形式存在于宿主机上。并且我们运行容器的时候需要使用使用 -v 来声明Volume,如:
docker run -it -v /home/dock/logs:/usr/logs tomcat /bin/bash
冒号前为宿主机目录,必须为绝对路径,冒号后为镜像内挂载的路径,这样容器内更改的数据就被写到宿主机上了。
拥有了Tomcat服务器后,就可以跑写好的java-web程序了,如何运行java-web程序就不在此详述了,跟普通运行java-web程序一样。
同样的,如果你有一个web应用,将其放入Docker容器中,写好Dockerfile,构建好应用运行需要的环境后,就可以很快的使用应用了。
Dockerfile源码已放到好雨的github公共仓库了,上面有很多使用Dockerfile构建的项目。可以方便大家学习。地址:tomcat-demo