公司用的测试服务器一般都是linux。而linux中是无图形化的,我们无法像windows操作系统一样在图形界面上执行操作。所有在linux中只能选择命令行的方式来进行操作,下面介绍jmeter如何在Linux通过no GUI的方式运行。总共分三部分:
1、Linux下JDK的安装及环境变量的配置
2、Linux下Jmeter的安装及环境变量的配置
3、运行结果的查看
4、在Windows操作系统下用no GUI方式执行jmeter脚本
*******************************************************************************************
一、Linux下JDK的安装及环境变量的配置
1、 使用命令uname –a查看系统的版本确定系统的位数,然后去JDK官网下载相应位数的安装程序,进行安装。

2、 使用rz命令将下载的JDK上传至Linux系统的/usr/java下,如果没有这个目录则创建这个目录后进行上传

3、 解压安装:使用tar –zxvf JDK的名称进行解压

4、 配置环境变量
打开/etc/profile(sudo vim /etc/profile)在最后面添加如下内容:

5、 输入命令:source /etc/profile让配置生效

6、 验证:输入命令Java –version

二、Linux下Jmeter的安装及环境变量的配置
1、将Jmeter的安装包上传至Linux的/opt目录下,解压,如下图:

2、编辑/etc/profile文件配置Jmeter的环境变量
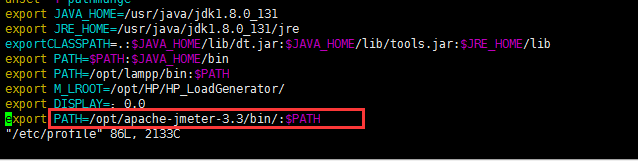
3、将编辑好的脚本拷贝到Linux下
4、使用命令执行脚本:
jmeter -n -t bugfree-create.jmx -l test.jtl
参数说明:
-h 帮助 -> 打印出有用的信息并退出
-n 非 GUI 模式 -> 在非 GUI 模式下运行 JMeter
-t 测试文件 -> 要运行的 JMeter 测试脚本文件
-l 日志文件 -> 记录结果的文件
-r 远程执行 -> 启动远程服务
-H 代理主机 -> 设置 JMeter 使用的代理主机
-P 代理端口 -> 设置 JMeter 使用的代理主机的端口号
注意:如果未设置Jmeter的环境变量则在执行脚本的时候需要检查当前目录是否是jmetet的bin 目录下
运行示意图:

三、运行结果的查看
1、将运行脚本产生的test.jtl文件到处到windows系统下(注意:window下安装的Jmeter和JDK要和Linux的保持一致)
2、在windows系统下打开Jmeter,创建一个线程组,在线程组下添加监听器,如下图:

3、点击界面上的浏览按钮,将到处的文件添加进来即可看到脚本测试的报告,如下图:

四、在Windows操作系统下用no GUI方式执行jmeter脚本
1.在Windows下将jmeter加入环境变量。
2.把jmeter脚本做好,设置好并发用户数、执行时间等等;
3.CMD打开命令行,运行:jmeter -n -t 脚本.jmx -l 结果.jtl (下图仅为在命令行界面运行效果,并非linux)
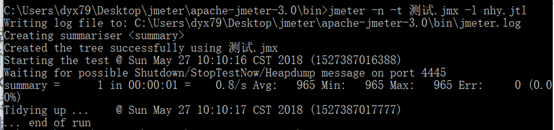
4.查看结果:在windows界面打开jmeter,在查看结果树视图或者聚合报告里面,点击浏览导入jtl文件,即可查看结果。
