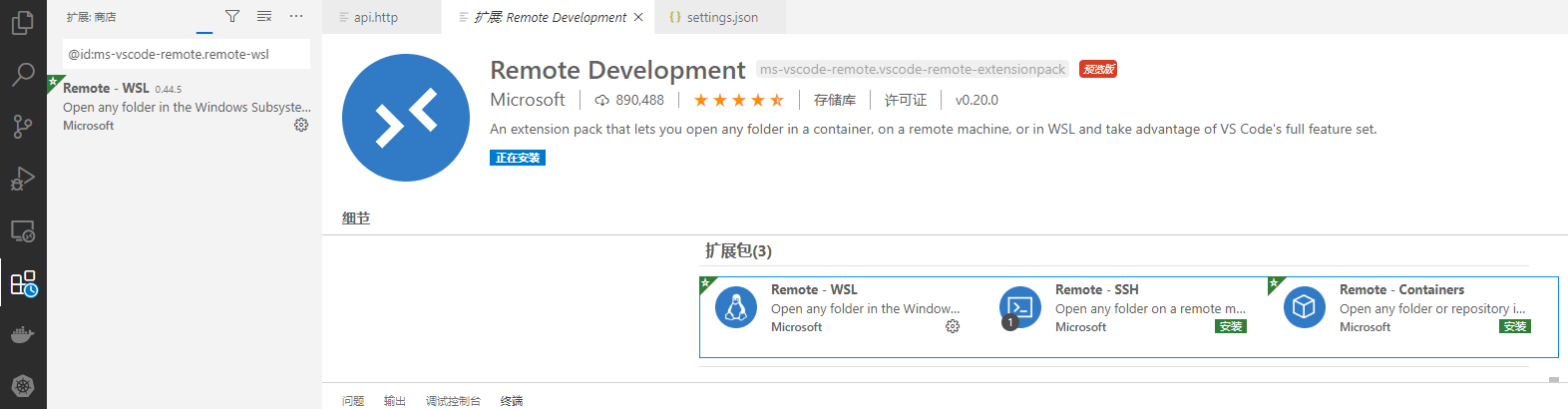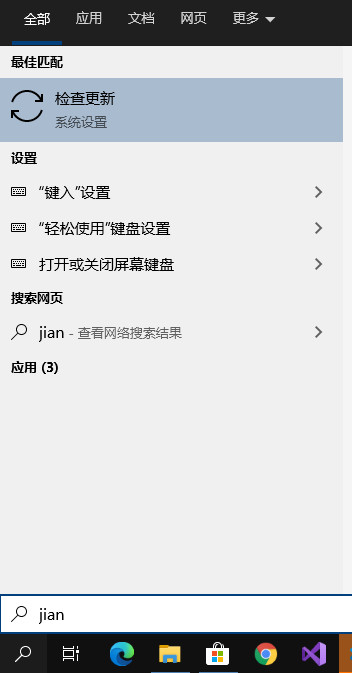修改Windows10默认字体和图标很大
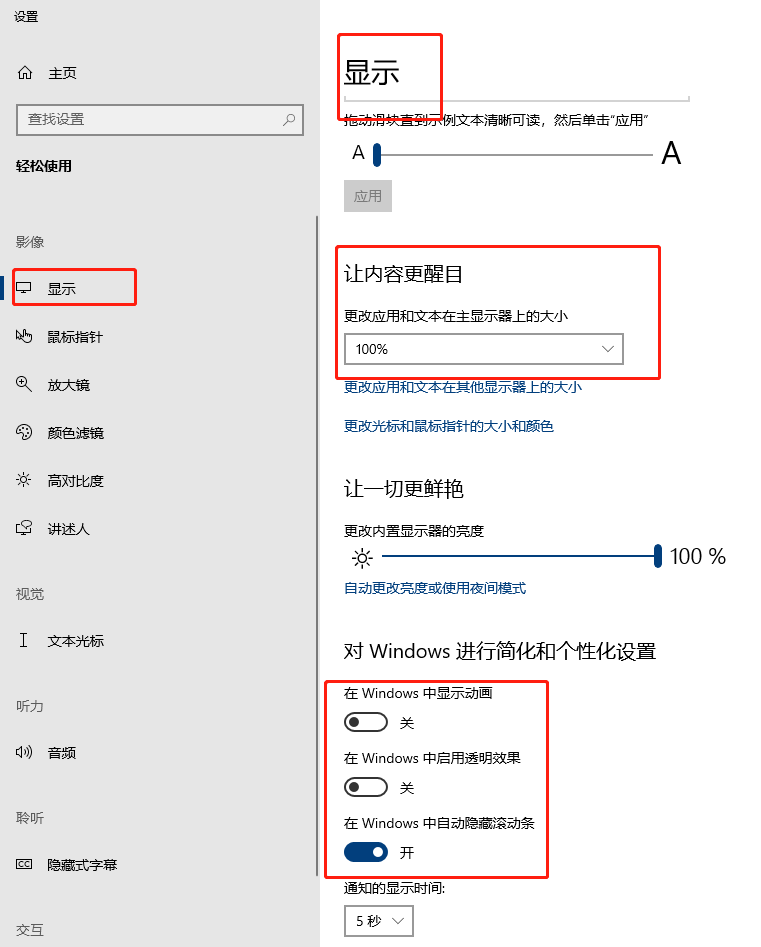
打开Hyper-V

Windows10下载Docker Desktop
https://www.docker.com/products/docker-desktop
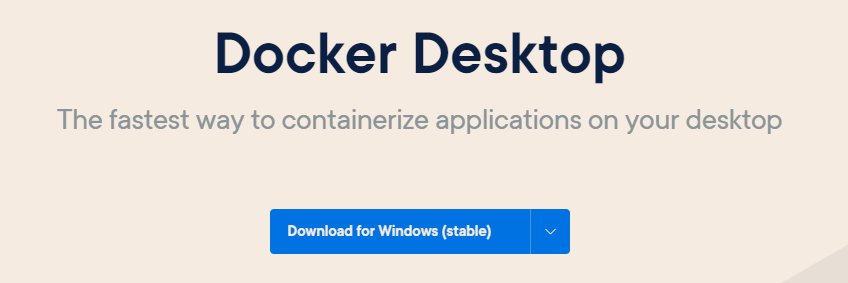
win10使用WSL 2运行Docker Desktop,运行文件从C盘迁移到其他目录
关闭所有发行版: wsl --shutdown 将docker-desktop-data导出到F:Dockerimagesdocker-desktop-data.tar(注意,原有的docker images不会一起导出) wsl --export docker-desktop-data F:Dockerimagesdocker-desktop-data.tar 注销docker-desktop-data: wsl --unregister docker-desktop-data 重新导入docker-desktop-data到要存放的文件夹:F:Dockerimages: wsl --import docker-desktop-data F:Dockerimages F:Dockerimagesdocker-desktop-data.tar --version 2 完成以上操作后,原来的%LOCALAPPDATA%/Docker/wsl/data/ext4.vhdx就迁移到新目录了: 重启docker,这下不用担心C盘爆满了!

可以删掉docker-desktop-data.rar备份文件了,重新启动docker desktop tool
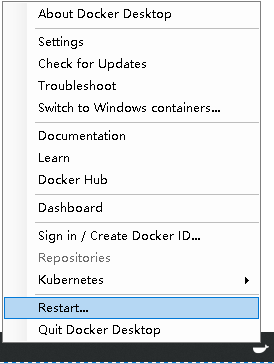
设置docker镜像仓库,打开docker desktop

设置私有竞相仓库地址:

Windows10从商店里安装Windows Terminal,替换Cmder

windows10系统在应用商店里安装Debian系统

第一次启动debian,需要设置linux用户和密码:wyp和密码
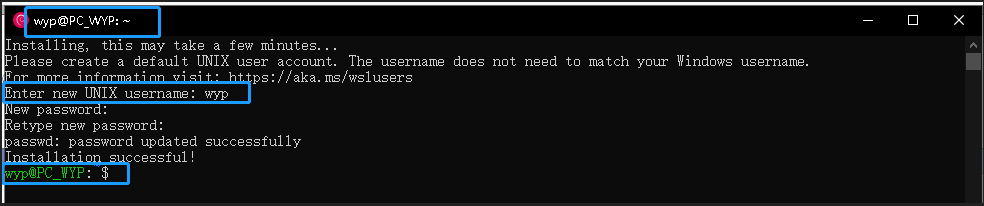
修改当前用户密码
#sudo passwd

设置debian系统的root用户密码
直接切换root用户需要输入密码,由于新安装的debian系统没有密码,随便输入都是错误的,然后在sudo passwd,就是更改root密码了,修改root密码之后就可以su root切换root用户了。

安装centos7
下载docker版本的centos7
https://raw.githubusercontent.com/CentOS/sig-cloud-instance-images/a77b36c6c55559b0db5bf9e74e61d32ea709a179/docker/centos-7-docker.tar.xz
下载文件LxRunOffline.exe
安装centos7:
LxRunOffline.exe install -n centos -d F:DockerimagesCentOS -f F:Dockercentos-7-docker.tar.xz #-n centos表示系统名称,-d 本地存放系统的目录F:DockerimagesCentOS,-f 下载镜像的文件路径
设置centos,WSL2
wsl --set-default-version 2 wsl --set-version centos 2

命令行切换linux环境:
wsl -d centos #-d 切换centos环境

[转]Windows 10 之 WSL 2
Windows Subsystem for Linux(WSL)无疑大大提升了Windows下程序开发的体验。
WSL 2向开发者提供的完整的系统调用兼容,使得许多无法在WSL 1中安装的应用,如Docker在WSL 2下成为可能。
WSL 2要求Windows 10 build 18917 或更高版本,否则无法使用。
查看Win10构建号
运行里面输入:winver
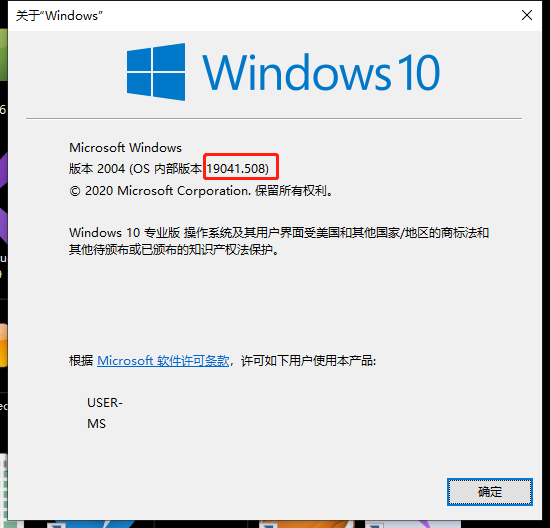
如果build低于18917,就需要升级Win 10。
更新Win10到18917+
参考:
https://www.jb51.net/os/win10/678060.html
WSL 1升级WSL2
由于笔者的Win10已经安装了WSL 1,因此需要从WSL 1升级到WSL 2。
首先启用“虚拟机平台”可选组件,在管理员身份打开的PowerShell中输入:
Enable-WindowsOptionalFeature -Online -FeatureName VirtualMachinePlatform
执行成功后立即重启生效。
更新 WSL 2 Linux 内核
下载linux内核更新包
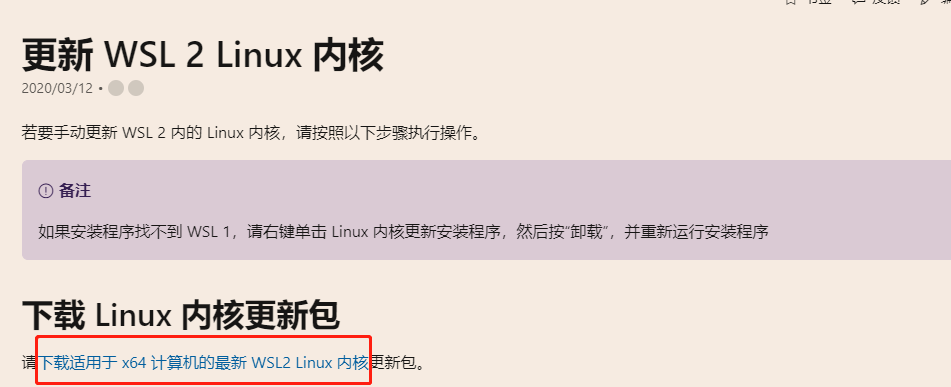
安装适用于 Linux 的 Windows 子系统
dism.exe /online /enable-feature /featurename:Microsoft-Windows-Subsystem-Linux /all /norestart
更新到 WSL 2
dism.exe /online /enable-feature /featurename:VirtualMachinePlatform /all /norestart
将 WSL 2 设置为默认版本
wsl --set-default-version 2
接着就可以在powershell中执行:
wsl -l -v

接着使用命令行设置要由 WSL 2 支持的发行版,在 PowerShell 中运行:
wsl --set-version <Distro> 2
并确保将 <Distro> 替换为发行版的实际名称。 (可以使用以下命令查看:wsl -l -v)。
由于笔者使用的是Debian发行版,因此在powershell中执行:
wsl --set-default-version 2 wsl --set-version Debian 2

wsl导出,导入ubuntu.rar,可以创建多个虚拟环境
wsl --export Ubuntu ubuntu.tar #ubuntu.rar文件名随便写 wsl --import Ubuntu2002 .Ubuntu2002 ubuntu.tar --version 2 #Ubuntu2002新导入的名称
VSCode安装Remote Development套件
VSCode集成了对WSL的支持,便于在VSCode开发时操作WSL。
参考:
https://marketplace.visualstudio.com/items?itemName=ms-vscode-remote.vscode-remote-extensionpack