JMeter3.1—>JMeter5.3,都可以使用JDK1.8,目前不需要升级到JDK14或JDK16
JMeter官网下载路径:
https://jmeter.apache.org/
建议使用官网下载,比较方便也比较安全,跳转到官网后,点击下载模块进行下载,如图所示:

现在最新版JMeter是5.4,因为需要安装JMeter5.3,点击 Archives-browse download area,安装历史版本,下载后直接解压即可。

JDK下载地址:
https://www.oracle.com/java/technologies/javase-downloads.html

搜索历史版本:Java SE 14

1、JDK安装教程:(转载:原文链接:https://blog.csdn.net/u012934325/article/details/73441617/)
双击以后进行JDK的安装(记得第二幅图修改一下安装路径,不要什么东西都安装到系统盘。。。):
(1)双击进行安装界面如下所示:
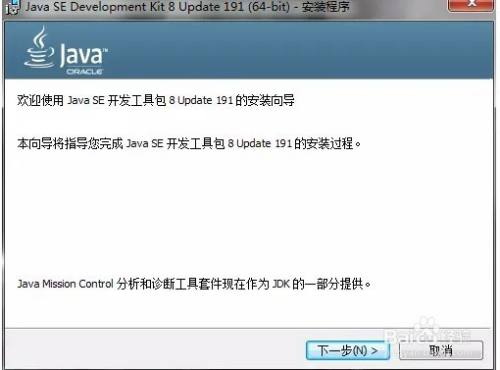
(2)可更改安装目录,自定义,安装目录不要带空格,在后续配置环境变量会有影响,无法启动
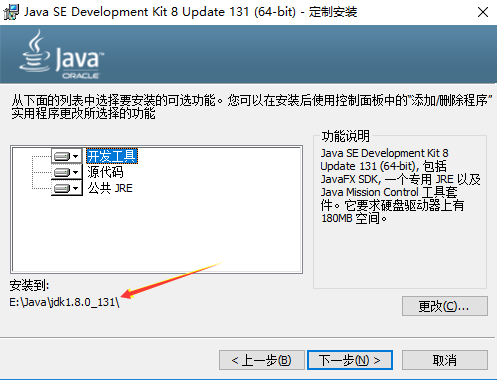
(3)
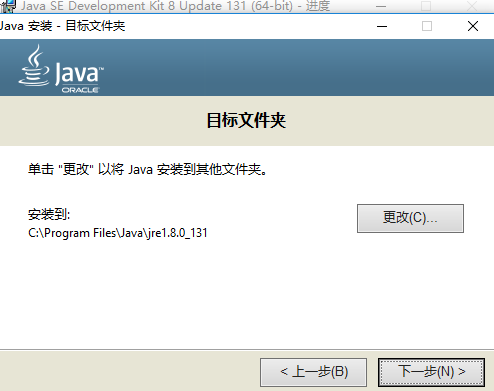
(4)
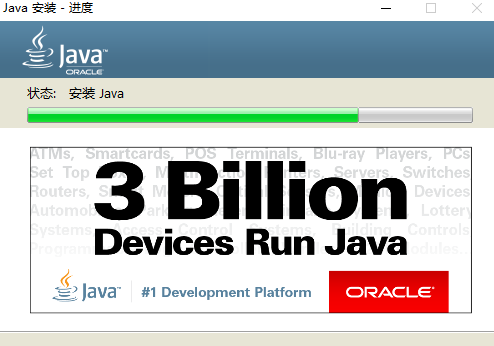
(5)

2、安装完成后,需要进行环境变量的配置,右键我的电脑—属性----高级系统设置就会看到下面的界面:
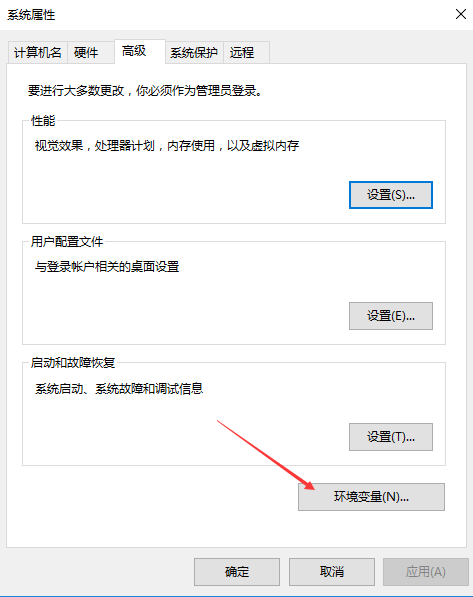
3、点击上图中的环境变量,然后开始环境变量的配置:
(1)点击系统变量下面的新建按钮,变量名JAVA_HOME(代表你的JDK安装路径),值对应的是你的JDK的安装路径。还是要注意,不要有空格,有空格将java文件单独提出来
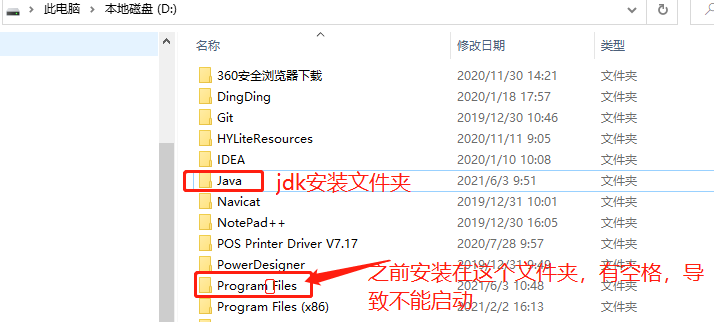
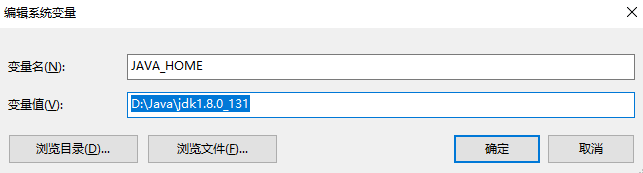
(2)继续在系统变量里面新建一个CLASSPATH变量,.;%JAVA_HOME%\lib;%JAVA_HOME%\lib\tools.jar; 如下图所示:
此处需要注意:最前面有一个英文状态下的小圆点。。。。很多初学者在配置环境变量的时候就会跌倒在这个坑里。
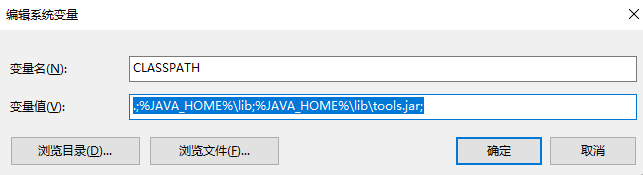
(3)在你的系统变量里面找一个变量名是PATH的变量,需要在它的值域里面追加一段如下的代码:
%JAVA_HOME%\bin
%JAVA_HOME%\jre\bin

注意,如果第一行有C盘开头的变量值,可以删除掉,先复制保存,看配置好之后jdk是否正常启动,启动正常就不需要还原了
最后点击确定,此时JDK的环境变量配置就完成了。
4、测试自己所配置的环境变量是否正确
(1)WINDOWS+R键,输入cmd,进入命令行界面,如下所示:
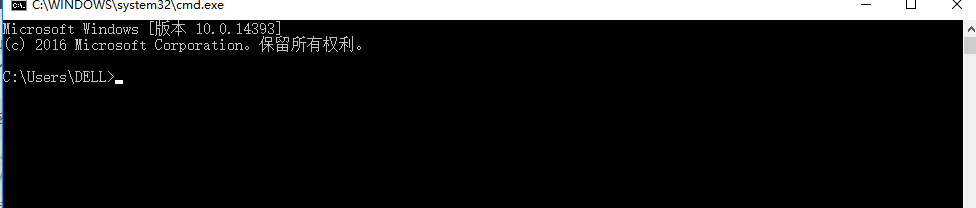
(2)输入java -version命令,可以出现如下图的提示,你可以看你安装的JDK版本。
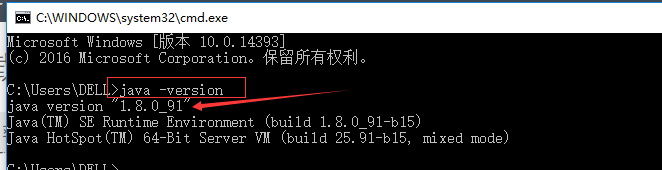
(3)输入javac命令可以出现如下的提示:

(4)输入java命令就会出现如下图所示的结果
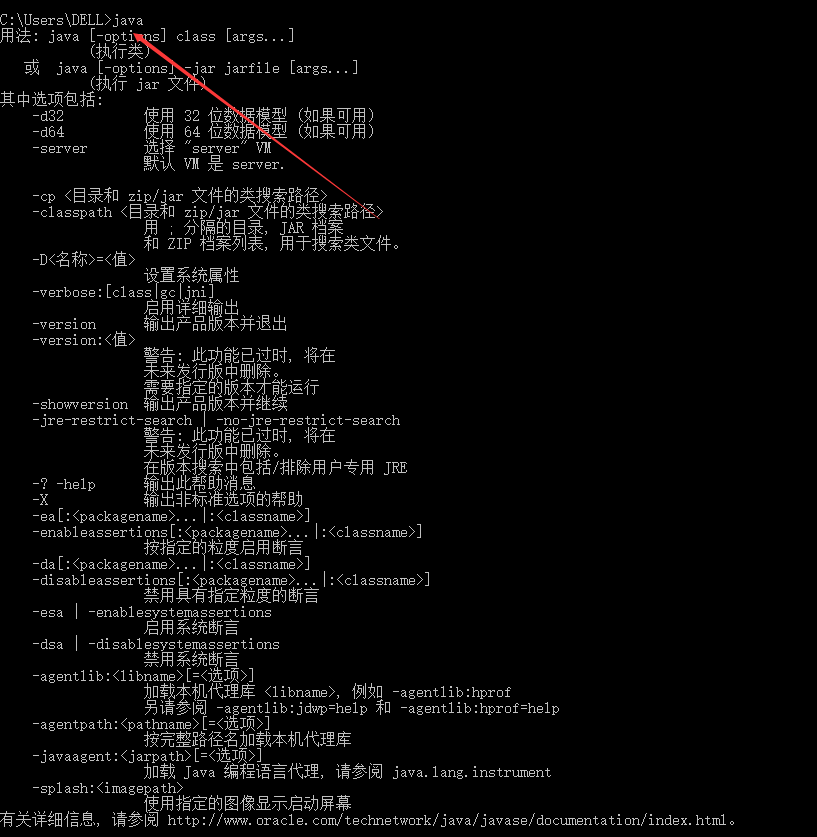
备注:最新版jdk14、jdk16里面已经没有jre文件,但对于整个配置好像没有什么影响,同事说的,无所谓,应该是自带的,所以,应该不用担心这个问题。