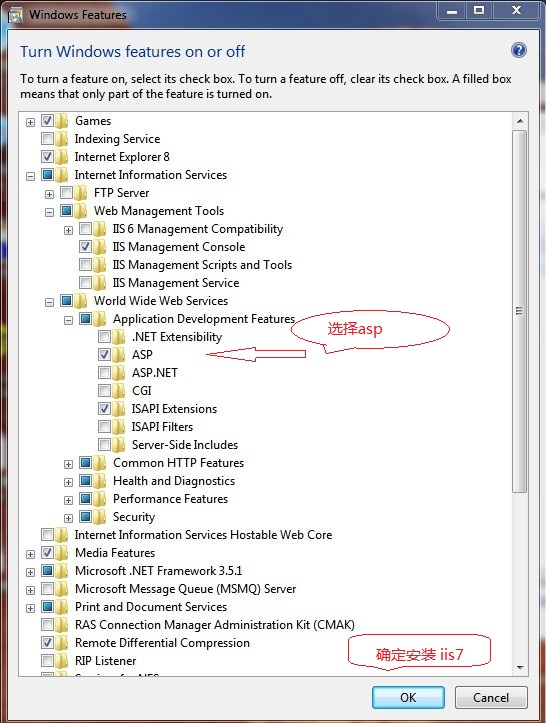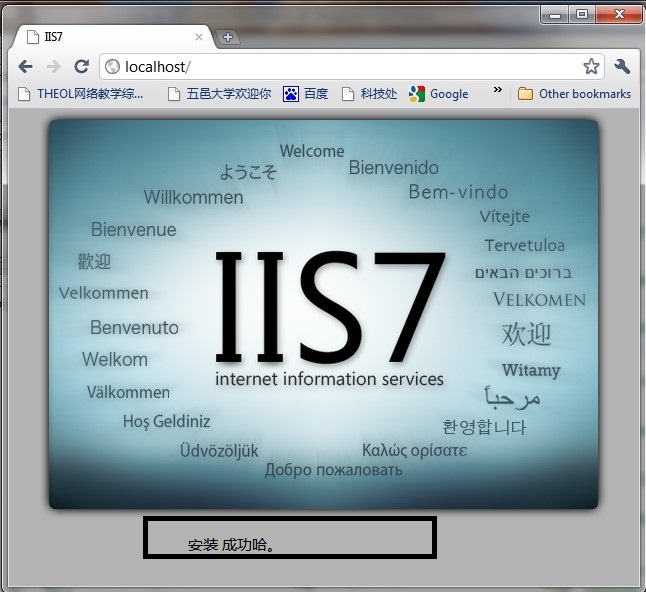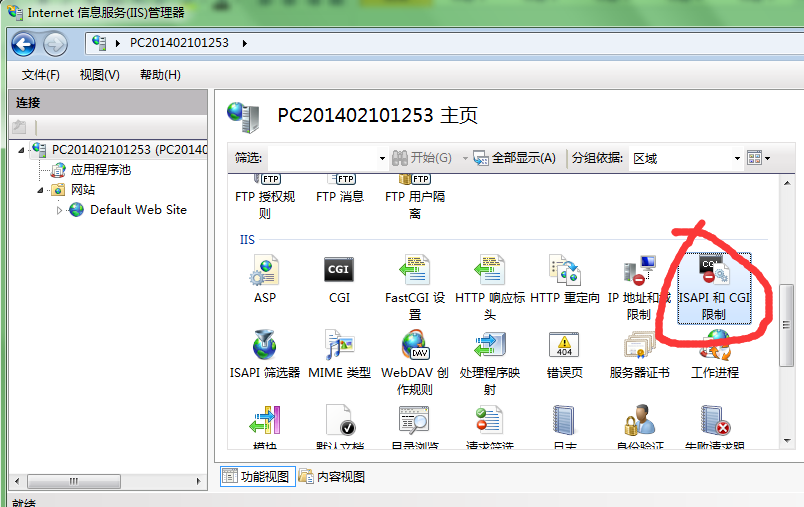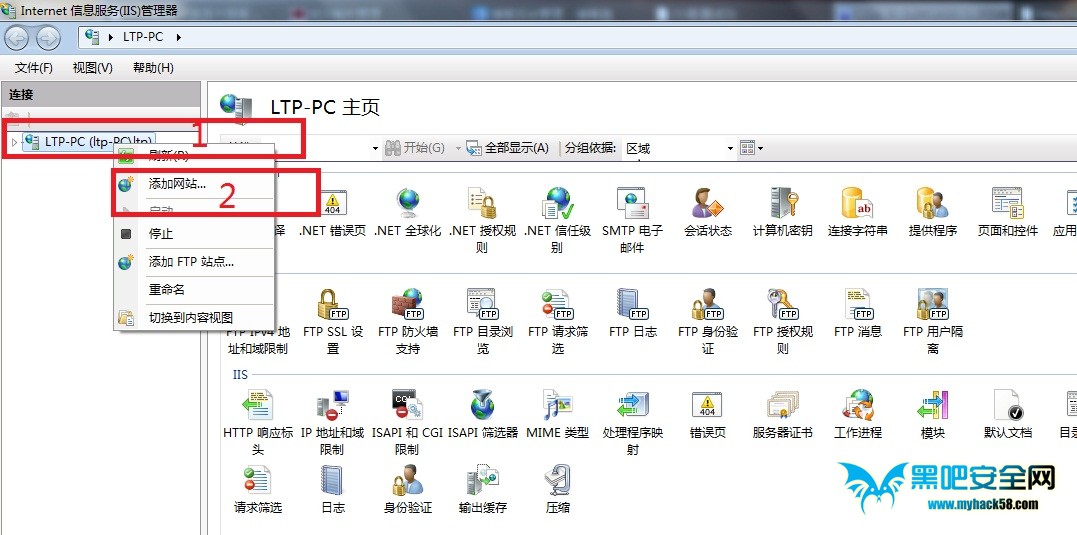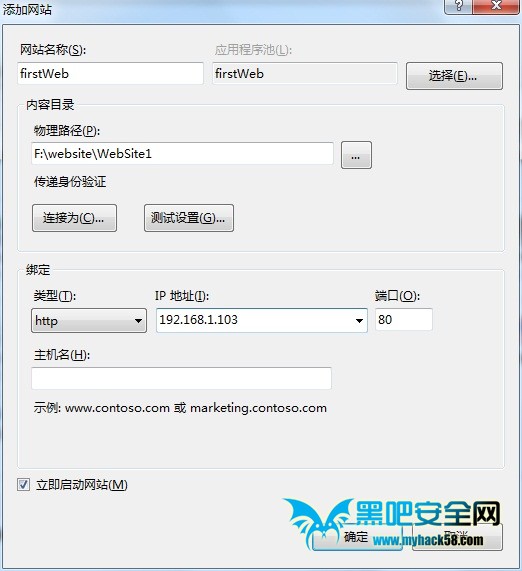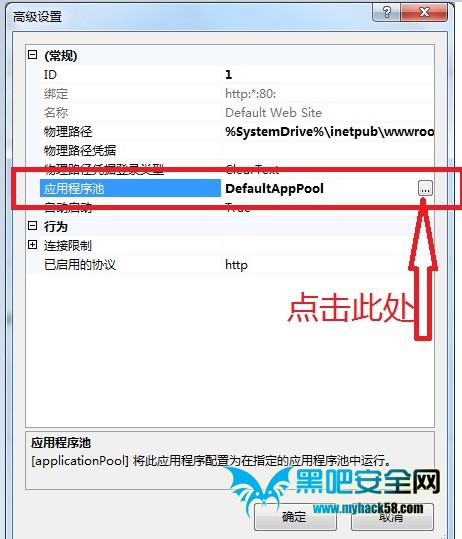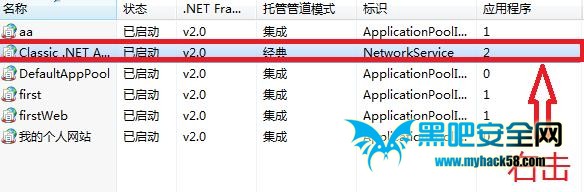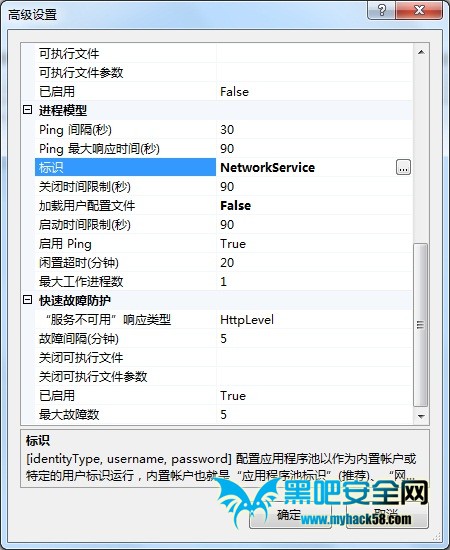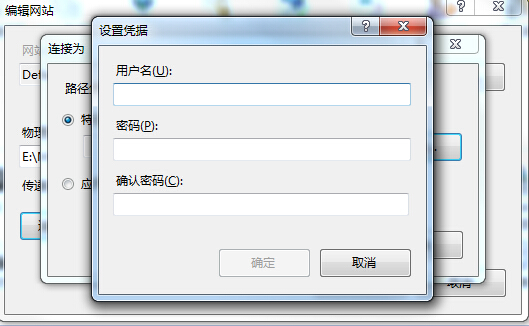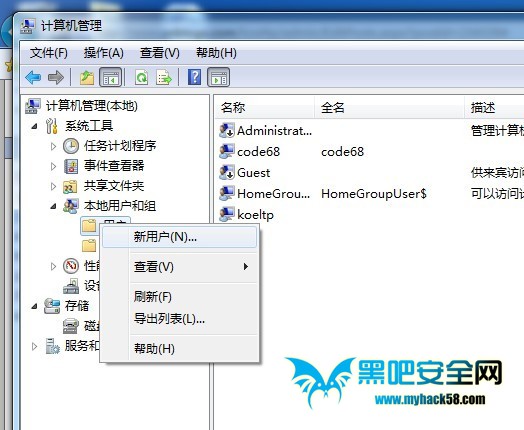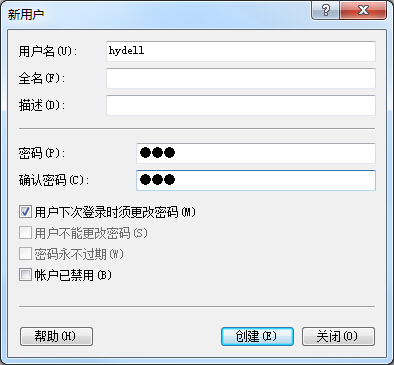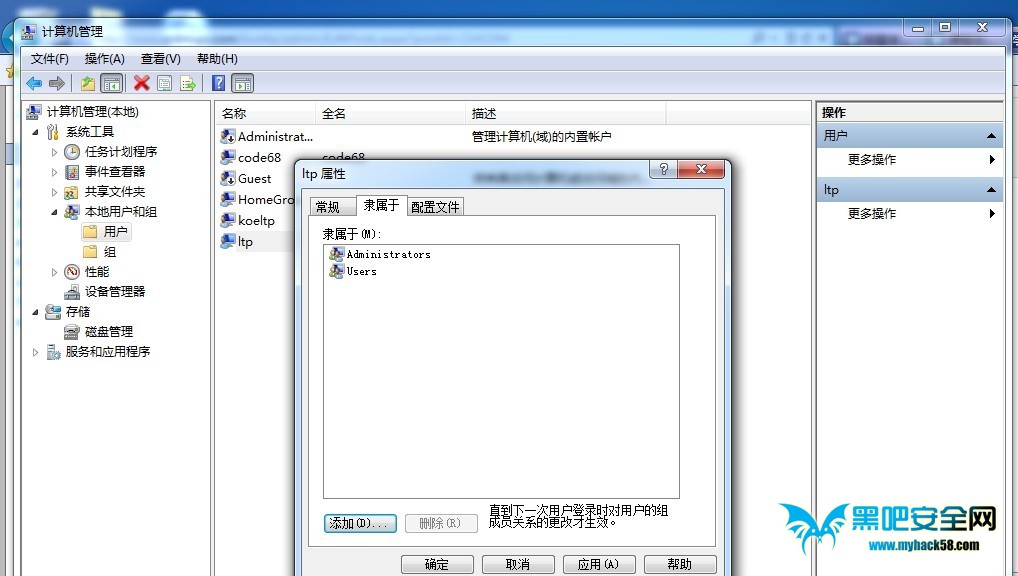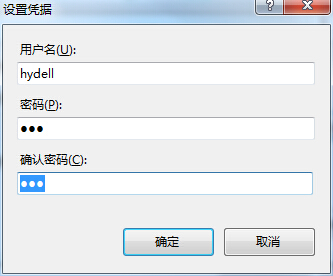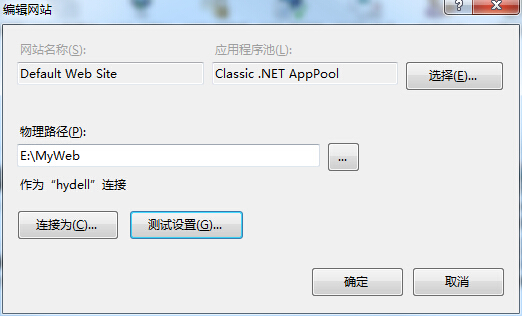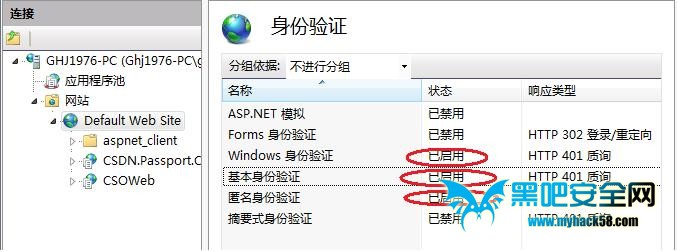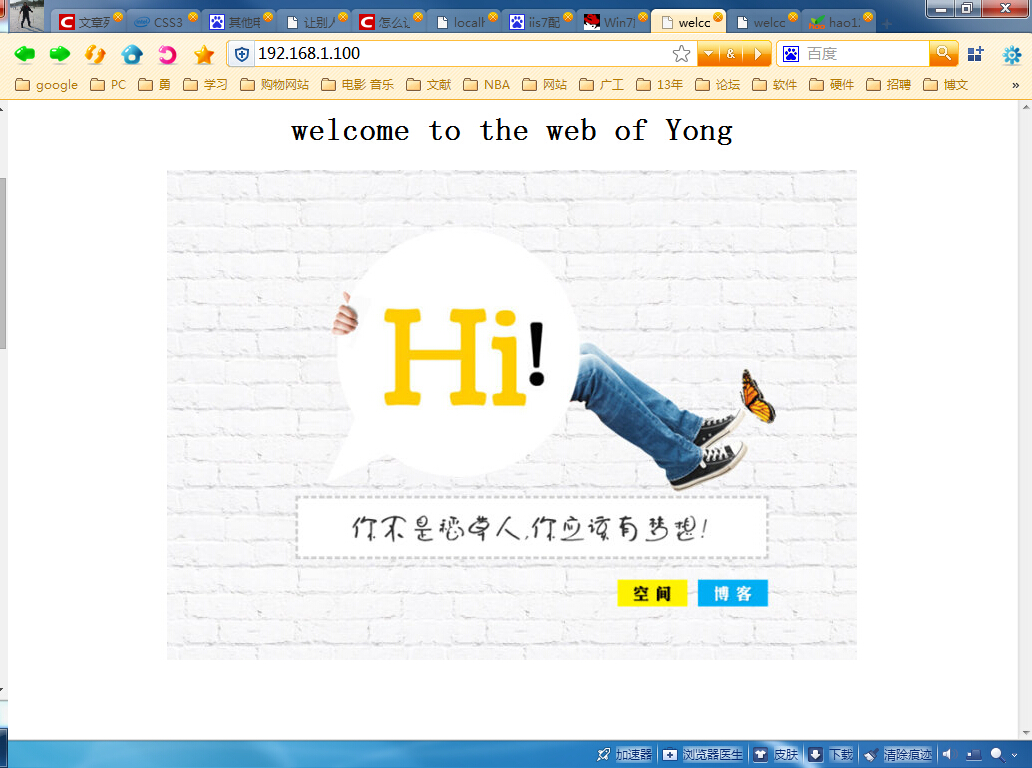Internet Information Services(IIS,互联网信息服务),是由微软公司提供的基于运行Microsoft Windows的互联网基本服务。
IIS意味着你能发布网页,要在win7主机里运行基于asp技术的网站,就得通过IIS。
一、安装
这里说的是安装,其实对于win7来说不算是安装(个人觉得)。因为我只是打开了win7的iis组件而已。
下面来个文字+图片安装记录,安装过程大根如下:
打开:控制面板程序程序和功能左边的打开或关闭windows功能
选完iis后是不够的,还要打开里面的[world wide web services]项,然后选择asp才行(点一下asp前面的复选框就行)
最后就是点[windows features]对话框下面的OK,进行安装啦。
安装完成后,可以打开http://localhost/ 或者 http://127.0.0.1/ 来看看效果。如果没有问题的话,那么会看到如下页面。
二、配置asp.net运行坏境
要对iis7(web服务器)进行管理,那么就得进入管理界面啦。刚才安装的时候默认把友好的管理界面给安装上了,现在可以方便对iis进行管理了。
管理界面如下:控制面板管理工具Internet 信息服务(IIS)管理器
先介绍一下我用的环境:
网站的编写使用ASP.NET 4.0
平台版本.NET Framework 4.0
操作系统window7.
左边网站HUYONG-DELL-PC,先点击右边更改.NET Framework版本 默认的是2.0 我们把它改成4.0,左边 应用程序池的版本一定要设置成V4.0(如果你用的是4.0的框架)
然后点击IIS下的ASP,把启用父路径设为true。还有一点 一定要查看,
看4.0的版本有没有被禁止,改成允许。。。
三、搭建网站
1、添加网站,如下图:
2、然后弹出如下所示的窗口:
注意:绑定的 ip地址那里,若为“全部未分配”,则可通过localhost访问网站。
若为“自己电脑的ip地址”,则自己或别人可通过此ip地址来访问网站。。 绑定两个,则两种方式都可访问网站。。
若别人通过ip访问不了,则看下你(iis服务器)的防火墙关没关。。
3、先要设置应用程序池(ApplicationPool)为Classic.NETAppPool,而不是默认的DefaultAppPool,可以在网站目录里对每个站点设置,也可以在站点进行单独设置。选中左侧的默认网站(也就是“Default Web Site“这个网站),单击右侧的高级设置,将应用程序池设置为Classic.NETAppPool。
4、单击左侧的“应用程序池”
中间会出现如下图所示:
将标识改为localSystem或NetworkService。
【注:下面的5-6可不管,这是设置访问的时候需要登陆服务器的用户名和密码的设置】
5、选中默认网站,点击右侧的基本设置,点击“连接为”,选择“特定用户”,点击设置,输入系统用户名密码。这里必须用操作系统的登录名和密码,不然无权访问硬盘分区。
这里的用户名和密码,通过下面来设置:
计算机 右键——点击管理,进入如下
点击新用户新添加一个用户
点击创建,然后右击刚才添加的用户名。点击属性——率属于
我们可以看到他只有Users权限,这是肯定不行的,下面我们给他添加一个管理员的权限:
添加——高级——立即查找 ,,选择第一个Administrers
其实你也可以看你平时登录系统的那个用户的权限,如果不是管理员,请给他添加管理员的权限,然后在IIS配置那里输入这个有管理员权限的用户名和密码即可。
回到前面:
正确的输入以后,点击确定,再点击确定,回到如下所示:
点击“测试设置”,出现如下所示:
然后关闭这个,再点击确定。
6、回到主界面 点击“身份验证”。
安装IIS时增加的几个身份验证,需要在要调试的站点上启用。注意:是要调试的站点,而不是要调试的应用程序目录!
7、设置默认的开始页面,双击”默认文档“,点击“操作”下面的”添加“如下图所示:
(要添加的这个页面放在网站的物理路径下面,E:MyWebwelcome.html)
至此配置结束了,下面来看效果图吧! ps:输入localhost也行